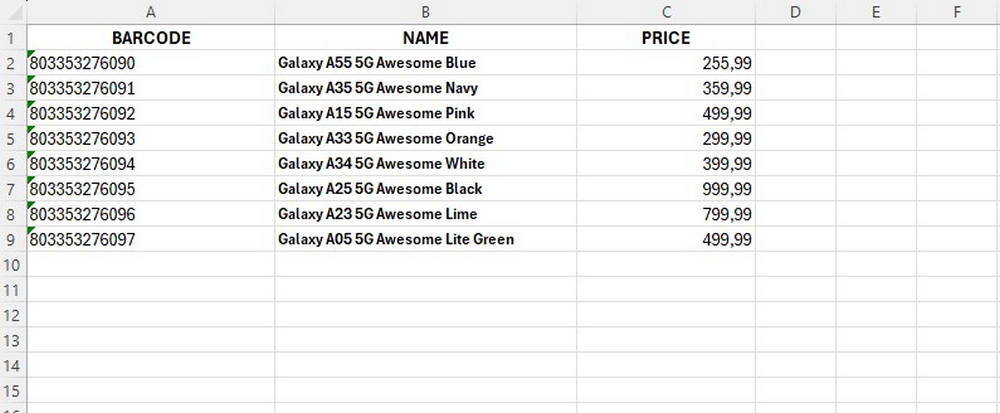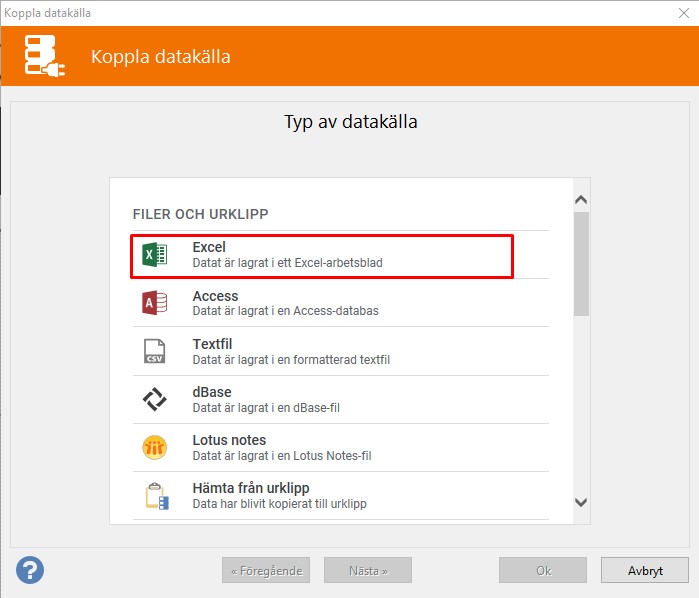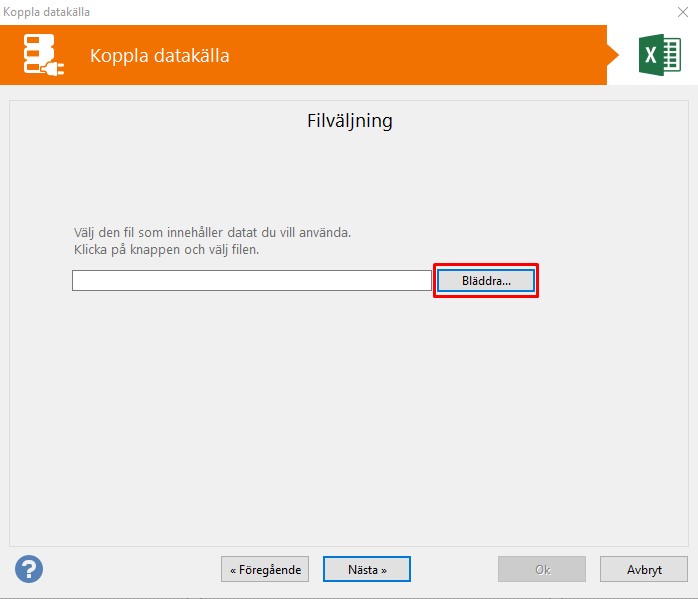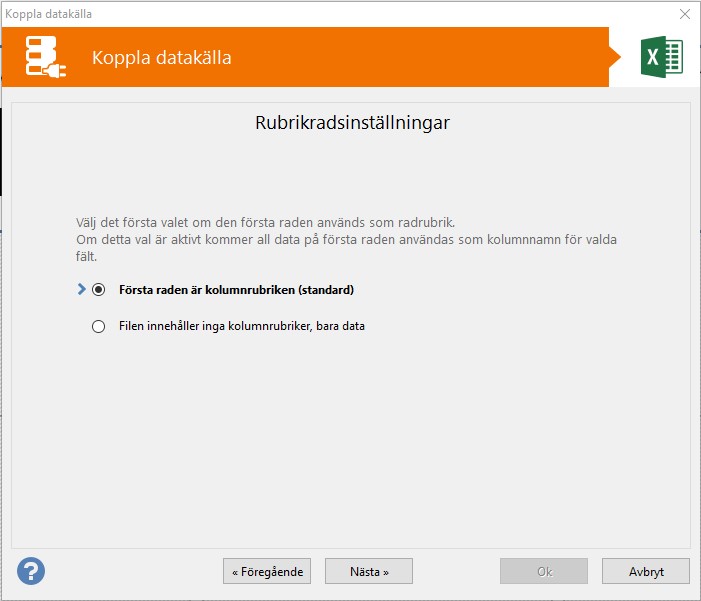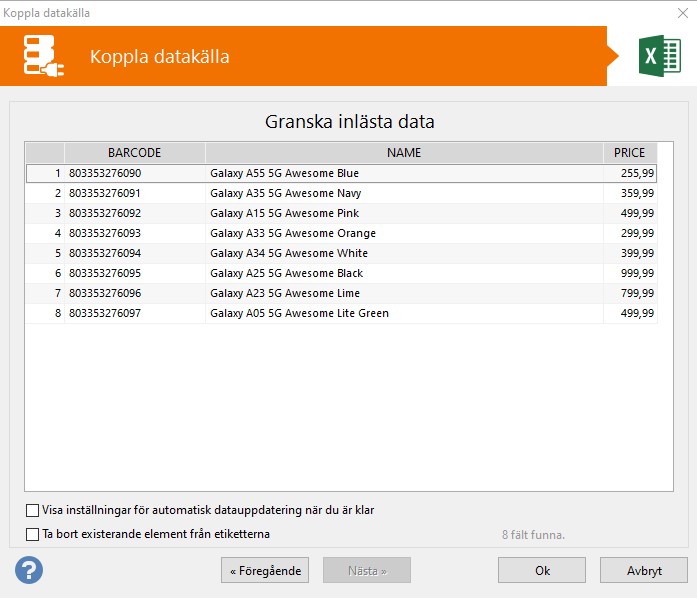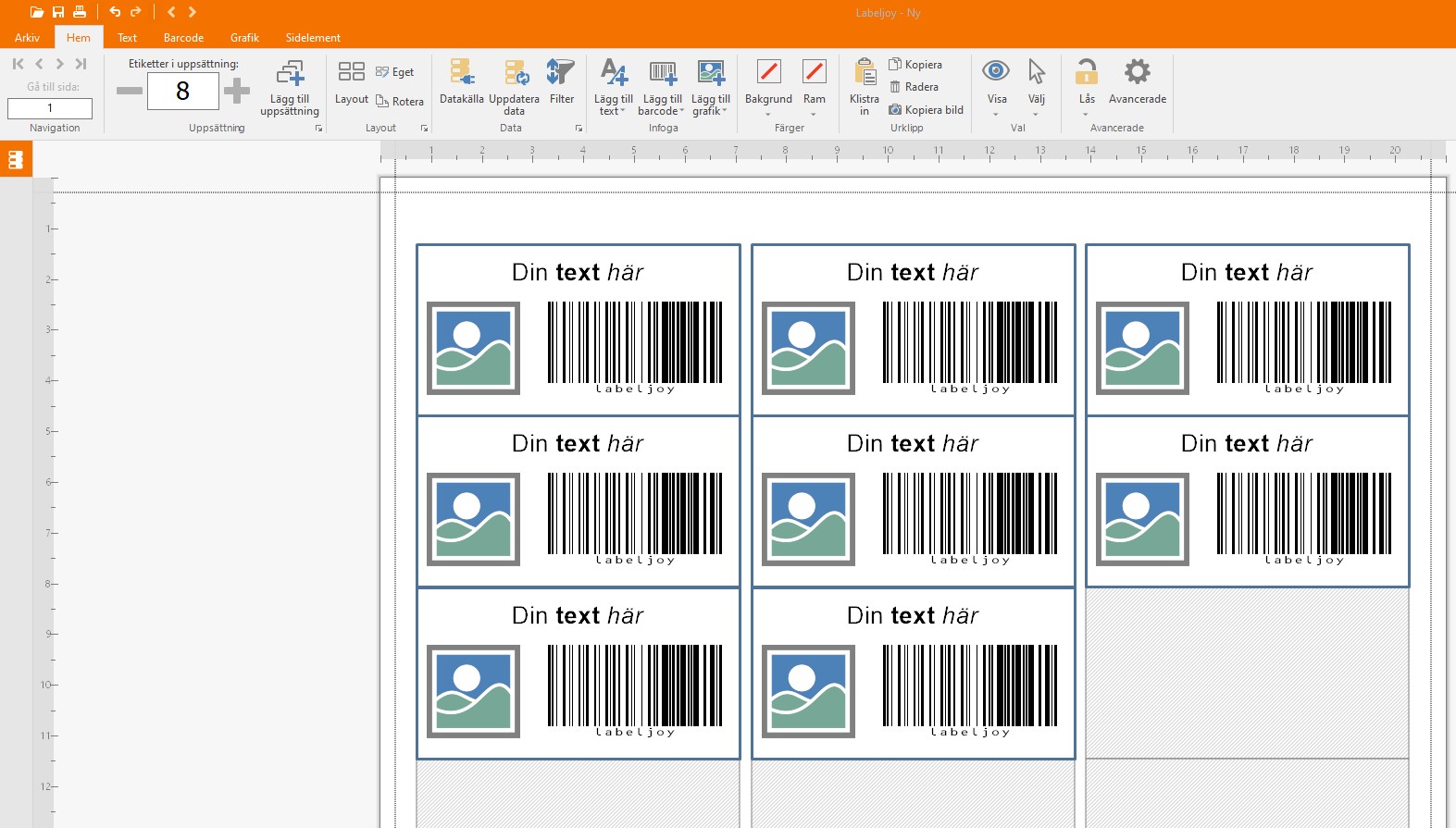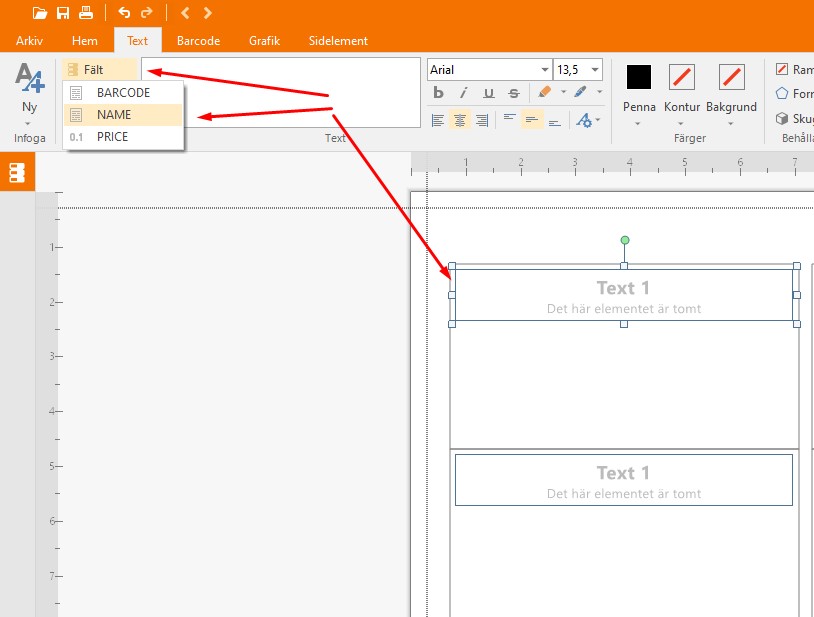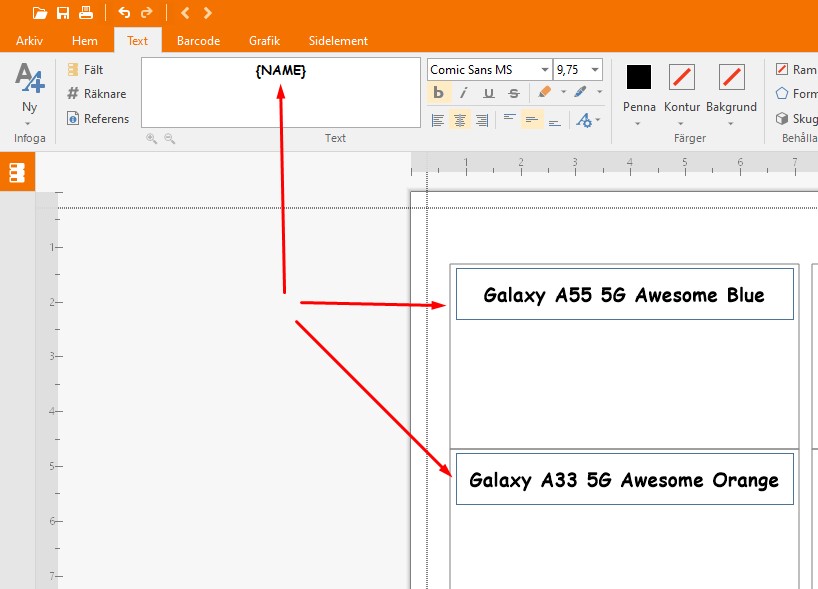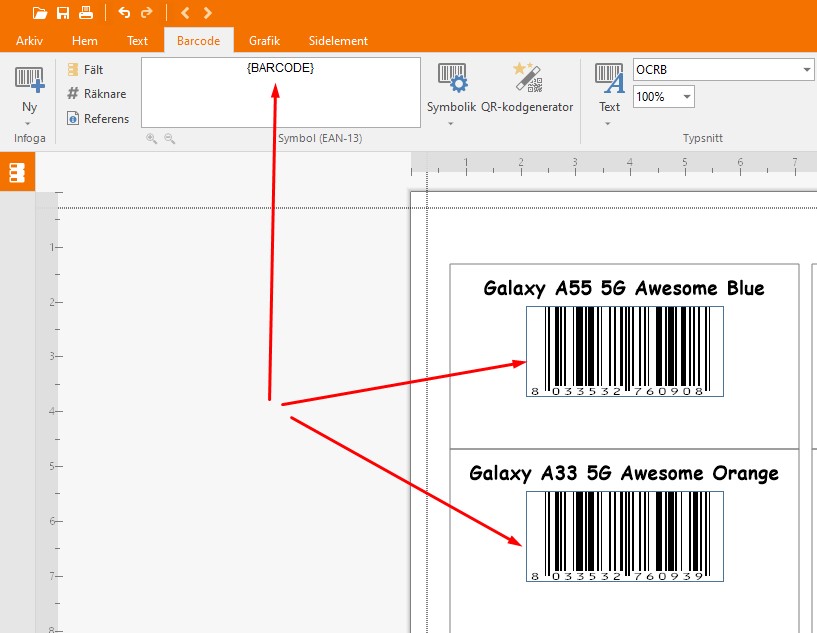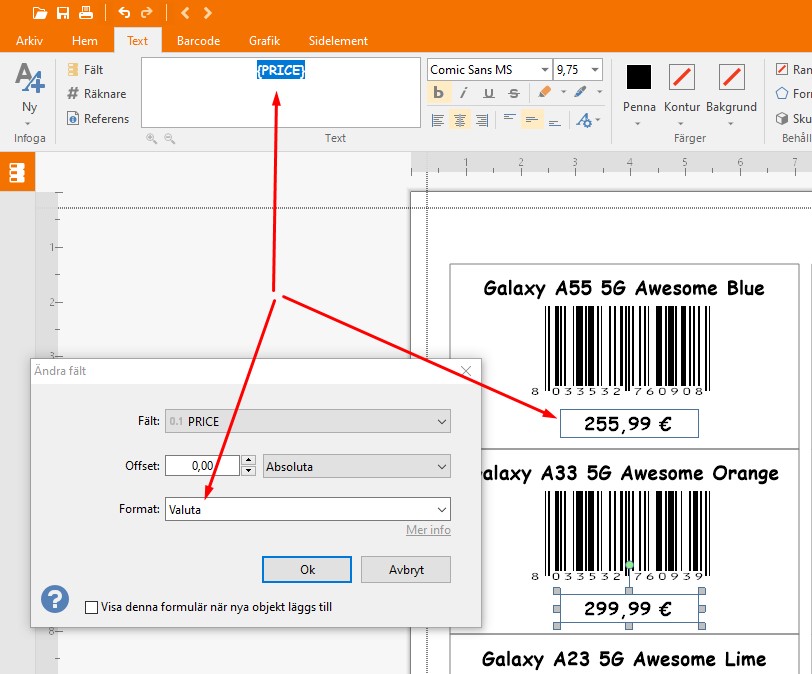Skapa streckkoder från Excel
Labeljoy är en specialiserad programvara för streckkodning.
För att generera en streckkod väljer du önskad streckkodstyp och anger datasekvensen, som kan vara numerisk eller alfanumerisk.
Dessa data kan matas in manuellt eller importeras från externa källor, till exempel en Excel-fil eller databaser som MySQL och Oracle bland andra.
På grund av sin användbarhet, flexibilitet och processorkraft används Excel ofta i företag för att skapa prislistor, kataloger och kataloger.
Men det är också möjligt att få filer i Excel-format med alternativ programvara som OpenOffice, Google Sheets och andra, utan att nödvändigtvis behöva köpa Office-paketet.
Denna korta handledning kommer att visa hur kombinationen av Excel och Labeljoy är mest effektiv för att skapa och skriva ut streckkodsetiketter
Excel-filen och länken till datakällan
Vi börjar med Excel-arket för att skapa streckkodsetiketter: För detta exempel kommer vi att använda EAN 13 (GTIN-13); så det finns en kolumn som innehåller en serie siffror (12-siffrig sträng för att vara exakt), en priskolumn och en kolumn för artikelbeskrivning.
Nästa steg är att skapa en dataanslutning; välj Excel och fortsätt.
På nästa skärm väljer du filen för datakoppling inom detta Labeljoy-projekt.
Om den första raden i din fil innehåller kolumnnamnen (rubriker) väljer du det första alternativet, om inga kolumnnamn finns kommer standardnamnen från Excel-arket att användas (alternativ 2).
Klicka nu bara på Nästa tills du kommer till nästa skärm.
Detta är en förhandsgranskning av de data som kommer att laddas in på etiketterna; en etikett kommer sedan att skapas för varje rad i listan.
När guiden är klar återgår du till huvudskärmen i Labeljoy-programmet och du ser att antalet etiketter som skapats är lika med antalet rader på Excel-arket.
Hur man länkar Excel-data till element på Labeljoy-etiketten
Det finns flera sätt att länka data, här är ett enkelt exempel.
De röda pilarna indikerar användningen av fälten (Excel-kolumner). Inom fälten finns en kolumn som heter NAME och till höger anges ett av de första inmatade elementen (textelement).
Vid denna punkt väljer du bara fältet NAME för att få följande.
Följ nu samma procedur för streckkodselementet, välj EAN 13 och associera fältet BARCODE med det, vilket ger resultatet i bilden nedan.
Som ett sista steg skapar du ett ytterligare textelement och associerar fältet PRICE. Eftersom detta är ett priselement är det nödvändigt att anpassa formateringen genom att välja en valuta.