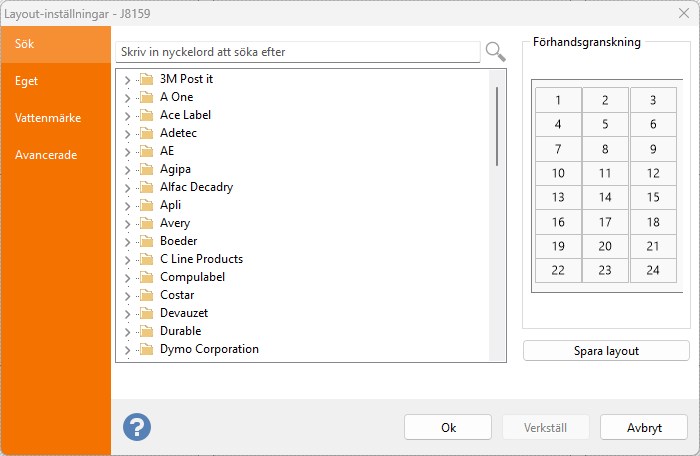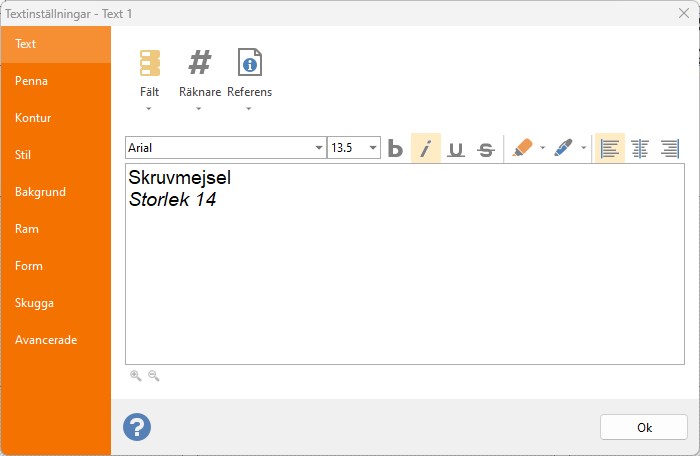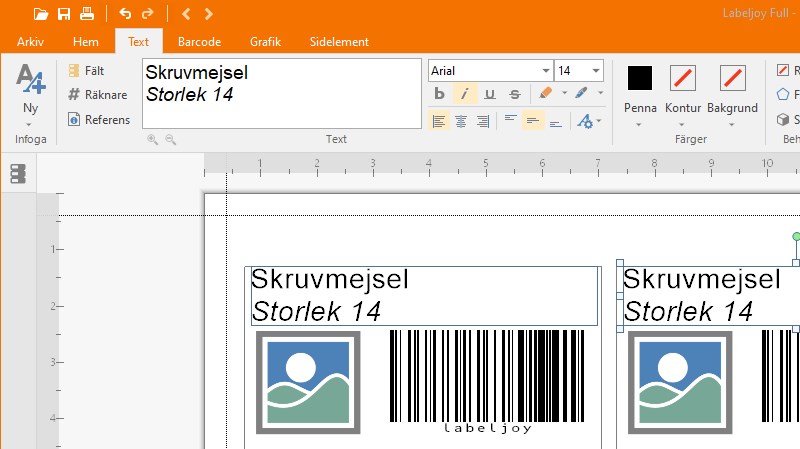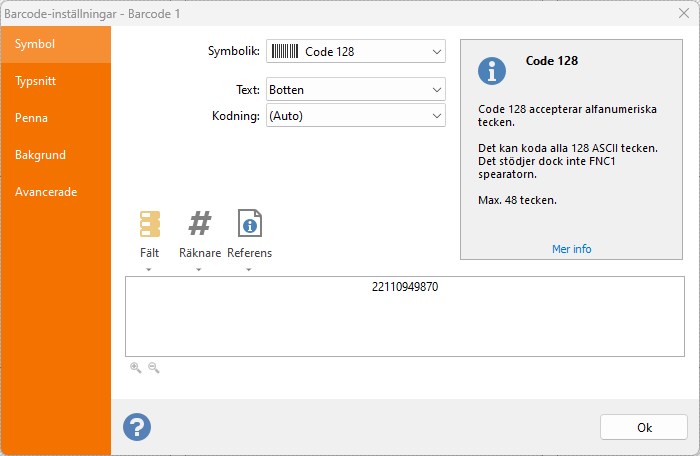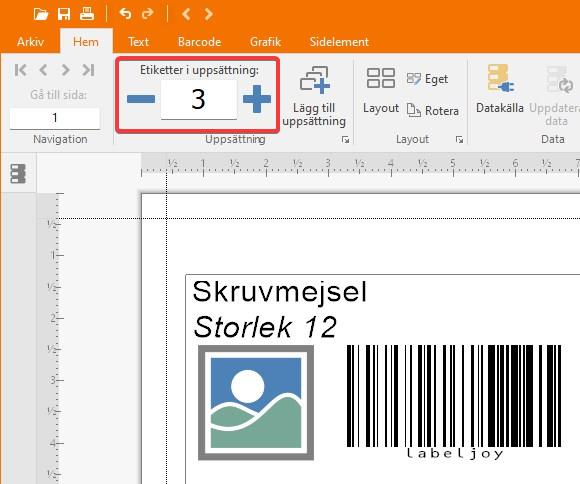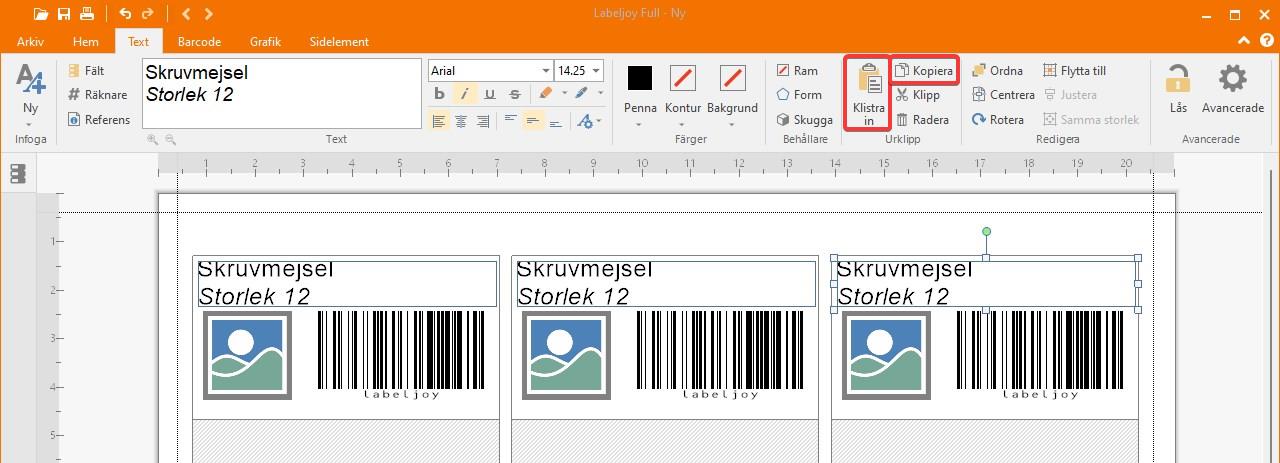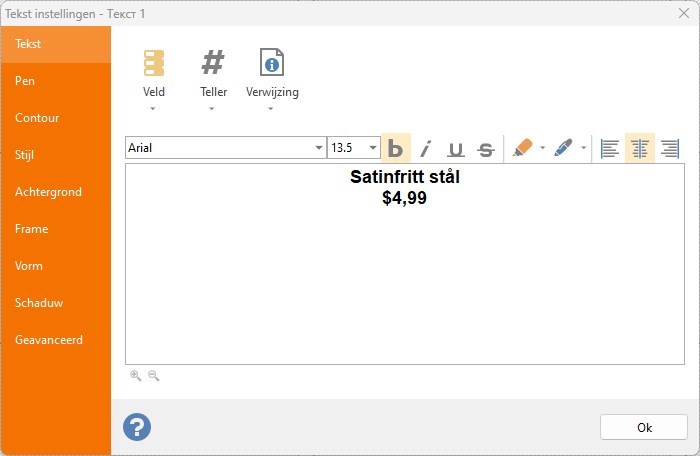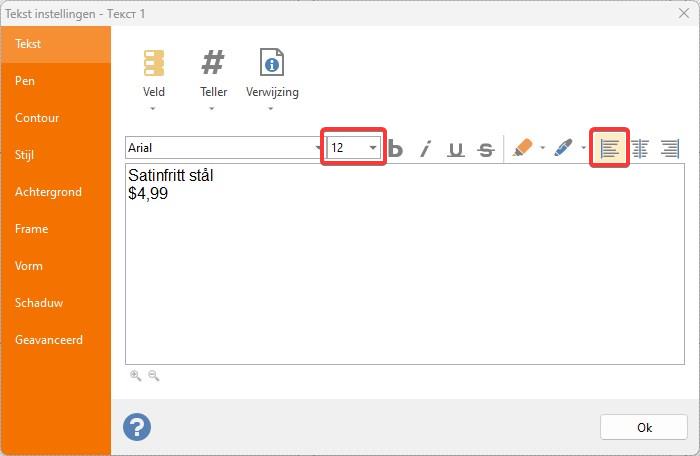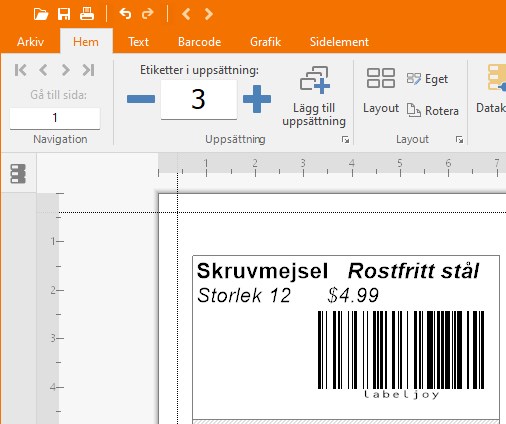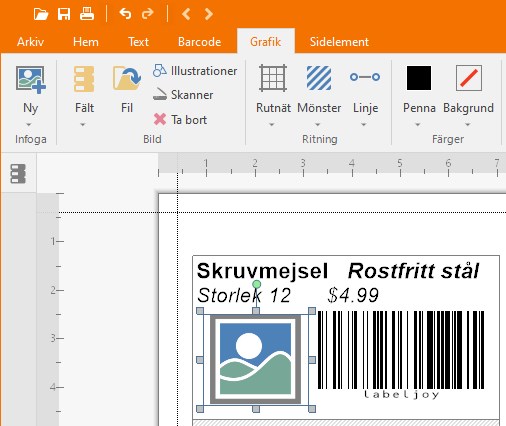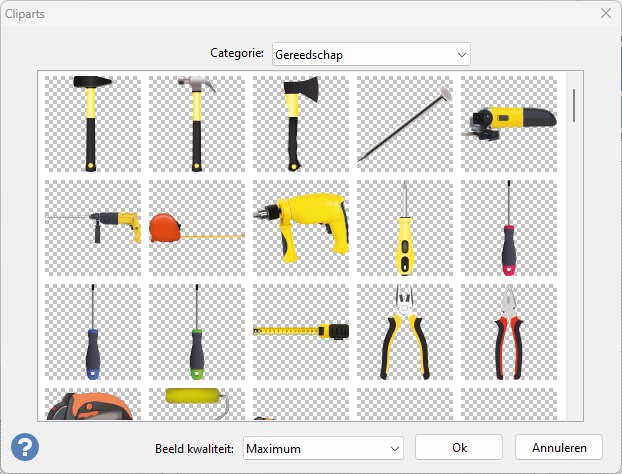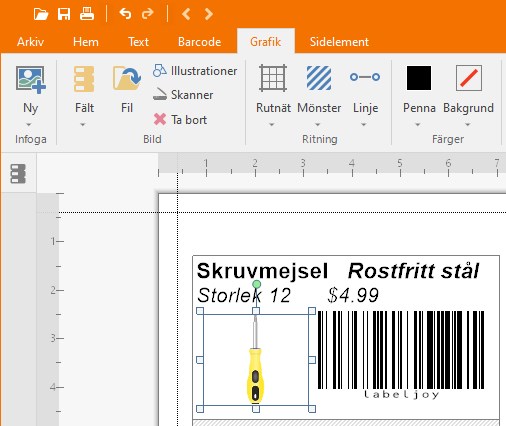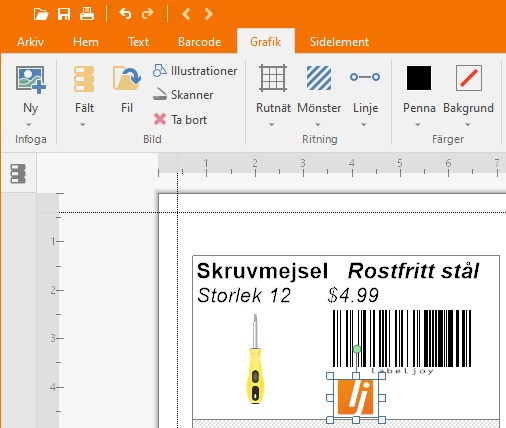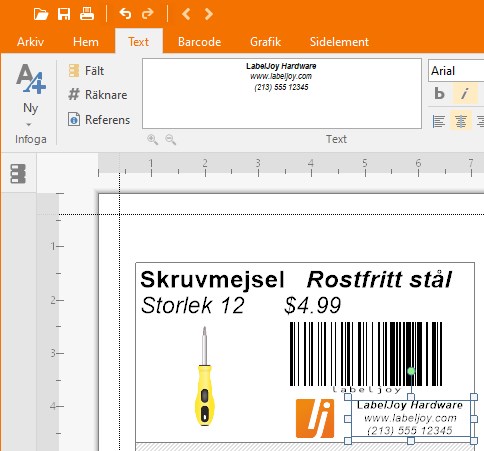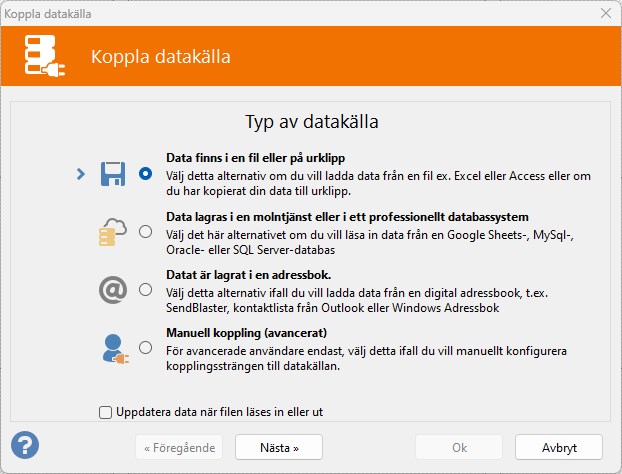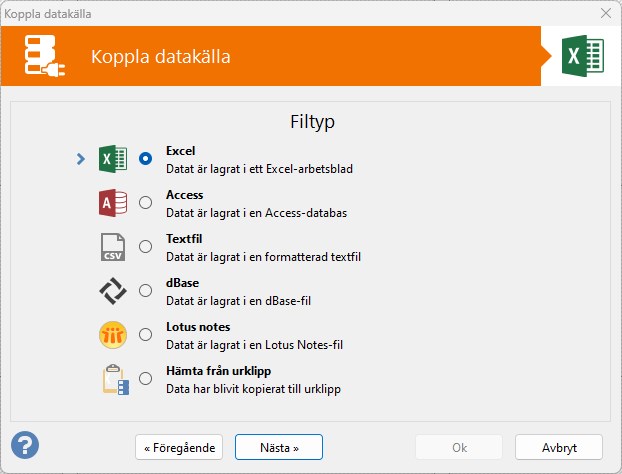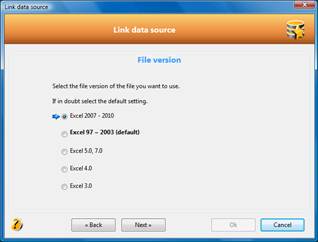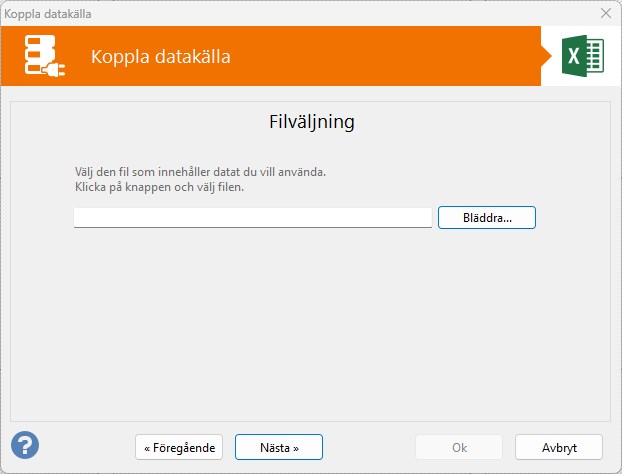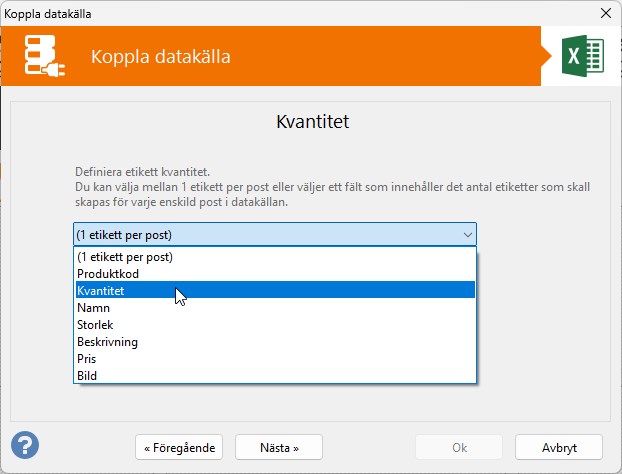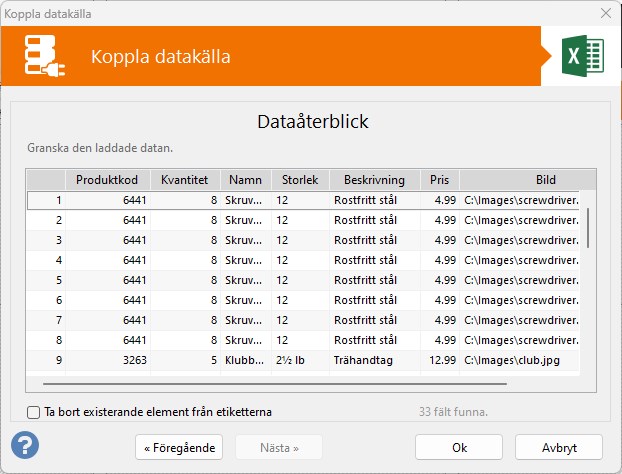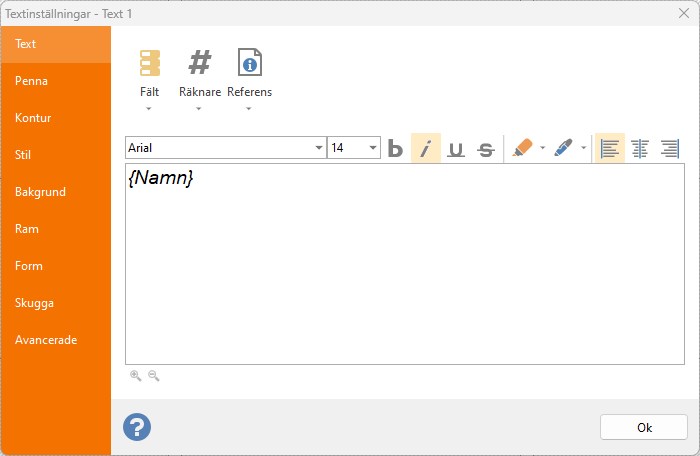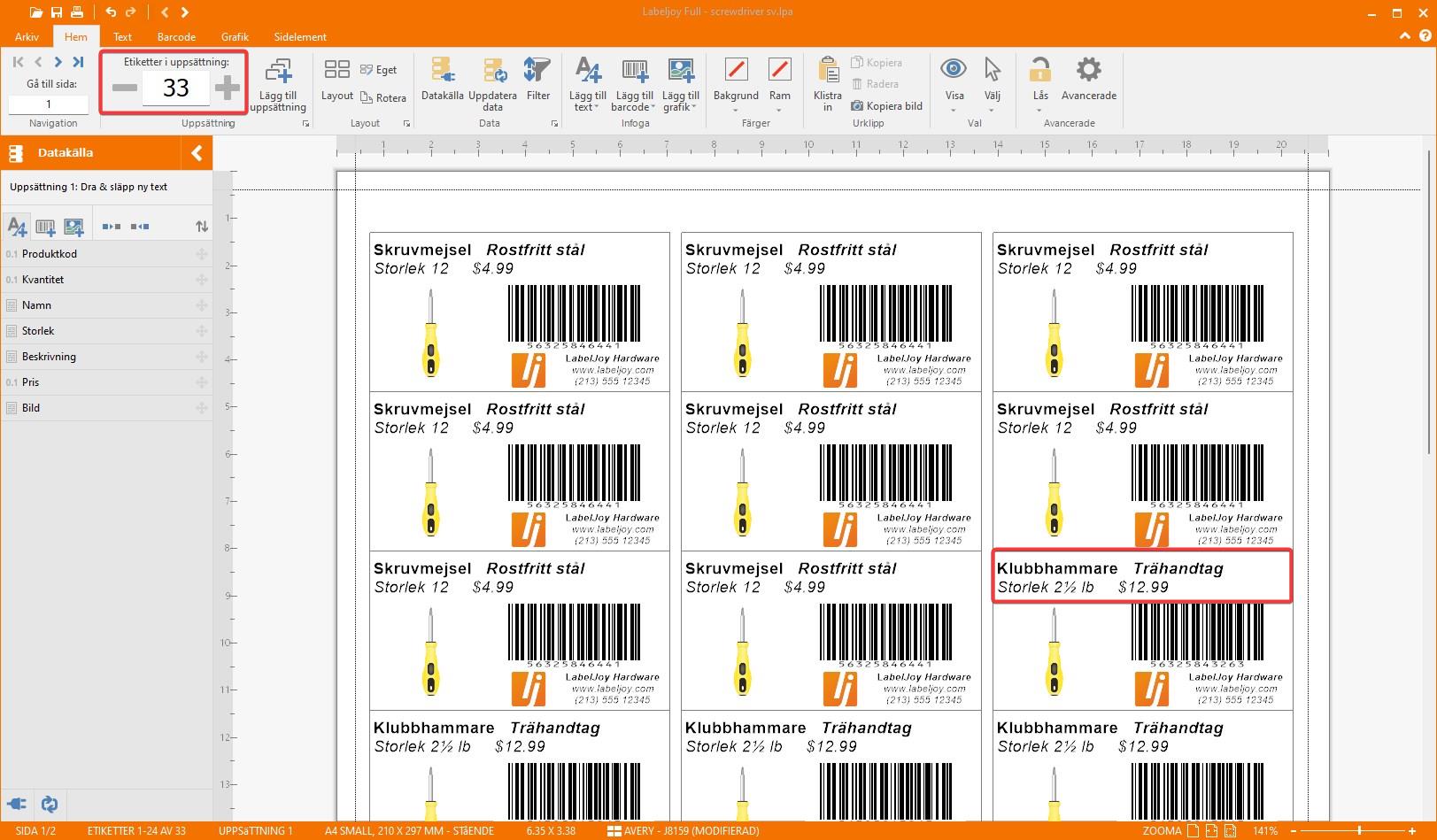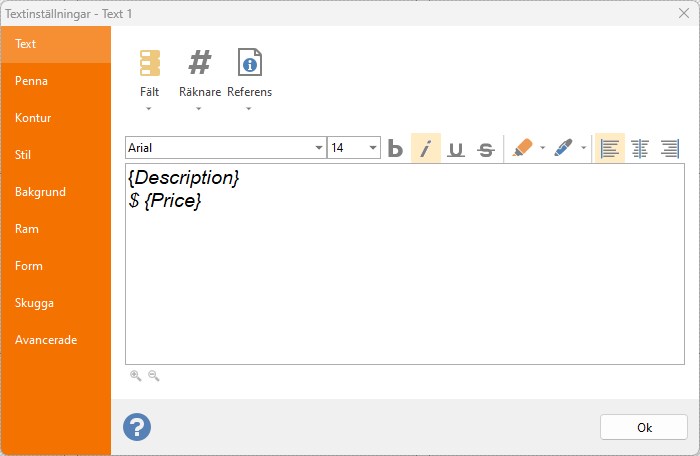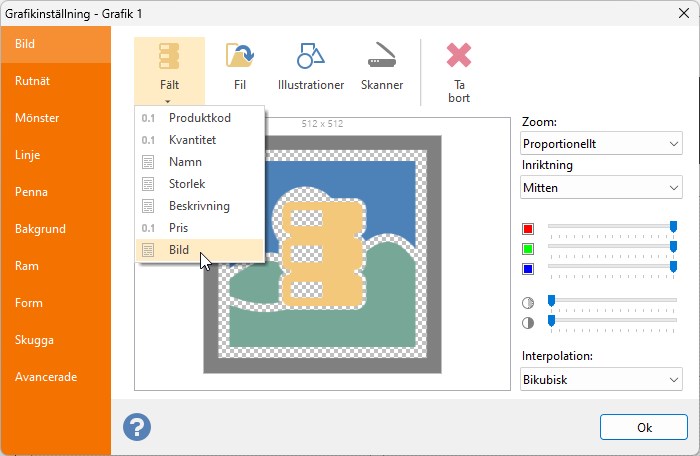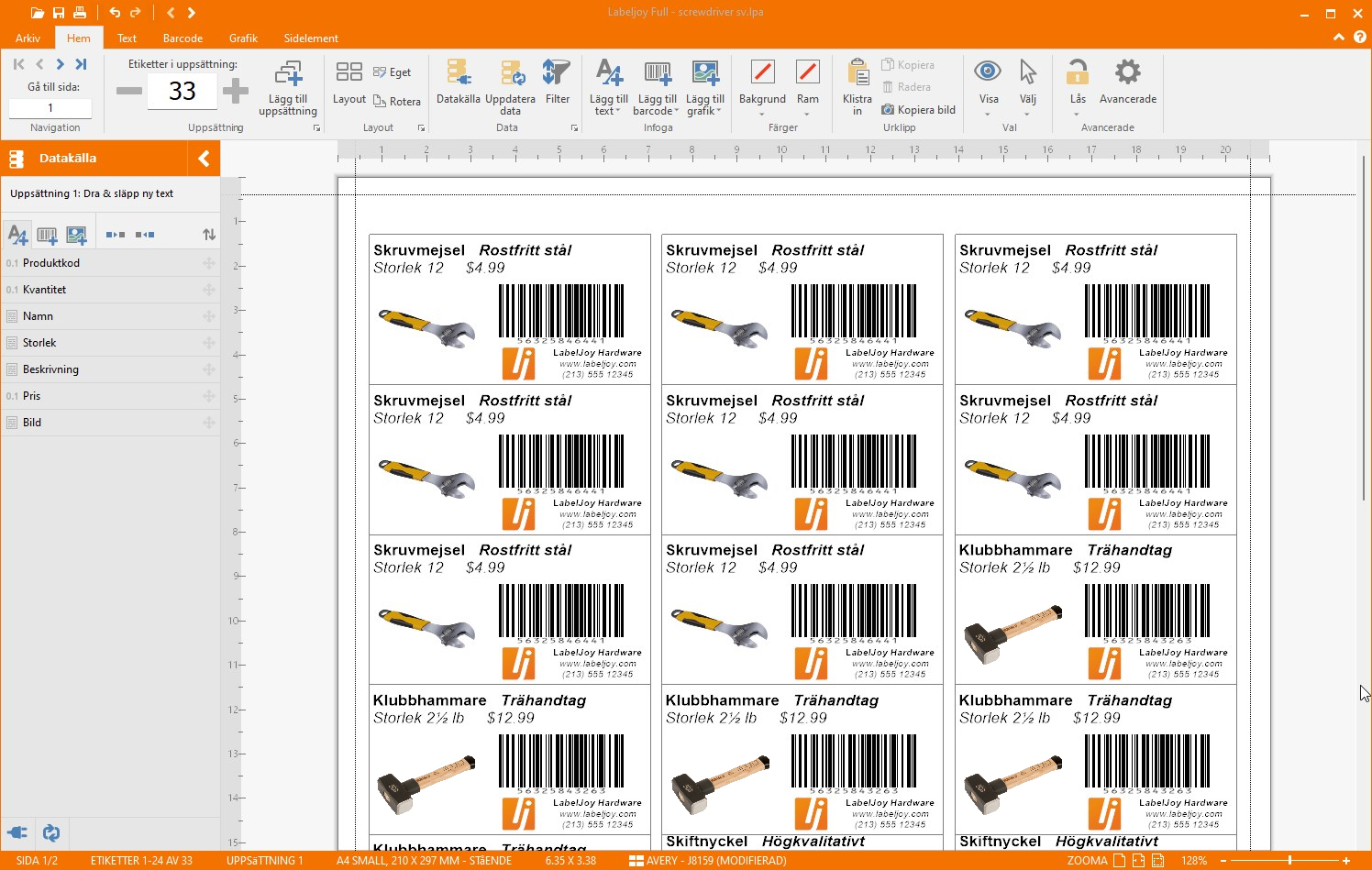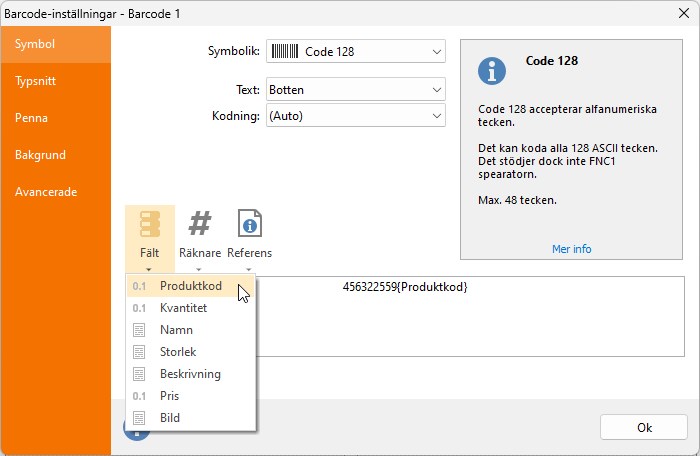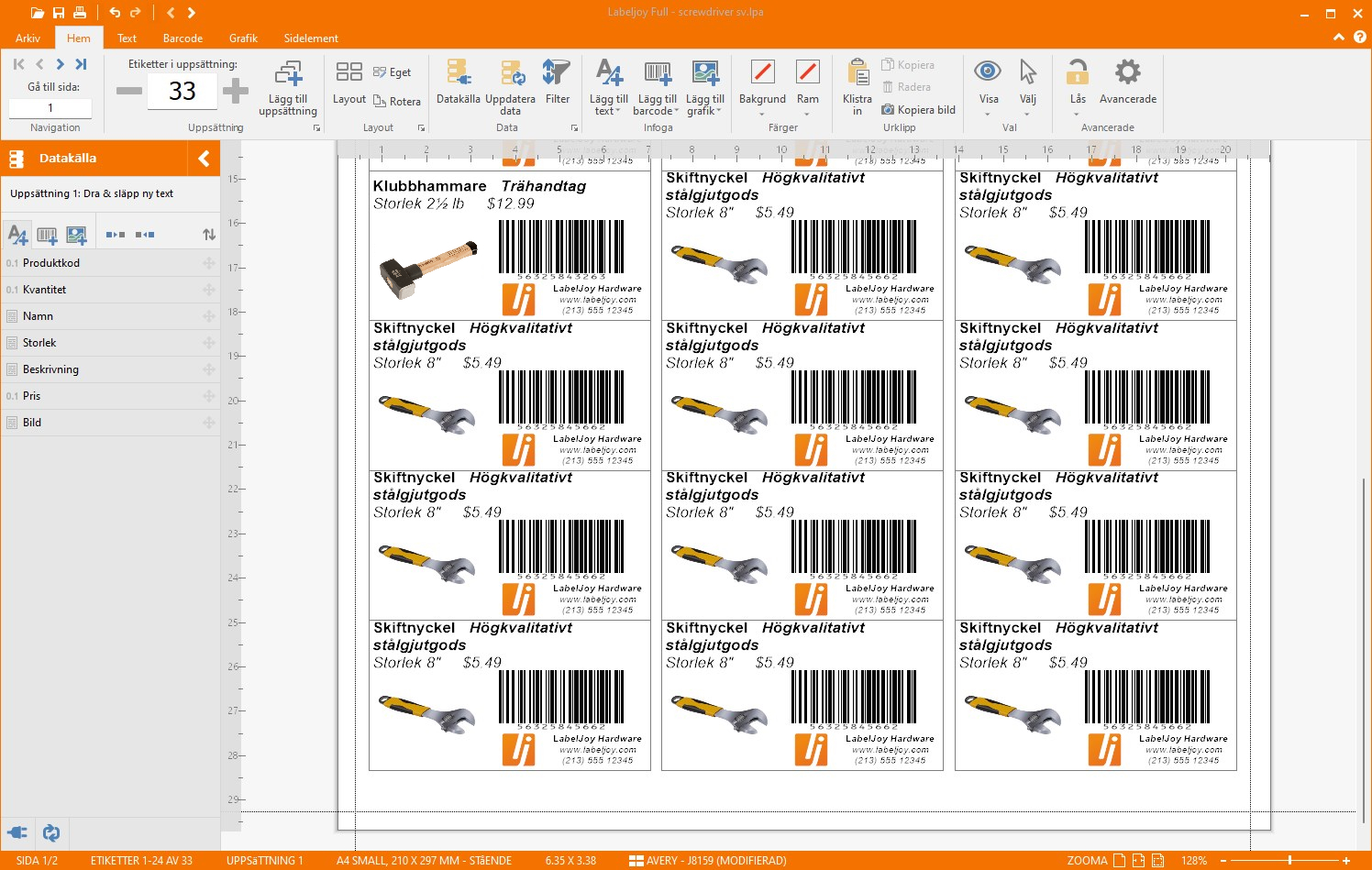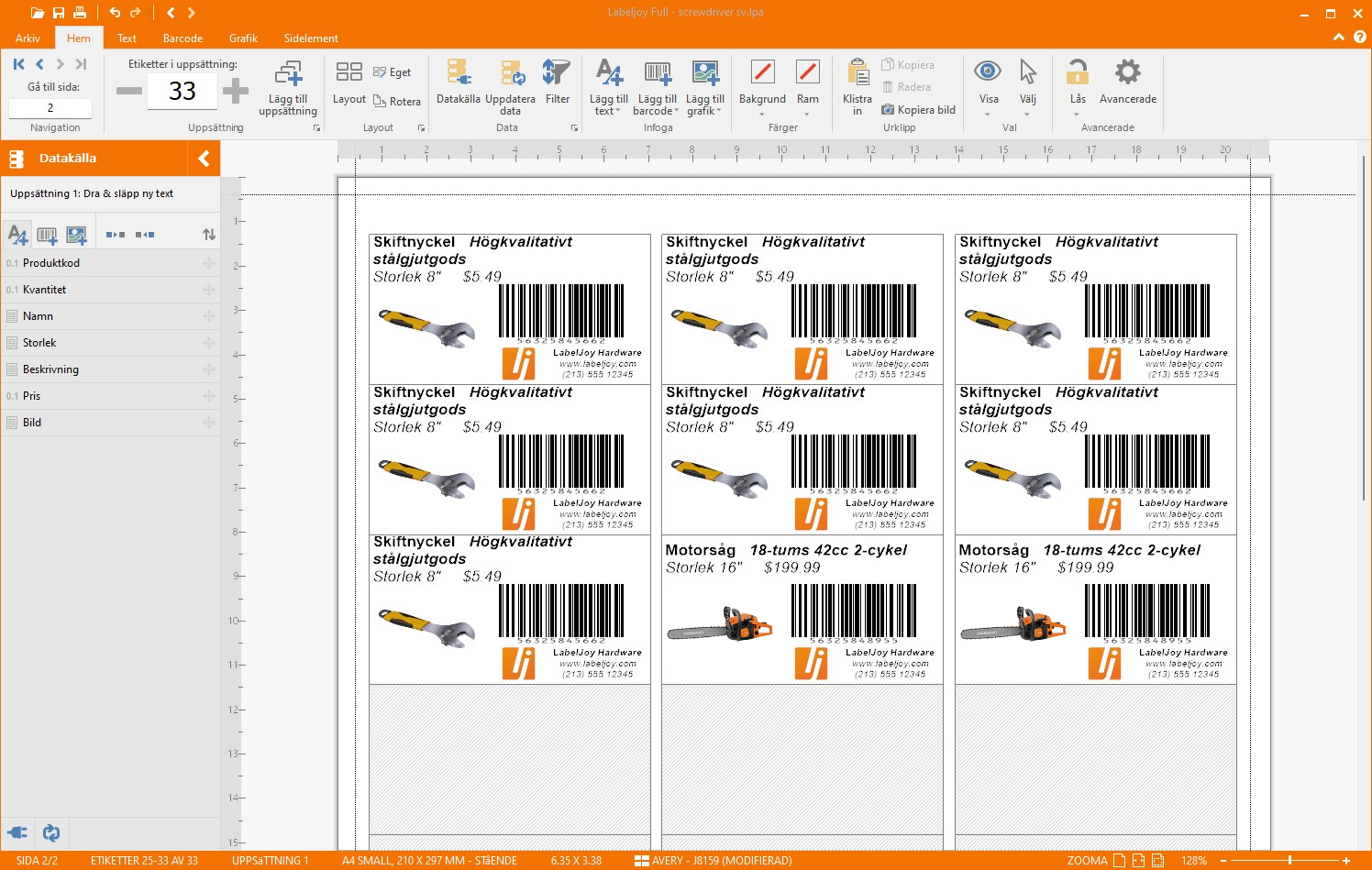Skapa dina egna pristaggar
I denna guide kommer vi att designa vår egen pristagg som skall rullas ut tillsammans med våra produkter.
Vi börjar med en mycket enkel etikett enbart för användning i butiker och kommer stegvis att skifta till en mer komplex design som kommer att innehålla en koppling till en underliggande datakälla, som innehåller data som ska skrivas ut på etiketterna.
1 – Välja rätt storlek
Som alltid, är det första steget att välja eller designa den rätta papperslayouten, baserat på vilket typ av papper du kommer att trycka på. I detta exempel kommer vi att använda oss av Devauzet 63P papperslayout, vilket innehåller 12 2.5 med 2.5tums prisetiketter på ett A4 blad.
2 – Välja streckkod symbollogin
Detta är det knepiga, om du aldrig har arbetat med streckkoder undrar du kanske var du ska börja. Det finns i princip två sätt att hantera valet:
- PRIVAT ANVÄNDNING:Du behöver enbart ha en intern streckkod på dina etiketter som möjliggör det för dig att skanna ett serienummer i ditt system, för varuhus användning eller när en kund vill köpa några av dina produkter. Dina streckkoder kommer enbart ha någon mening inom din verksamhet och kommer vara värdelösa utanför.I detta fall kan du använda en Code 128 streckkod symbol vilken kodar de flesta alfa-numeriska värden upp till 255 tecken. Du behöver naturligtvis redan ha någon typ av digitan infrastruktur som hanterar produkt koder och kommer att agera på en streckkod skanning, genom att visa dig vilken typ av produkt som är skannad och kanske utöka en kunds shoppinglista, hämta produktinformation såsom priser mm.
- OFFENTLIG ANVÄNDNING: Dina produkter kommer att skickas till utomstående och streckkoden måste unikt kunna identifiera din produkt i hela världen.
I detta fall behöver du implementera en UPC streckkod (Nord Amerika, UK, Australien och Nya Zeeland) eller en EAN 13 streckkod (resten av världen). För att kunna generera denna typ av symbol, behöver du skaffa ett serienummer från din lokala GS1 auktoritet. Serienumret som du köper innehåller en serie siffror som kommer att kunna identifiera din produkt världen över och kommer innehålla tilläggsinformation såsom Land ID, Företags ID och dina unika produkt koder. Detta serienummer kan användas i Labeljoy för att generera passande streckkod symboler.
3 – Varuhusetikett
Om du vill skriva ut en varuhusetikett som kan läsas av en streckkod skannare inom din verksamhet, behöver du bara anpassa de 2 standard element som du hittar på etiketterna: en text element och en streckkod element.
Dubbelklicka på “Dubbelklicka för att redigera” texten och ange sedan en beskrivning för objektet:
Klicka på OK för att tillämpa ändringarna:
Nu ska vi arbeta på Streckkoden.
Dubbelklicka på den för att öppna redigeraren. Välj rätt symbollogi från listan och ange serienumret som du vill koda in i symbolen:
I detta Varuhus ettikett exempel kommer vi att använda Code 128 symbollogin och koda ett serienummer som i vårt system överensstämmer med artikeln vi ska skriva ut etiketterna för. Klicka på OK för att tillämpa ändringar.
Vi flyttar nu de 2 element och centrerar dessa både våg och lodrätt och anger antalet etiketter som vi ska skriva ut i text boxen uppe till vänster.
Text boxen uppe till vänster i verktygslådan indikerar totalt antal etiketter du vill skriva ut, i detta fall 12 vilket är ett helt blad.
Vi är klara för att skriva ut dina varuhusetiketter.
Ladda ner denna varuhusetikett fil
4 – Pristaggar
Ovanstående etikett fungerar bra för en bakom kulisserna scenario där man exempelvis i ett varuhus etiketterar varor som hanteras av den interna personalstyrkan.
När etiketterna visas till dina kunder kan du lika gärna ange mer information på dessa.
Och göra dem trevliga att titta på.
Nu börjar vi med att lägga till mer data i textform för att bättre beskriva artikeln.
Kopiera och klistra in ett textelement för att skapa en ny kopia.
Selektera det och använd kopiera och klistra in knappar som du hittar på vänstersida i verktygslådan:
Dubbelklicka på din nyskapade text och redigera genom att första ändra texten till:
Vi minskar även storleken på typsnittet och rätar texten till vänster:
Vi ändrar även rubriken på det större textelementet genom att radera “Storlek 12” raden och genom att räta det till vänster.
Rör om och flytta saker för att uppnå en liknande resultat:
Nu lägger vi till en bild som bättre visar vilken typ av artikeln kunden köper.
Klicka på Infoga Grafik knappen i verktygslådan och rita en rektangel uppe till höger. Standard bilden är tillagd:
OBS: Beroende på inställningarna som du hittar i Alternativ fönstret, Huvud fliken – Visa redigeraren efter infogande av objekt, varje gång du lägger till en ny element kan det hända att fönstret med dess egenskaper dyker upp automatiskt. Om det inte sker, dubbelklicka på det nya elementet för att anpassa dess utseende.
Öppna redigerar-formuläret för bilden och klicka på Clipart knappen. Clipart fönstret visas. Välj Verktyg kategorin och selektera skruvmejsel bilden.
Klicka på OK för att bekräfta och klicka på OK igen i bildredigeraren för att bekräfta ändringarna.
Flytta och ändra storleken på din clipart för att få det att passa ihpå bra med etiketten. Flytta även upp streckkoden en aning för att slapa utrymme i nedre sektionen. Din pristagg bör se ut ungefär som nedan:
Nu ska vi lägga till ett företagslogotyp och namn i den nedre delen av din etikett. Först, lägg till din logotyp genom att infoga en ny Grafisk objekt. I bildredigerar-fönstret, clicka på Fil knappen och bläddra dina PC mappar för att hitta logotyp bilden. Välj bilden och klicka OK:
Slutligen lägger vi till ditt företagsnamn och annan information. Använd 2 centrerade text element med olika typsnittsstorlek och en grå färg:
5 – Datalänkad prisetikett
Hittills har vi sett hur man bygger statiska etiketter, etiketter som är identiska för varje position på hela bladet.
Ofta kommer vi dock behöva skriva ut liknande etiketter som visar olika typer av innehåll, baserad på data lagrad i en databas, som t.ex. En Excel fil, en Access fil, en adresslista eller en tabell i en annan professionell databas system.
Anta, för enkelhetens skull, att din verktygsaffär behöver etikettera varje enskild objekt i en serie av verktyg som precis fraktades till dig av er av dina leverantörer.
I en realistiskt scenario hade vi haft denna data lagrad någonstans i ditt system, exempelvis Excel. Vi skulle även villa skriva ut så många etiketter som vi behöver.
We kommer att använda följande Excel fil som datakälla till pristaggarna:
Denna korta Excel 2007 filen innehåller följande kolumner:
- Objektsnummer: Objekt koden som unikt identifierar artikeln i din verksamhet.
- Kvantitet: Mängd mottagna varor.
- Namn: Huvudnamnet till artikeln
- Storlek: Artikelns storlek
- Beskrivning: En simpel beskrivning av varje artikel.
- Bild: Sökväg och filnamn för varje artikelbild
Nu använder vi denna data för att skriva ut våra anpassade pristaggar.
Först behöver vi koppla upp Labeljoy fil till datafilen.
Vi kommer att använda Data Kopplinswizard funktionen för att samla all information Labeljoy behöver för att skapa en uppkoppling till datakällan.
Klicka på den lämpliga verktygs knappen för att starta datawizard:
I första steget frågas vi att definiera vilken typ av datakälla vi skall använda. Vi selekterar Datan är i en fil eller på urklipp:
Nästa steg tillfrågas vi om vilken typ av fil vi vill använda. Vi selekterar Excel:
Fortsättningsvis tillfrågas vi att definiera vilken typ av Excel fil det gäller. Vi selekterar det första alternativet då vi arbetar med en Excel 2007 fil:
Sedan ombeds vi att bläddra till Excel filen innehållande vår data. Klicka på Bläddra knappen och hitta Excel filen som innehåller data vi vill koppla upp mot:
Nu skippar vi de kommande 3 stegen, lämnar de standard inställningar oförändrade och stannar vid steget Kvantitet. Som vi såg innan, innehåller Excel filen en kolumn som anger mängden av objekt vi behöver skriva etiketterna ut för. Vi kommer att använda den informationen för att berätta för Labeljoy att generera en korrekt mängd etiketter för varje artikel.
Selektera Kvantitet fältet från drop-down menyn:
Nu går vi framåt tills vi kommer till Datagranskning fliken. Här kan vi se informationen som var laddad från Excel filen innan det faktiskt kopplades till etiketterna:
Klicka på Nästa för att bekräfta och sedan OK för att avsluta denna Wizard.
Vi har nu framgångsrikt kopplat din datakälla till dina etiketter.
Allt vi behöver göra nu är att visa denna information på pristaggarna.
Vi börjar med att anpassa stora texten som finns uppe till vänster. Dubbelklicka på den för att visa redigerarfönstret och ta bort nuvarande Skruvmejsel texten.
Istället lägger vi till ett fält från den underliggande datakällan: Namn fältet.
Klicka på Fält knappen och selektera Namn:
Klicka på OK för att bekräfta.
Observera att kontrollen uppe till vänster som används för att ange mängd etiketter nu är avaktiverat. Den visar 33 vilket är totalt antal etiketter genererad med nuvarande datakälla inställningar.
Också, efter tillämpningen av den första ändringen är den 9e positionen på bladet Hammare. Detta sker för att, som sett i Excel filen, har vi 8 skruvmejsel och 5 hammare.
Nu kommer vi att arbeta på den mindre beskrivningen för att integrera data från källan.
Genom att delvis ersätta befintlig text med fält från datakällan säkerställer vi att varje etikett innehåller rätt text för utskrift.
Nu kopplar vi ihop övre-högra bilden till Bild fältet i datakällan, så att varje etikett visar rätt verktygsbild.
Dubbelklicka på skruvmejsel bilden, klicka Fält knappen och välj fältet Bild enligt definitionen i Excel filen:
Klicka på OK för att bekräfta.
Just nu bör din Labeljoy fil se ut ungefär så här, på första sidane:
Allt vi har kvar att göra nu är att anpassa streckkoden till datakällan. Dubbelklicka på streckkoden och ta bort de sista 4 siffror i texten. Selektera sedan fältet Objekt kod genom att klicka Fält knappen.
På detta sätt informerar vi Labeljoy att skapa en streckkod som består av en statisk sektion följd av en dynamisk fyr-siffrig del:
Klicka på OK för att bekräfta ändringarna.
Pristaggen är nu färdig. Allt du behöver göra nu är att skriva ut etiketter med din standard ink-jet eller laster skrivare och fästa dina etiketter på artiklarna.
Ladda ner dena dynamiska pristagg filen
Här följer sida 2 och sida 3 av jobbet: