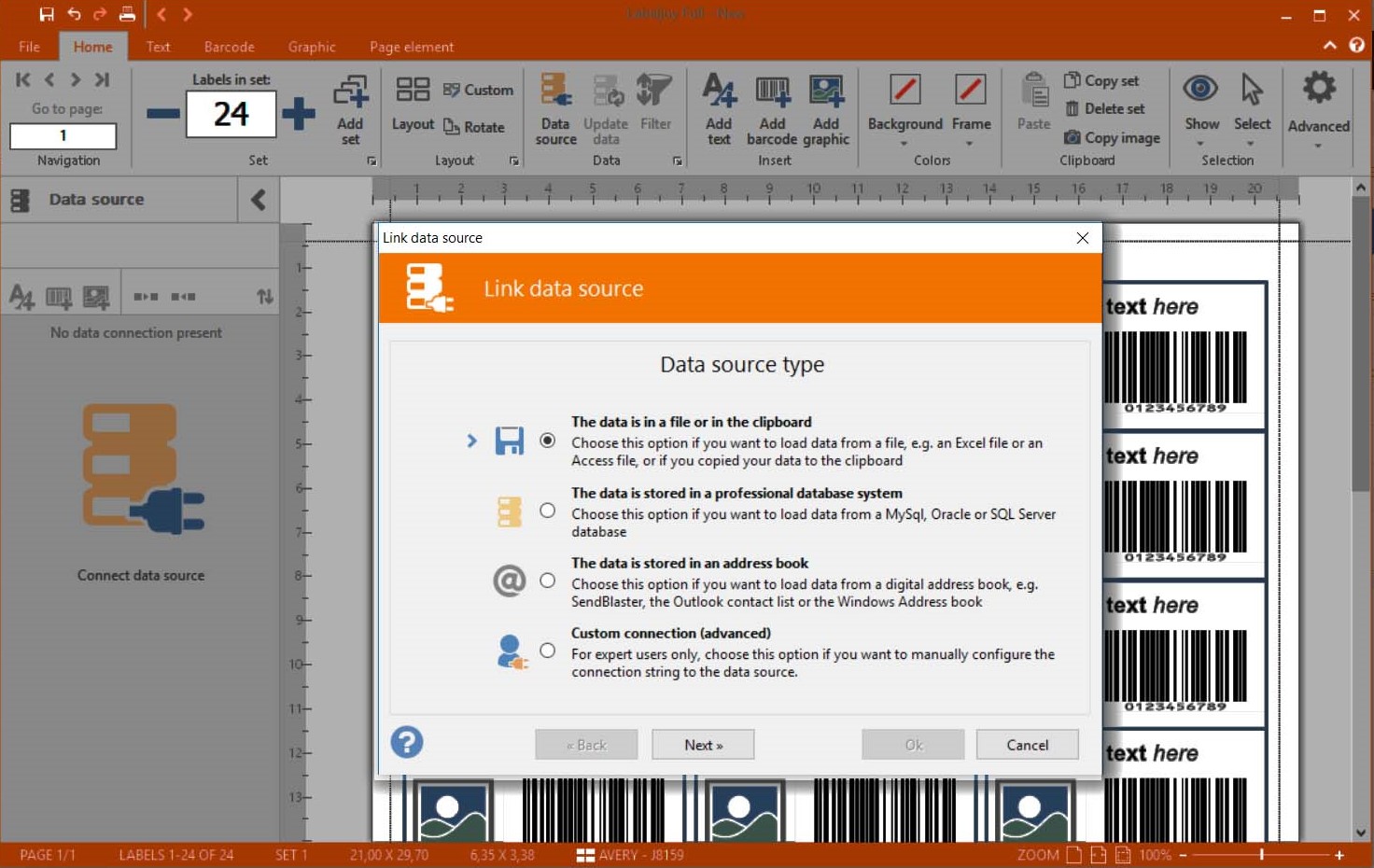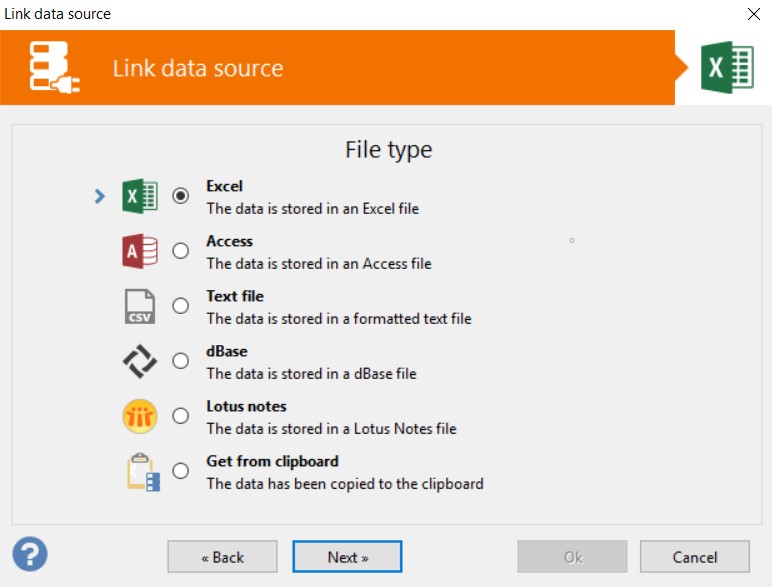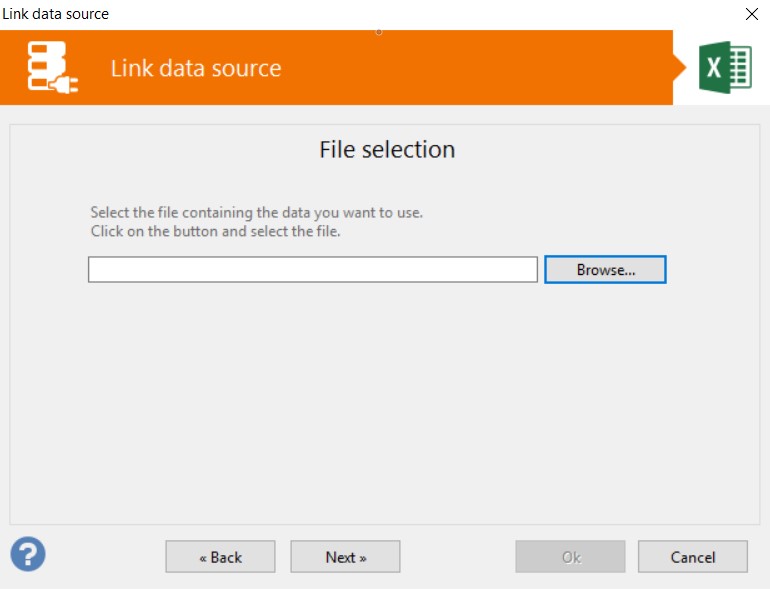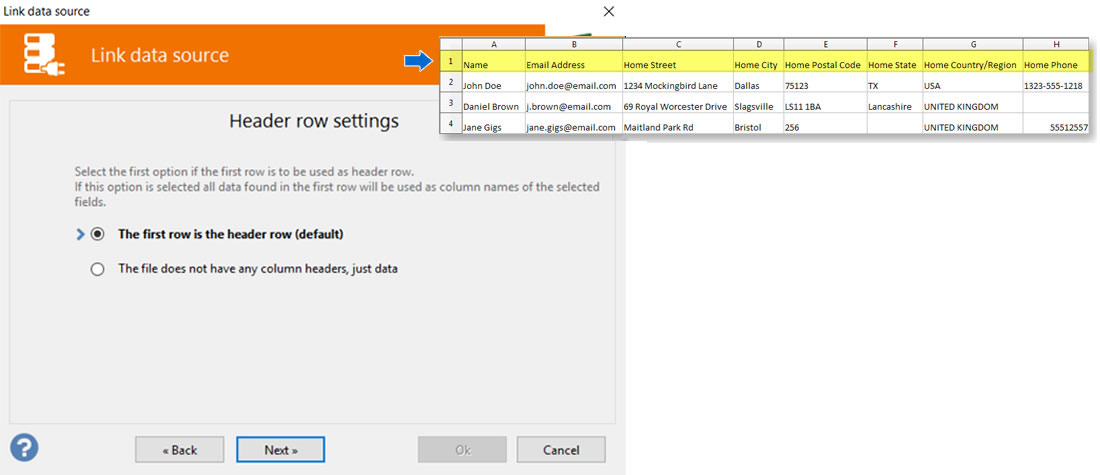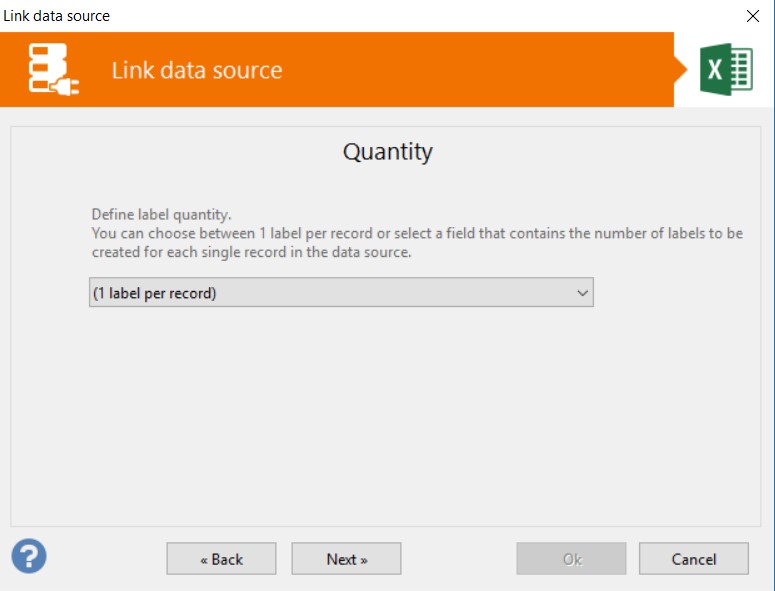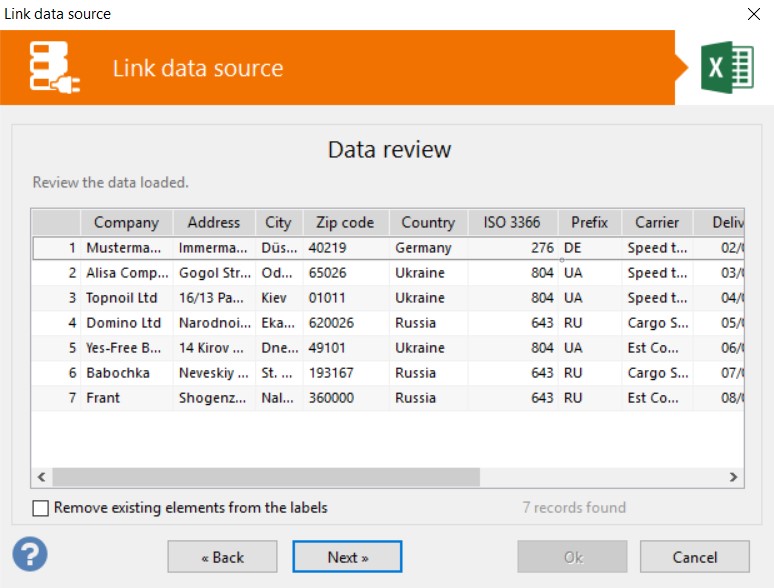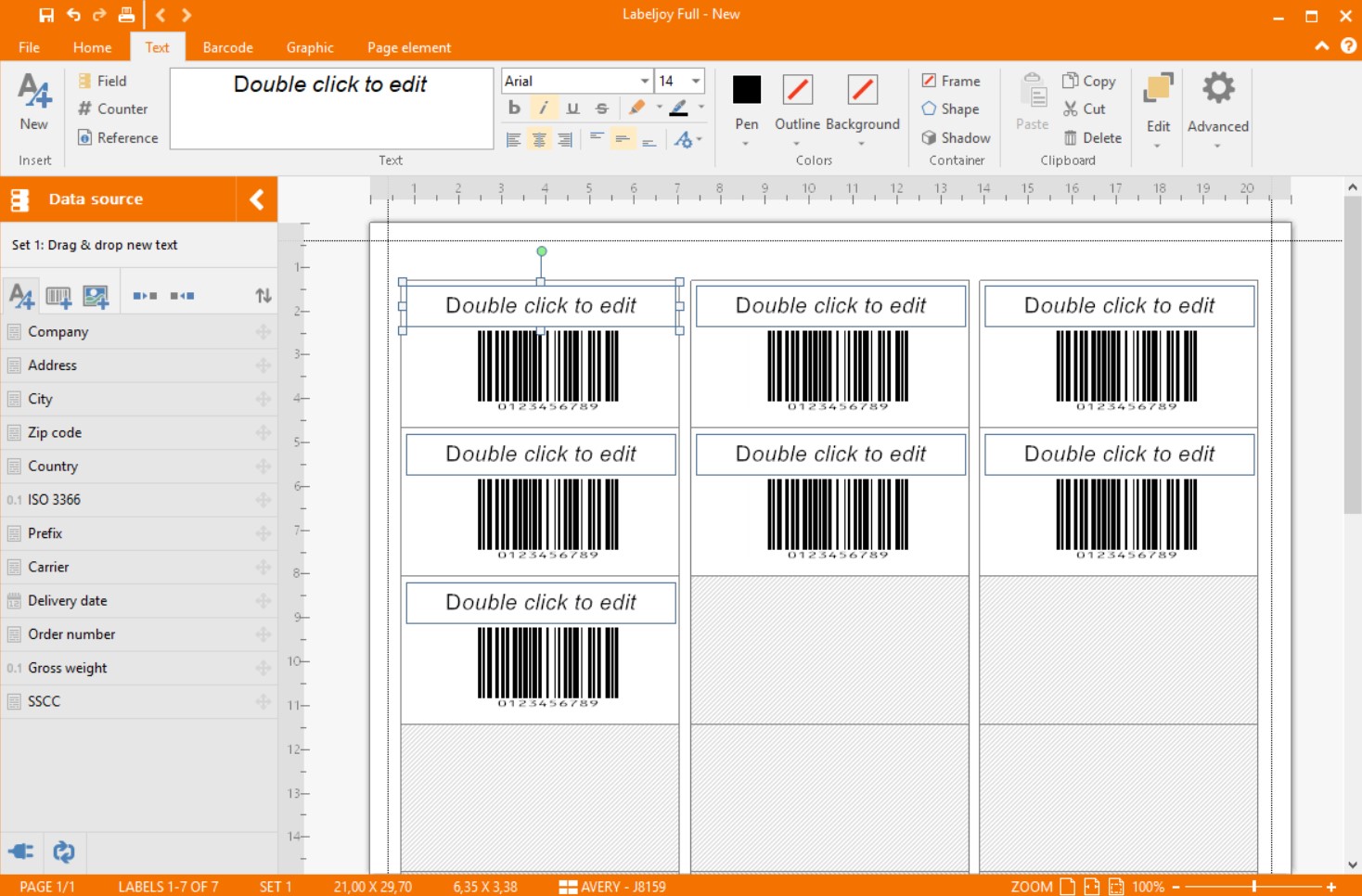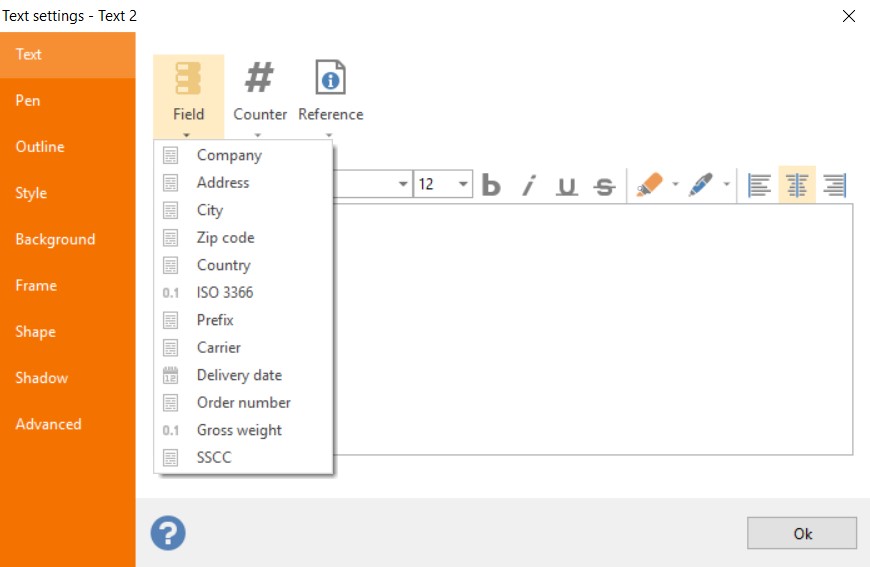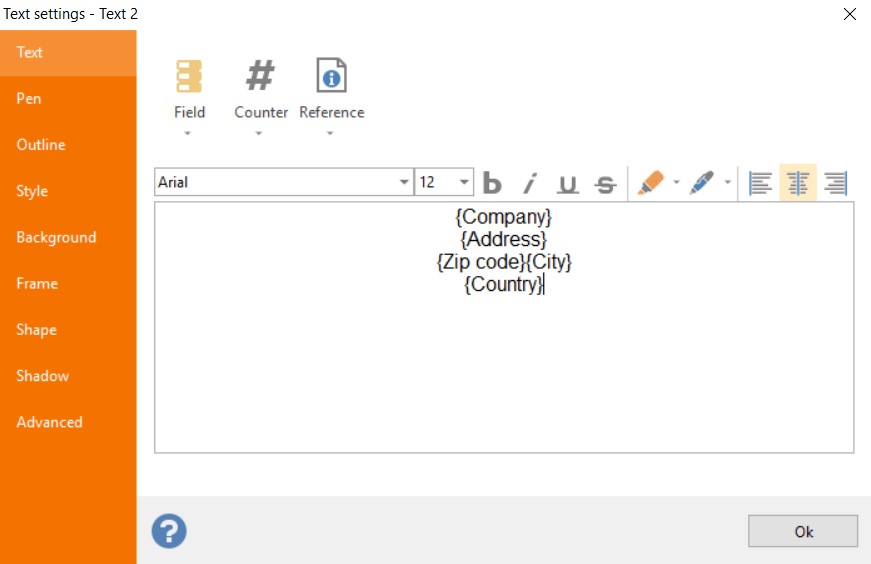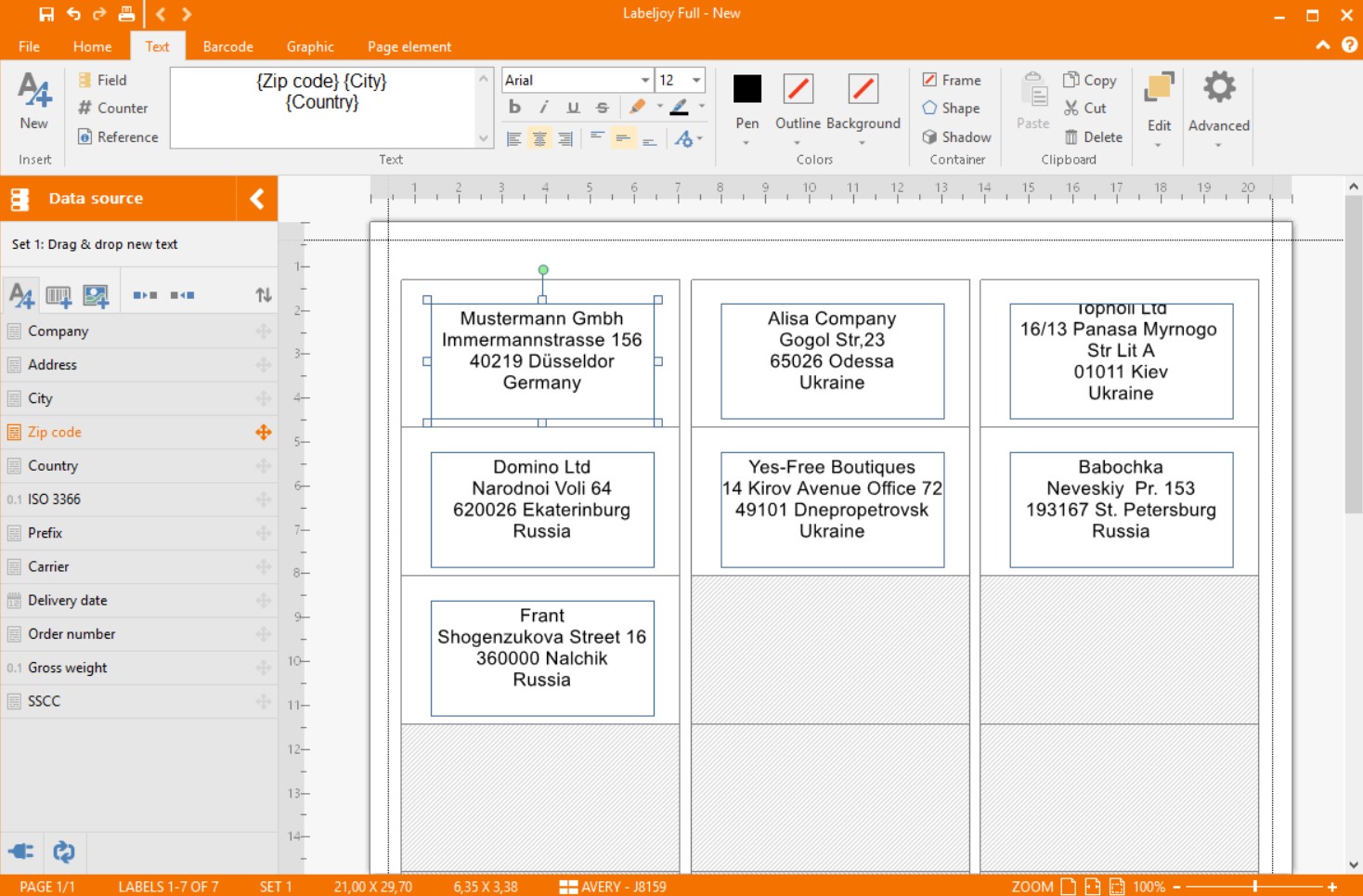How to print labels from Excel
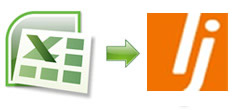
With Labeljoy, you can print labels by importing data from Excel quickly and easily.
Labeljoy integrates the function of importing data from external databases such as text files, Excel file, mySQL database, Outlook contacts, that allows to easily print many labels.
Find out how easy it is to print address labels from Excel!
This tutorial explains step by step how to print labels from Excel spreadsheets.
Once you have decided on the layout of the label, you can import the data from an Excel file.
This is the Excel file used for this tutorial:
1 – Import Excel data to print labels
Use the function “Link data sources” by clicking on the icon in the left toolbar and follow the instructions. Select the option “The data is in a file or in the clipboard“.
Select the file type, in this case an Excel file was used to print the labels. Select “Excel 97-2003“.
Select the Excel file containing the data you want to use.
2 – Import the file settings
NOTE: The header settings must be set correctly. As shown in the figure below, the Excel file to be connected to the label contains the headers in the first row.
Select the number of labels to be printed
The number of labels to be printed can be specified for each row of the Excel file. In this case, one label is printed for each row of the Excel file.
To set a different number of labels to be printed watch the tutorial video “How to set the number of labels from the database”
Data review of Excel data that will be included on the labels to be printed.
3 – Create labels from Excel files
Double-click on the text to insert Excel data into the text field.
Clicking on the icon “Field“, the names in the header row of the Excel file appear. By clicking on them you can add fields for printing that are linked to the Excel database.
Below an example of a possible combination of Excel data in a text field of Labeljoy.
INFO: It is also possible to associate Excel data with barcode fields.
4 – Print labels from Excel
This is the result obtained when associating the Excel file to the text field of a label using Labeljoy.
INFO: Find out how to update data linked labels dynamically.
In just a few steps you can print address labels from Excel and design labels with images, barcodes, graphic effects, clipart and logos.