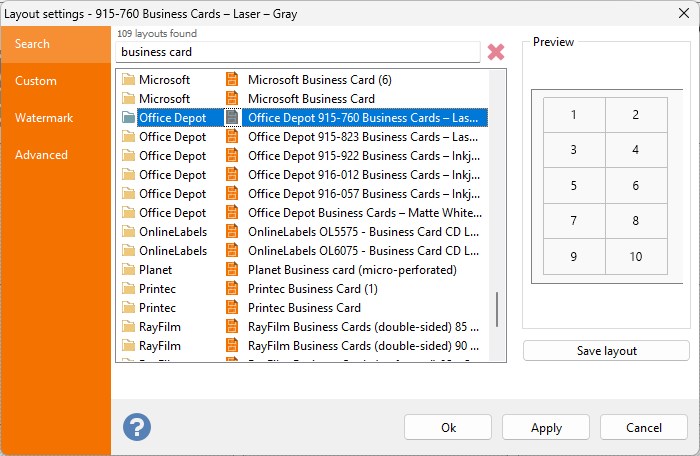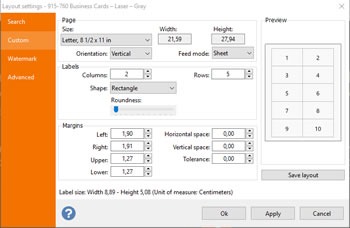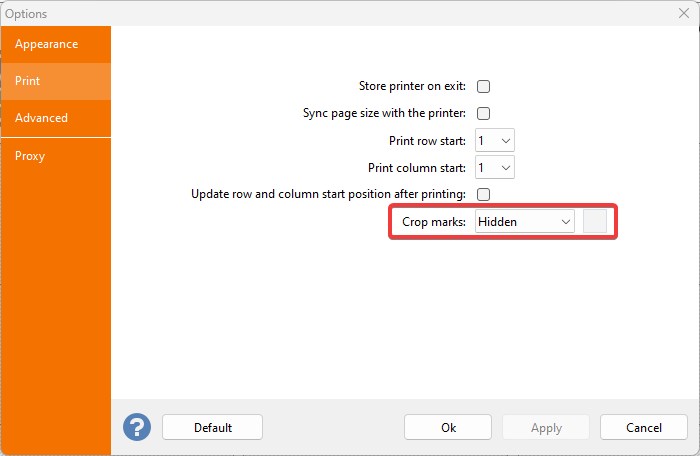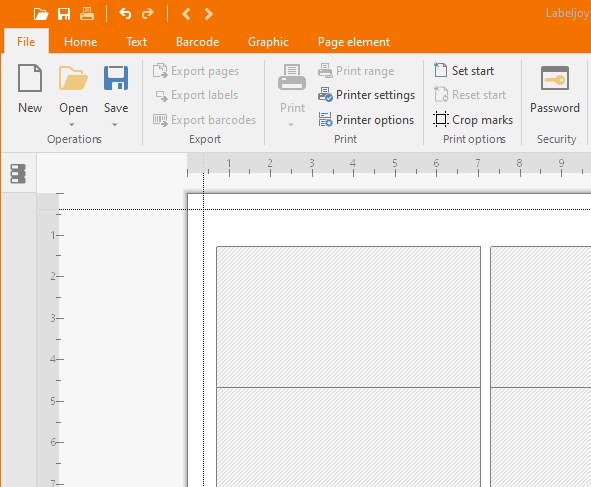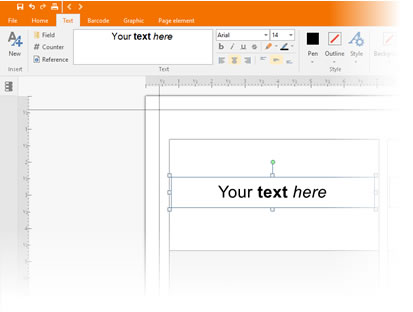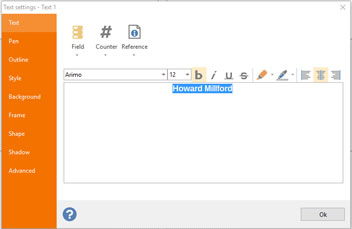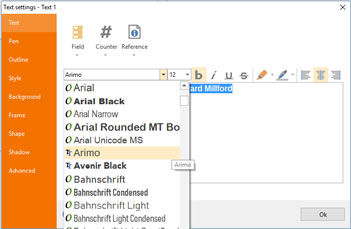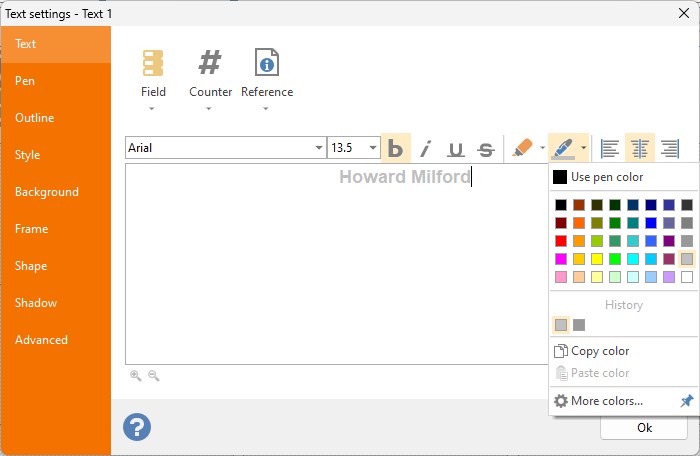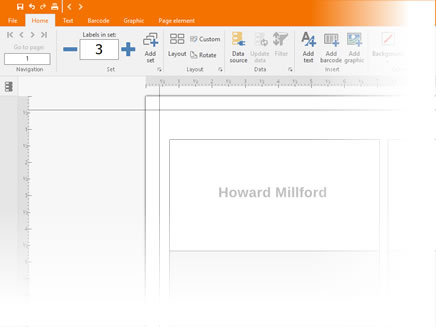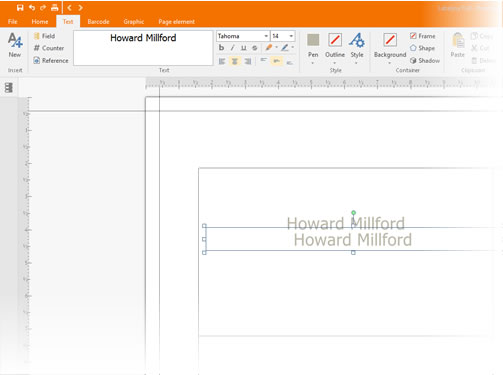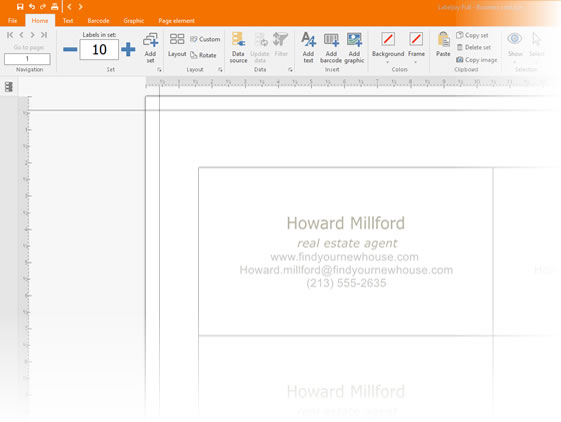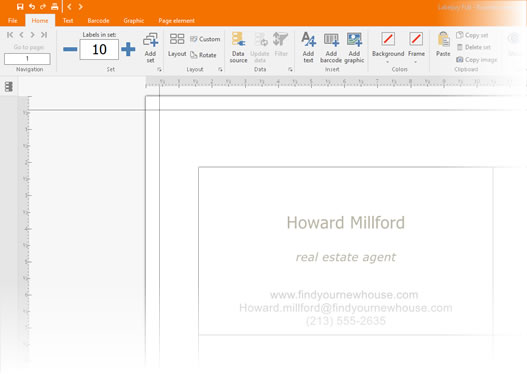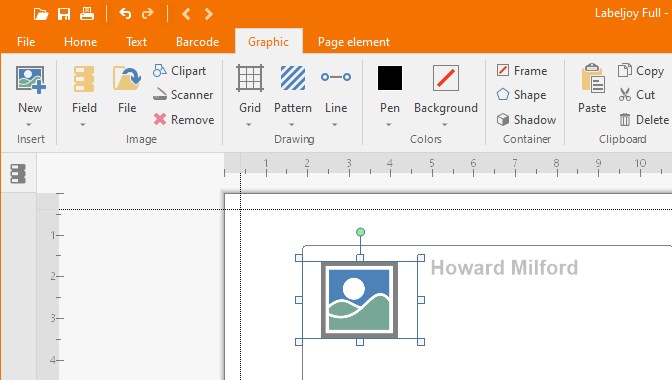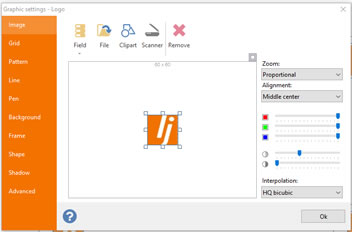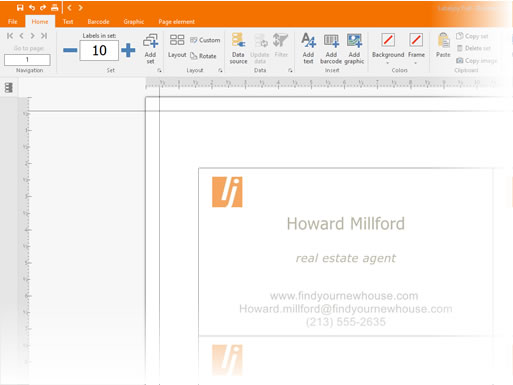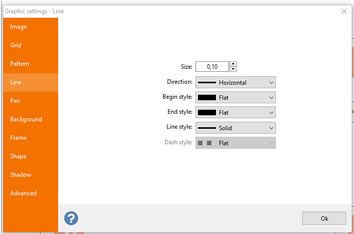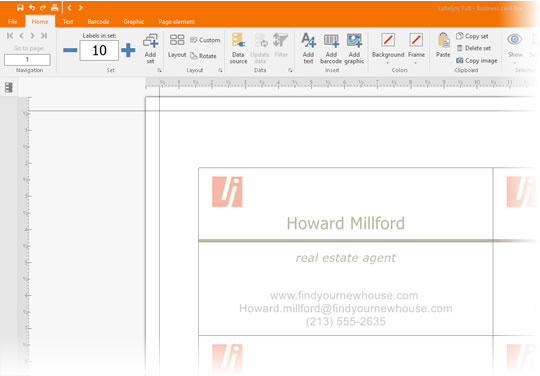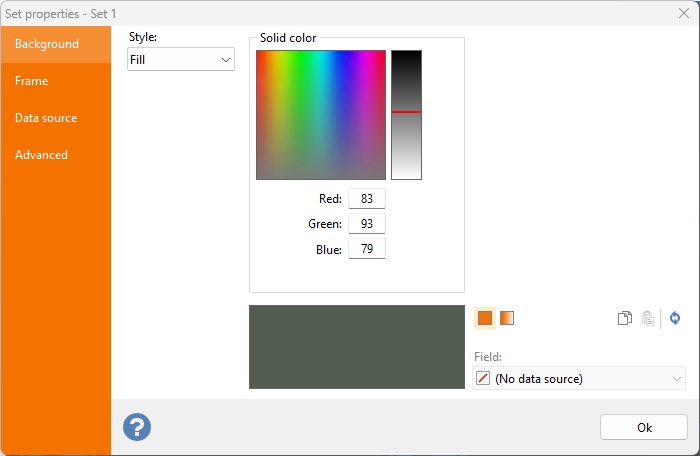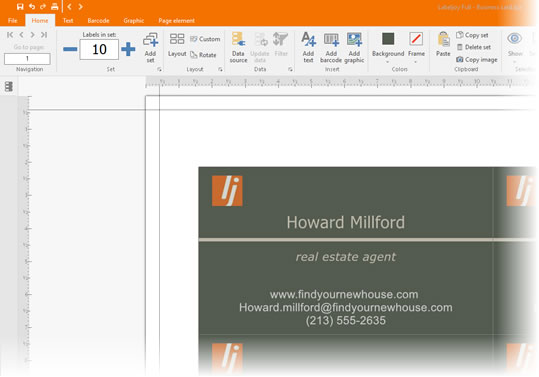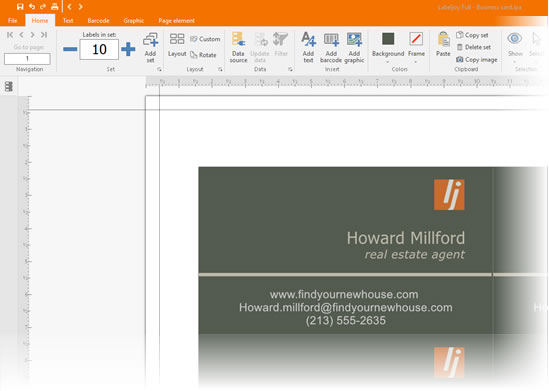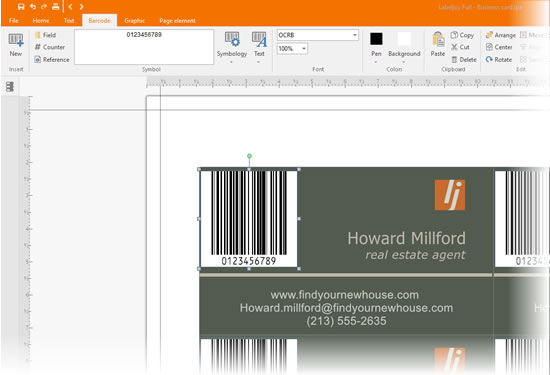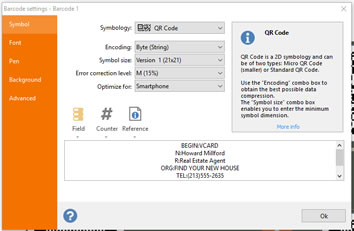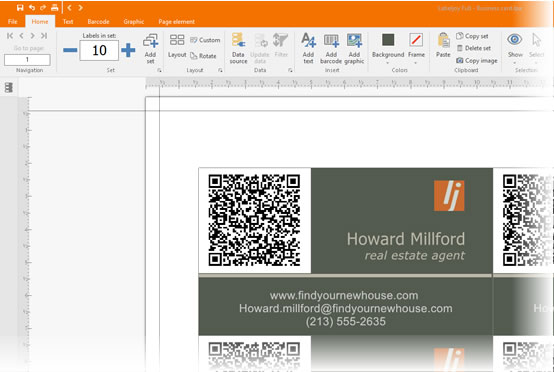How to Create your own business cards
If you want to design and print your own business cards, Labeljoy is the right tool for the job. Just follow the below instructions and in no time you will be able to print as many business cards as you need, every time you need them.
1 – Choose the right size
At first the correct size of the business cards have to be defined. A size of 9.6 by 6.1 cm (about 3 ¾ by 2 ⅜ inch) is considered standard, but the actual size depends on the paper you are printing on. If you have selected pre-cut business card paper, you have to choose the correct layout from the Labeljoy layout library. Otherwise, just print on standard business card paper and cut it to size after printing.
Either way, the first step is the layout window:
If you are using pre-cut business card paper, enter the name (or part of the name) in the text box and click Search. A list of all matching paper layouts will appear. Choose the right layout and click Ok.
If you are working with plain paper and want to freely define the size of your business card, click the Custom tab:
In this window, you can define paper size, margins, vertical and horizontal spacing, number of columns and rows that define the area where each business card will be printed. The right pane will show a preview and the resulting business card size will be displayed at the bottom of the label size text. Enter the desired parameters here.
Pay special attention to the margin tolerance parameter. This value defines how much bleeding is allowed for each position. If you plan to use a background color or place elements close to an edge, adding a tolerance will work as an error correction mechanism that compensates for minor paper swings during printing.
When printing on plain paper, it may be useful to print crop marks to help making precise cuts afterwards. Open the Option window and click the Print tab:
Define the type and color of the crop marks. Click Ok to apply the setting.
Now you can design your own business cards.
2 – Add text elements
After the page layout has been defined, you have to add text elements to your business card.
Here are some guidelines that will help you define the right style:
- Keep some distance from the edges, about 0.5 cm (¼ inch).
- Avoid using text with less than 6-point font size because your information should be easy to read.
- Name and / or company name should be at least 12 points.
- Increase the font size when the text is on a dark background.
- Keep the whole thing as simple as possible.
First delete any existing elements that might have been automatically created by Labeljoy, to work on a blank surface:
Now add a name: click on the Text tool in the left toolbox and draw a rectangular area on the business card. Release the left mouse button and a new text field will be inserted in all business cards:
Now you have to enter the correct information and edit the text appearance. Double-click on the new text element to open the properties window.
Note: Depending on the settings in the Option window of the Main tab – “Show editor after item add”, each time you add a new item, its property sheet automatically appears. If not, just double-click the newly added item to adjust its appearance.
Select the Text tab and replace the existing text with your name.
Select the Font tab and define font properties such as font name, size, bold, and text alignment.
Select the Fill Color tab and define a color for the text:
Click Ok to apply the new settings:
Now create a copy of the text by selecting it and using the Copy / Paste buttons found in the toolbox on the right (3rd group from the bottom):
By using a copy of the first text, address information can be added while maintaining all previous formatting. Double-click on the copy and change the address information.
Next, click on the Font tab, select a smaller size and remove Bold:
Move the two text elements to the desired position and use the alignment and size commands at the bottom of the toolbox for precise positioning.
Add the contact information by using Copy / Paste again:
3 – Adding a logo
Click the Insert graphic button in the toolbox and draw a rectangle in the upper-left area. A default image will appear:
Click the File button found in the Image tab to browse the computer files and locate your company logo:
Move and resize the logo so that it fits into the business card nicely:
4 – Graphic design
All information is now on the business card. So far, everything has been kept quite clear and simple. Now we will try to make it visually more appealing.
First, add a separation line between the top name and the logo area and the bottom area with the contact information. To do this, add a new graphic element, remove the default image and work with the parameters of the “Line” tab. The line color can be defined in the Foreground Color tab:
In this case, the line has a solid style. Click OK to apply the settings and move the line to create two separate areas:
Finally, define a global background color for the entire business card with a slight fading effect.
Double-click on the upper left corner of the business card (or another blank area) to bring up the Group properties window. Select the Background Color tab and select the Enable background color check box. Now click the “Fading” button to activate the controls for defining a fading color.
We are going to define a very light background, ranging from an almost white shade (in the left area) to a very light shade of brown at a 45° angle. This will create a subtle lighting effect from the upper left corner of the business card:
5 – QR Code
By adding a 2D barcode to your business card, your customers will be able to digitalize your contact information using a 2D barcode scanner or their smartphone. To do so, you have to add a barcode element to the business card and encode the correct information.
First move the elements a bit to make room for the QR Code:
Then use the Barcode button to add a barcode element in the upper left area:
Double-click the barcode element to define its characteristics:
As you can see, the QR Code must first be selected from the symbology list. Next, the text containing the contact information must be added and formatted according to the VCARD standard. More information can be found on Wikipedia.
Since the text contains a lot of lowercase characters, we force the Byte (string) encoding to produce a smaller symbol.
Finally, since the background of the barcode is almost white, the default white background can be disabled, so that the barcode icon will better adapt to the existing fading background, while still maintaining its readability. Go to the Background Color tab and deselect the Enable background color check box.
Click Ok to apply the changes.
Move and resize the barcode icon to fit it into the existing design. Please note that the symbol should not be too small to ensure legibility.