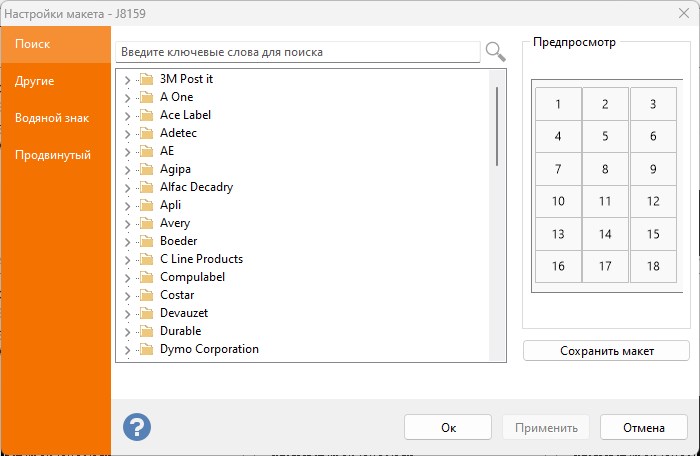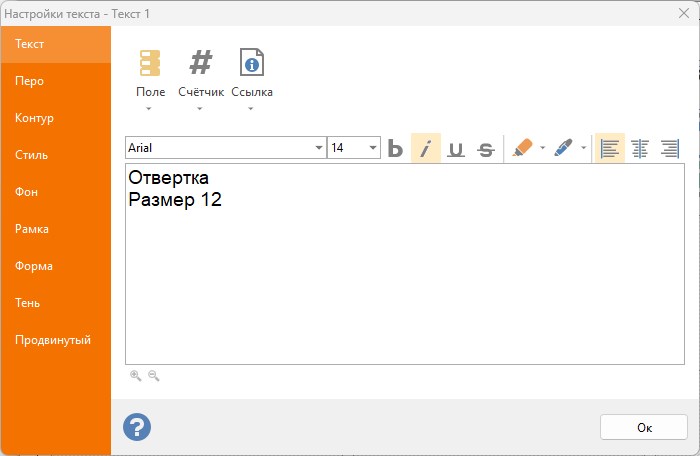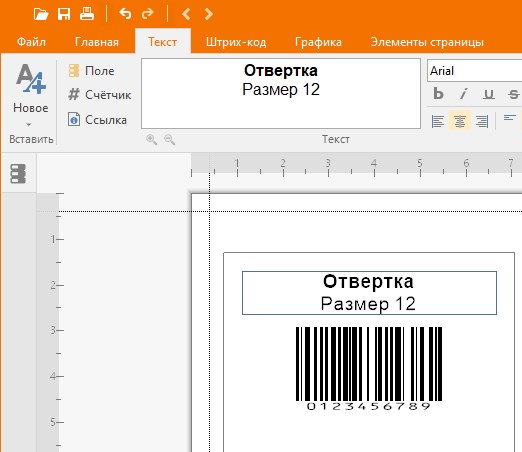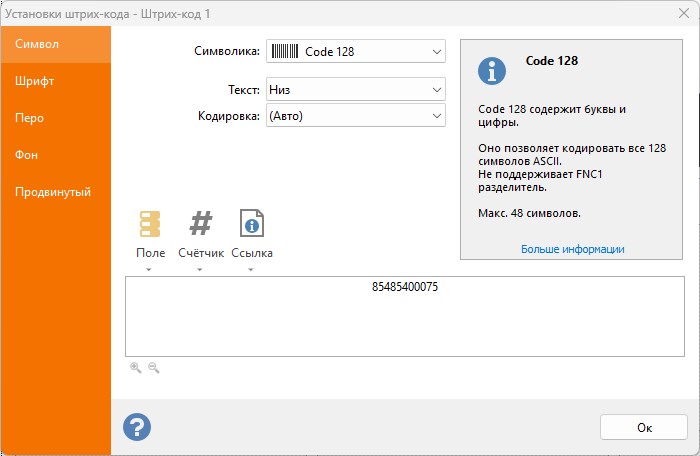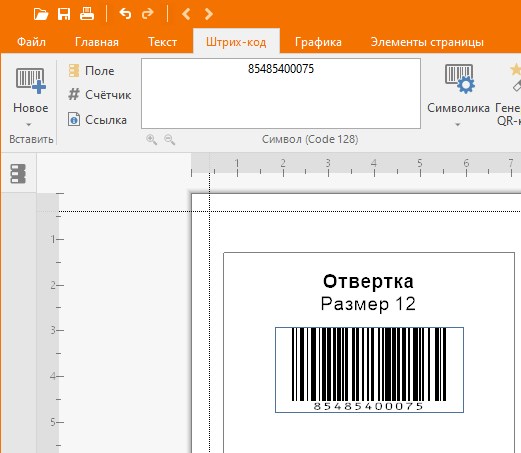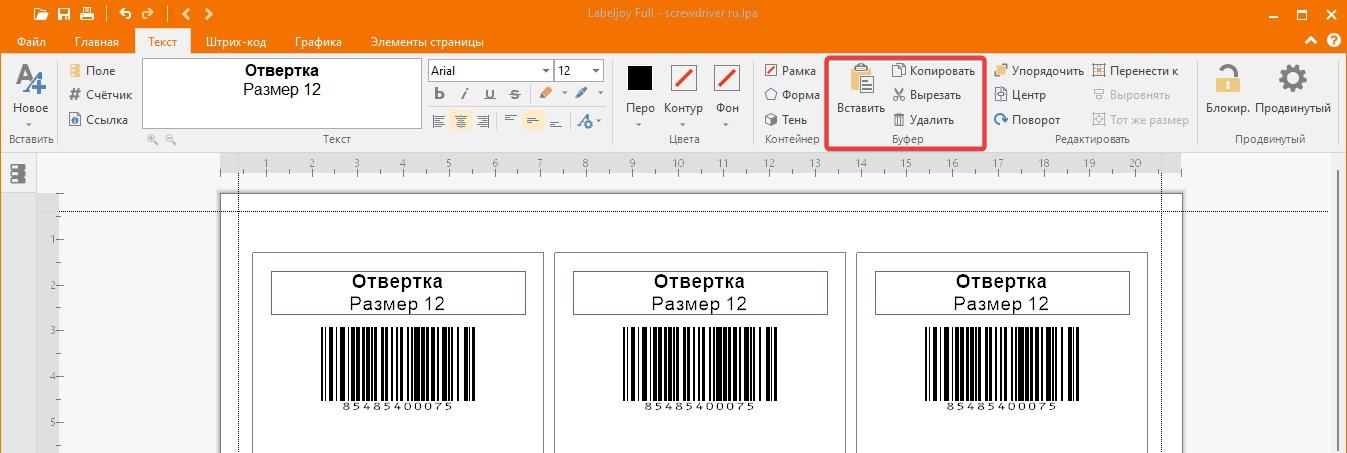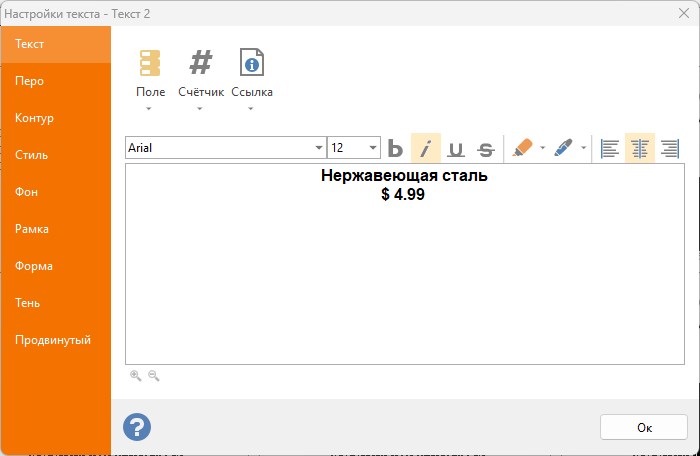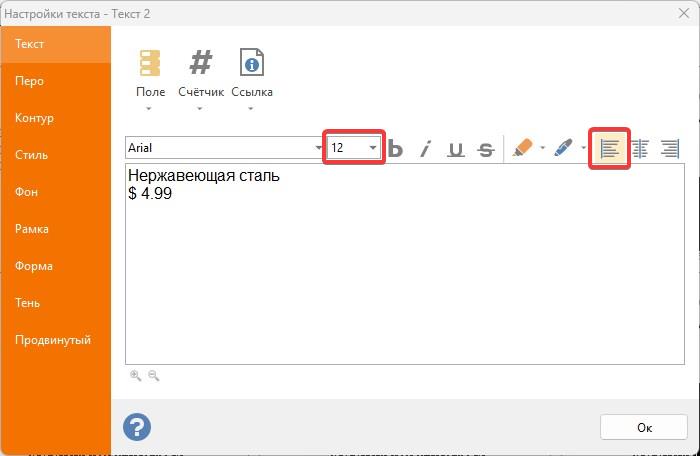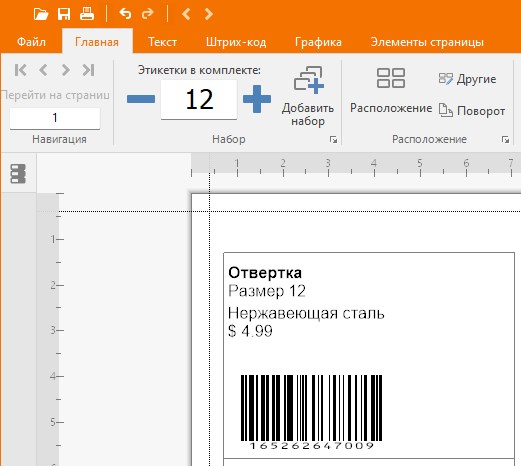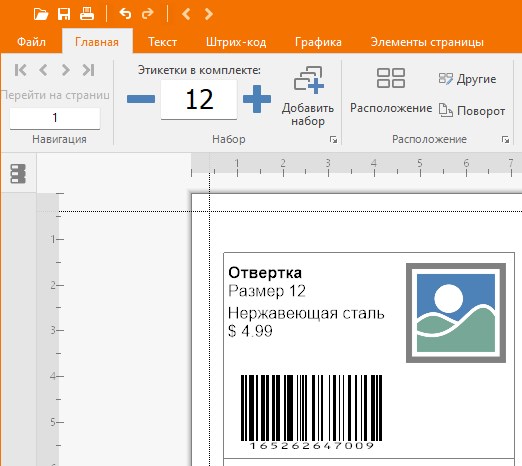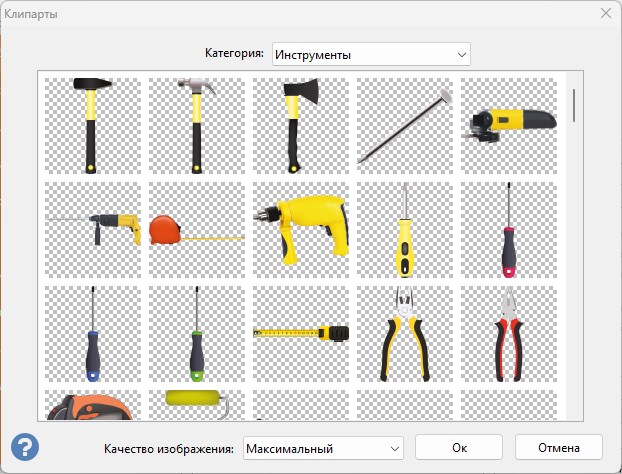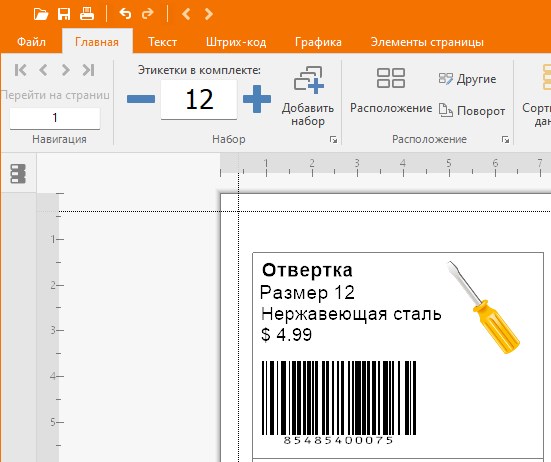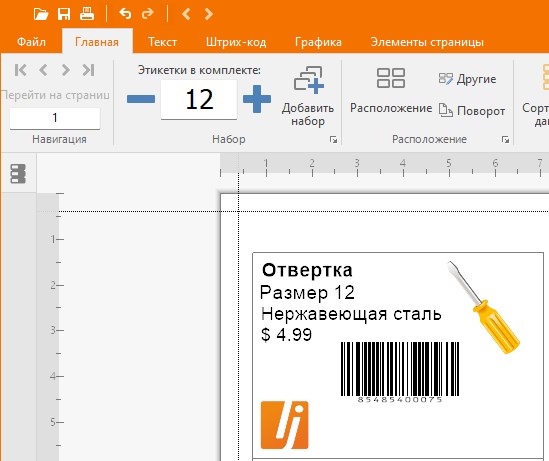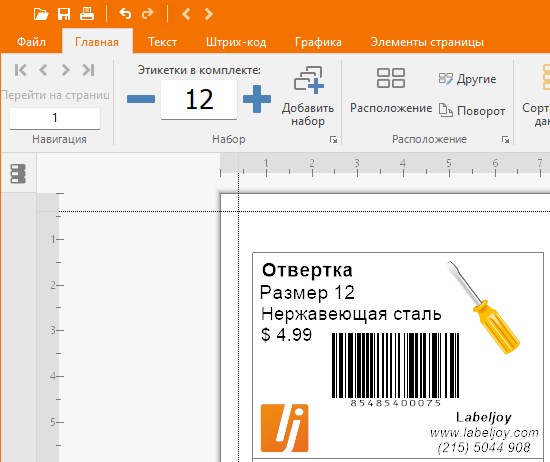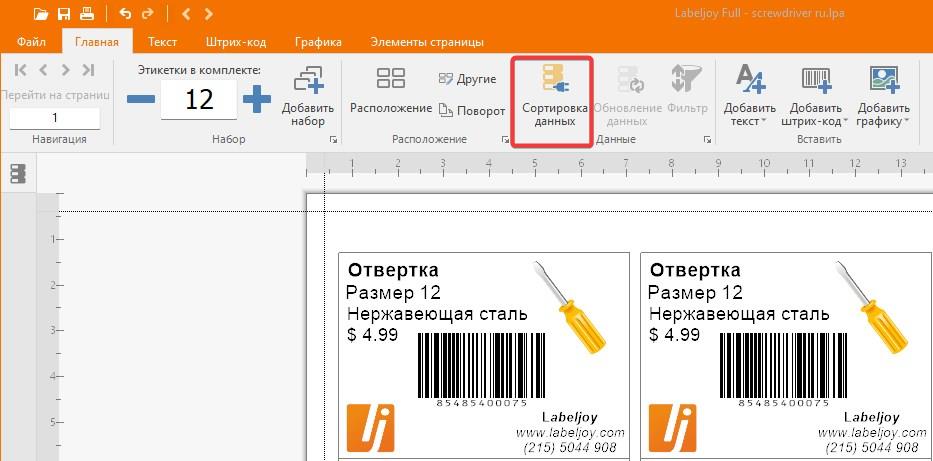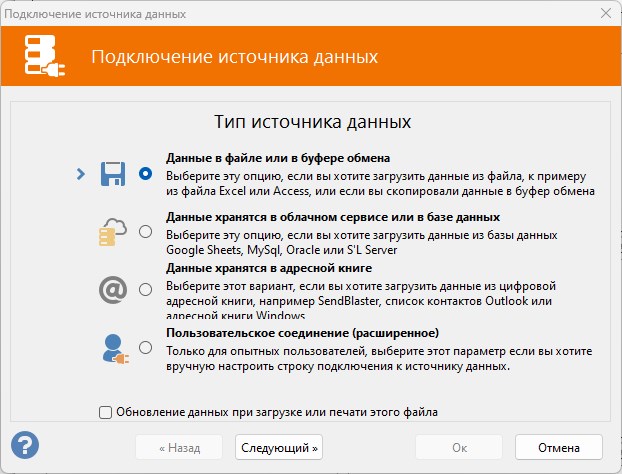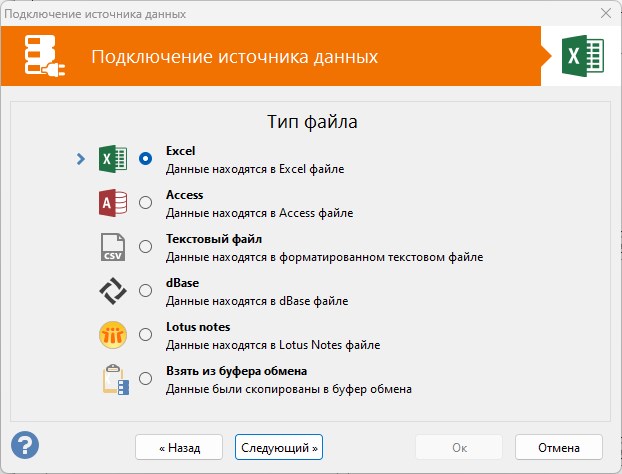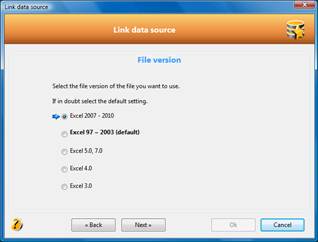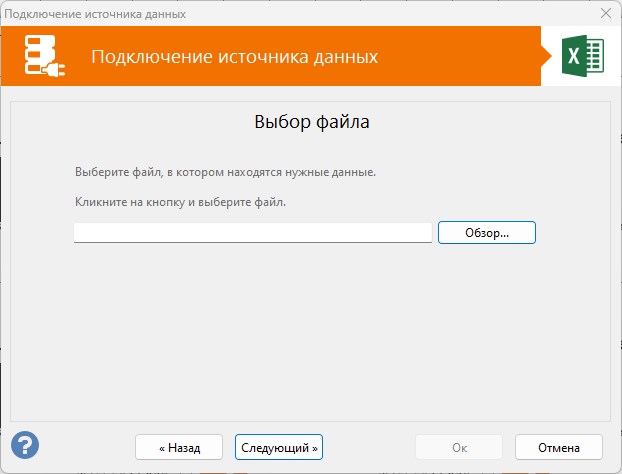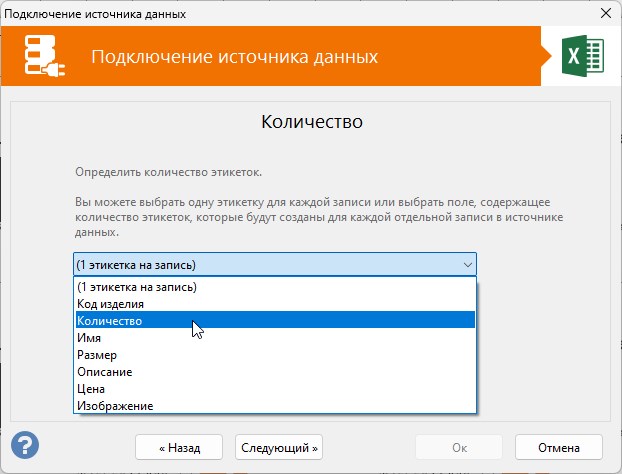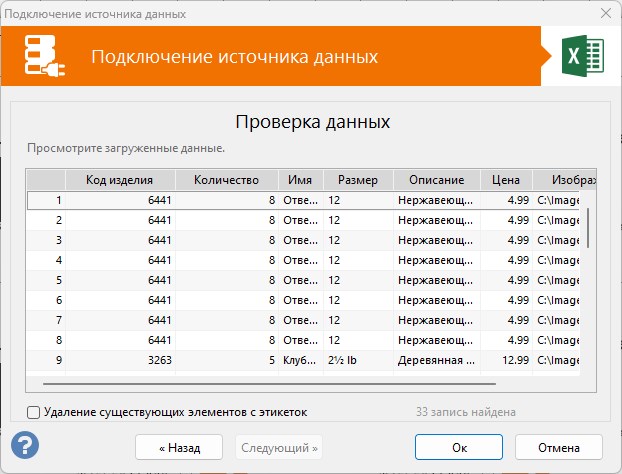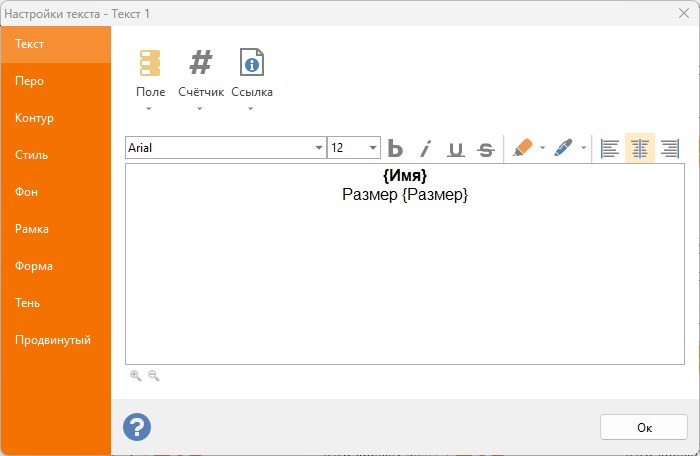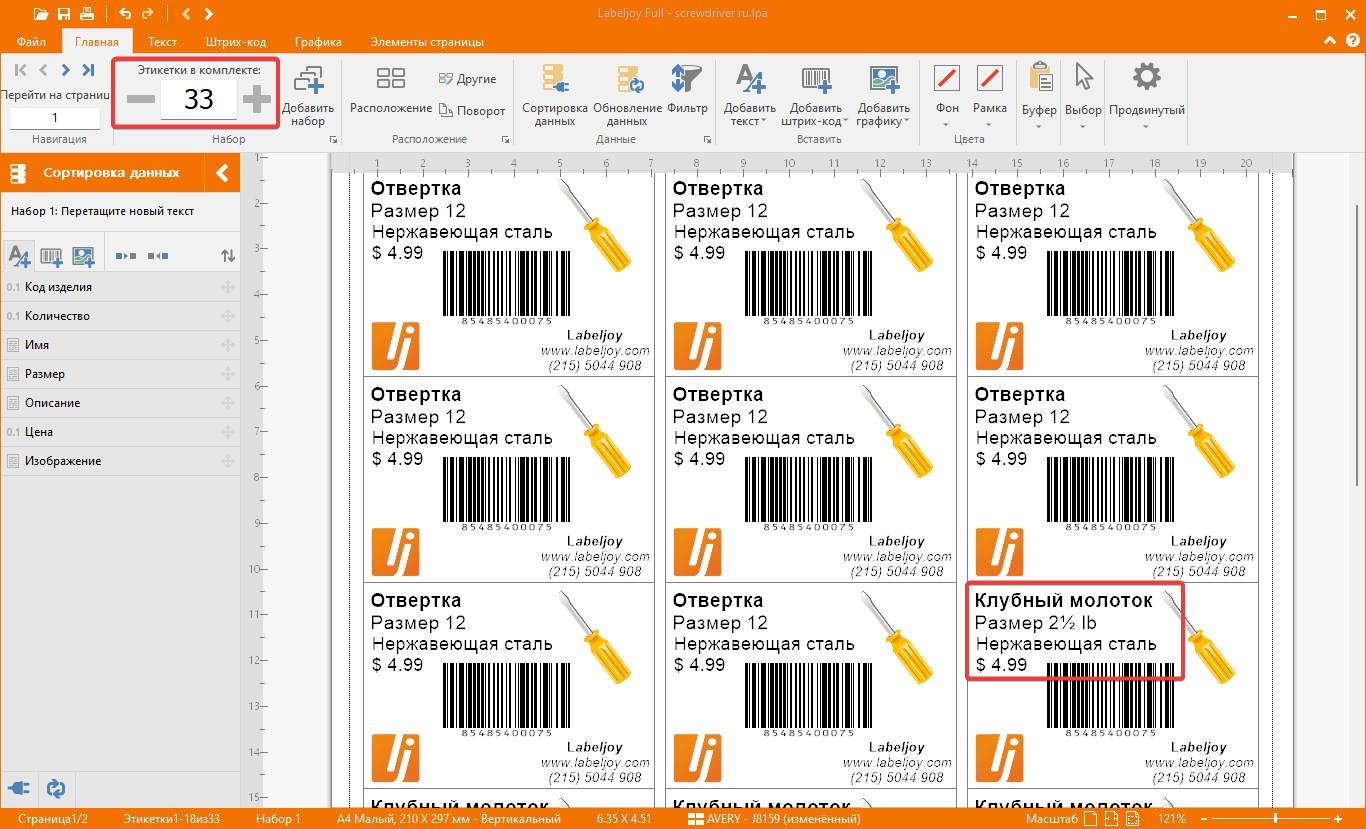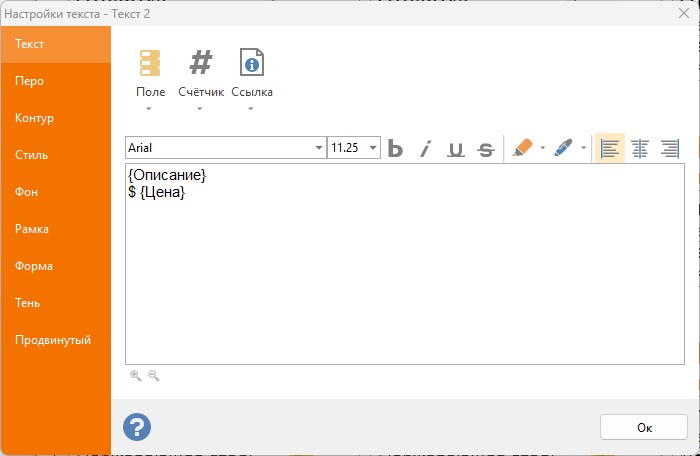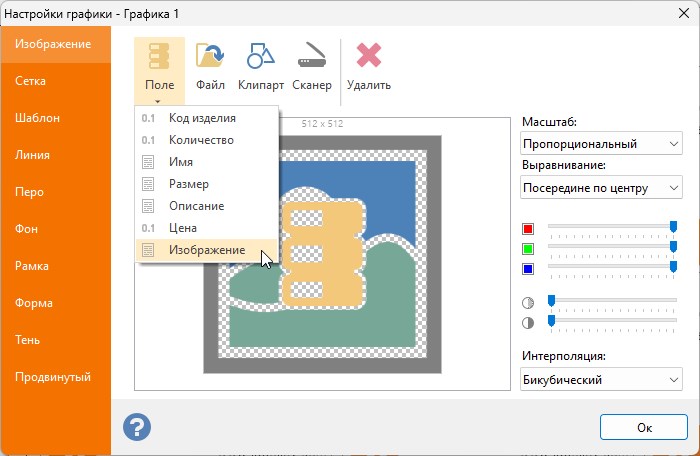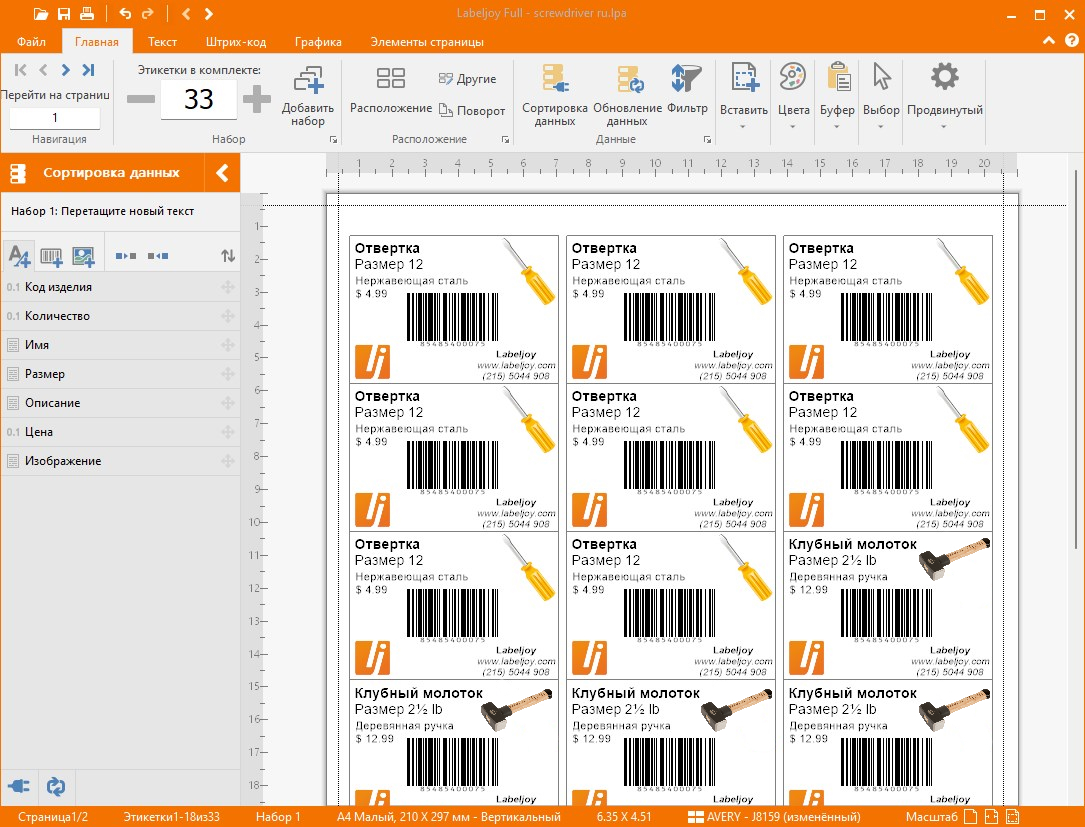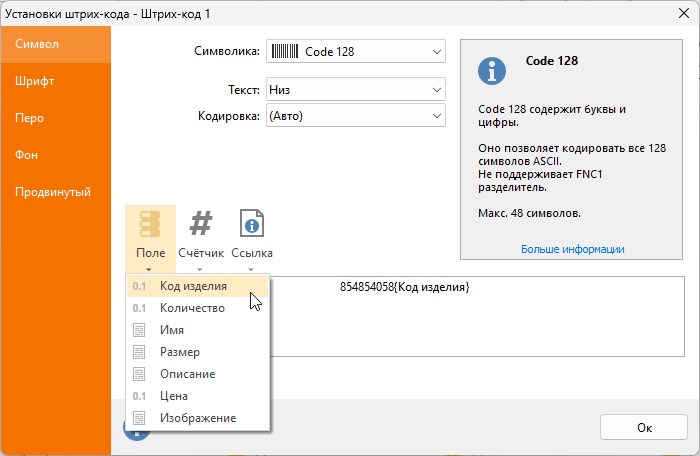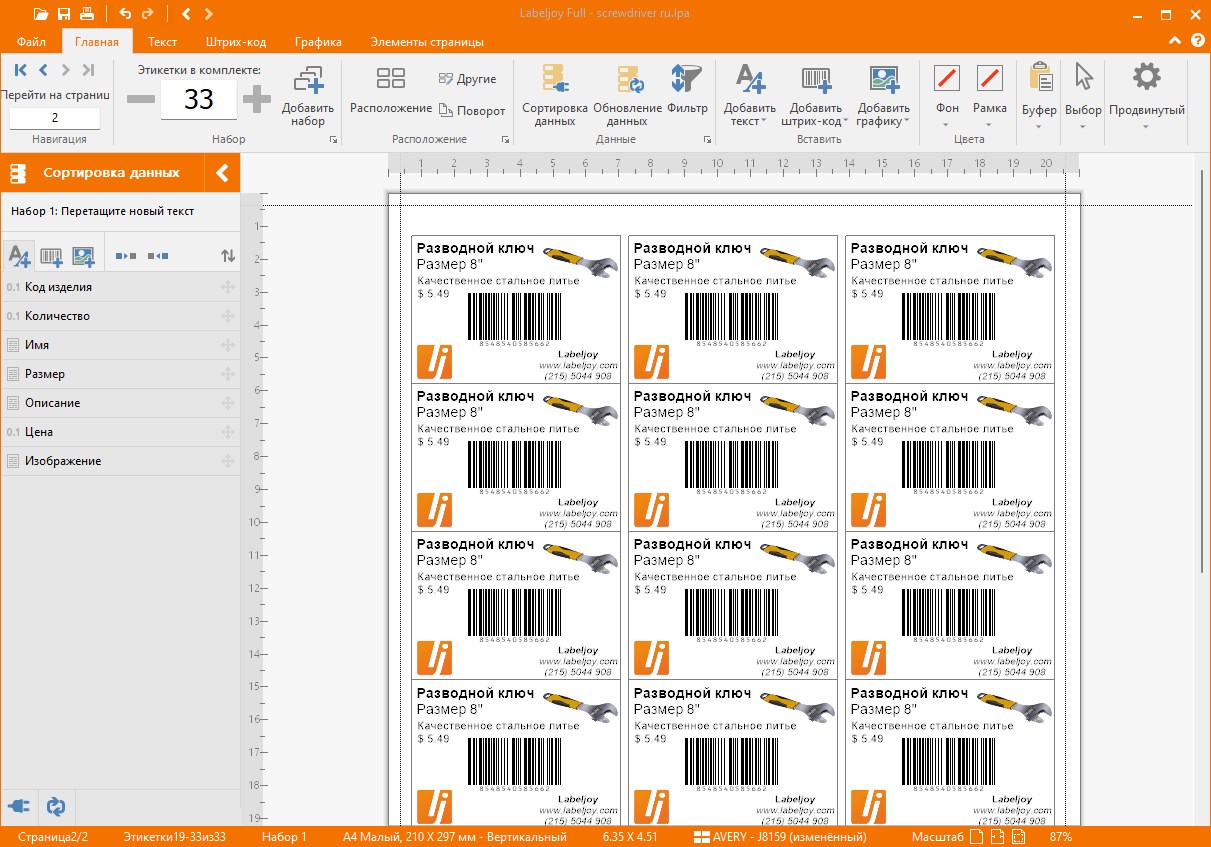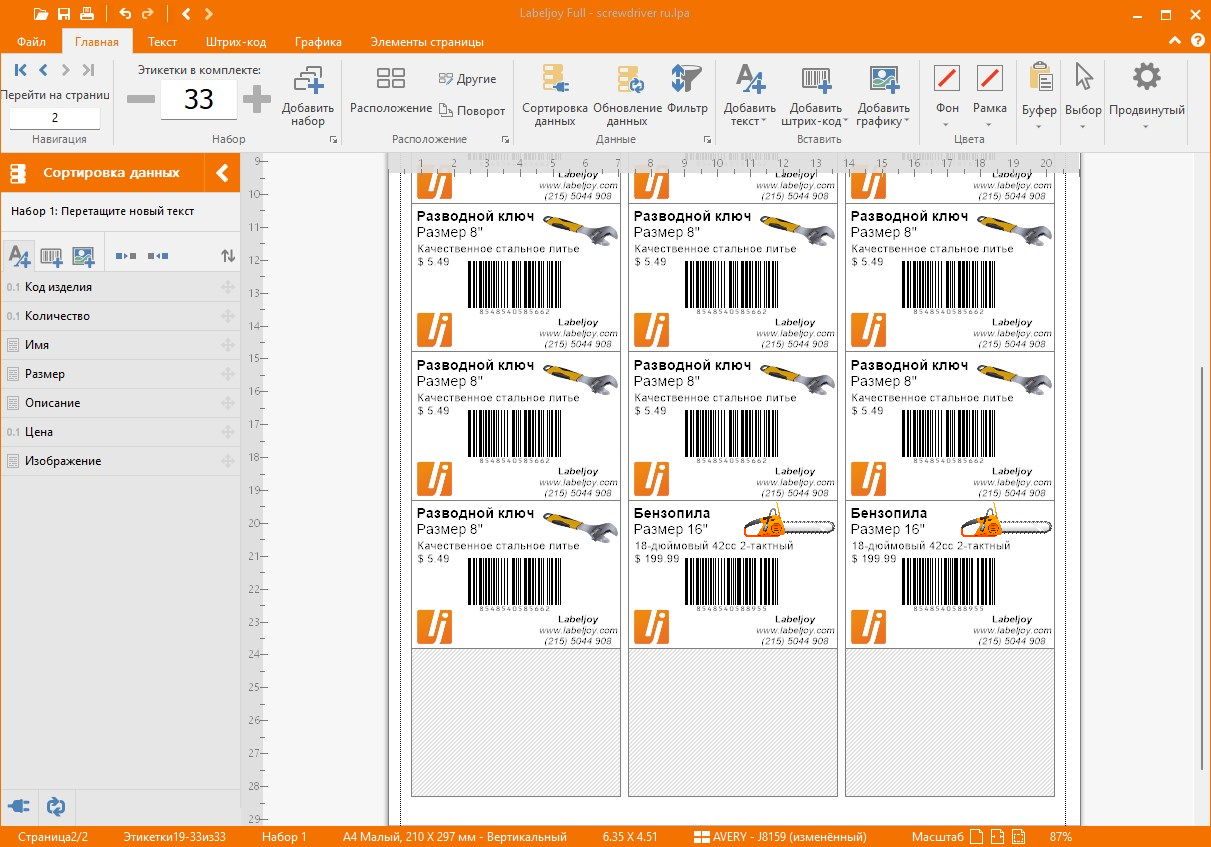Создание своихика собственных ценников
В этом руководстве мы разработаем свои собственные ценники для наших товаров.
Начнём с очень простого ценника для использования в магазине и будем постепенно переходить к более сложным вариантам, в которых будет реализовано подключение к источнику данных, содержащему информацию для печати на этикетках.
1 – Выбор правильного размера
Как обычно, первый шаг заключается в выборе или разработке соответствующего макета страницы, в зависимости от типа бумаги, на которой Вы собираетесь печатать.
В этом примере мы будем использовать макет Devauzet 63P, который представляет из себя 12 ценников 2,5 на 2,5 дюйма на листе А4.
2 – Выбор стандарта штрих-кода
Это достаточно сложный этап, если Вы никогда ранее не работали со штрих-кодами, который может заставить Вас призадуматься с чего начать. Есть 2 основных подхода к этому вопросу:
- ЛИЧНОЕ ИСПОЛЬЗОВАНИЕ: В Вашем магазине нужно иметь возможность распознавания того стандарта штрих-кодов, который используется на Ваших ценниках, что позволит Вам сканировать серийные номера в Вашей системе для использования их на складе или во время оформления покупок.
Ваши штрих-коды будут иметь значение только в пределах Вашего бизнеса, и не будут иметь какого-либо смысла за его пределами.
В этом случае, Вы можете использовать штрих-коды стандарта Code 128, который позволяет кодировать до 255 основных буквенно-цифровых символов. При этом Вы должны будете установить соответствующее цифровое оборудование, с помощью которого можно управлять штрих-кодами товаров и которое будет отвечать на запросы при сканировании штрих-кодов, показывая Вам тип отсканированного товара и, при необходимости, увеличивать список товаров в корзине клиентов, а также получать информацию о продукте, например его цену, и так далее. - ПУБЛИЧНОЕ ИСПОЛЬЗОВАНИЕ: Ваши товары будут отправляться за пределы Вашей компании, соответственно и их штрих-коды должны однозначно идентифицировать Вашу продукцию во всём мире.
В этом случае Вам необходимо внедрить штрих-коды стандарта UPC (Северная Америка, Великобритания, Австралия и Новая Зеландия) или штрих-коды стандарта EAN 13 (весь остальной мир). Для того, чтобы создавать коды этого стандарта, необходимо сначала приобрести серийный номер в Вашем локальном представительстве международной организации GS1.
Серийный номер(а), который Вы приобретёте, будет содержать последовательность цифр, однозначно идентифицирующую Вашу продукцию во всём мире, и будет содержать дополнительную информацию, такую как идентификатор страны, идентификатор компании и Ваши собственные уникальные коды товаров. Этот серийный номер можно использовать в Labeljoy для создания штрих-кодов нужного стандарта.
3 – Этикетки для склада
Если Вы хотите напечатать этикетки для склада, которые можно будет считывать сканером штрих-кодов в пределах Вашего бизнеса, то всё что Вам нужно сделать, это настроить 2 параметра по умолчанию, предусмотренных для этикеток: текст и штрих-код.
Дважды кликните на Double click to edit и введите описание текстового параметра:
Нажмите Ok, чтобы применить изменения:
Теперь давайте поработаем над штрих-кодом.
Дважды кликните по нему, чтобы открыть его в редакторе. Выберите нужный стандарт из списка и введите желаемый серийный номер, который будет использован для кодирования символов:
В этом примере Этикетки для склада мы будем использовать стандарт Code 128 и закодируем серийный номер, который в нашей системе соответствует товарам, для которых мы будем печатать этикетки.
Нажмите Ok, чтобы применить изменения.
Перемещайте 2 элемента, чтобы разместить их горизонтально и вертикально по центру, и в верхнем левом текстовом поле введите количество этикеток, которое необходимо напечатать.
Верхнее левое текстовое поле на панели инструментов показывает общее количество этикеток, которые мы хотим напечатать на одном листе, в данном случае 12.
Итак, всё готово для печати Ваших этикеток для склада.
Скачать файл с этой этикеткой для склада
4 – Ценники
Вышеприведённый пример хорошо подходит для внутреннего применения, например на складе, где этикетки используются только персоналом в рабочем процессе компании.
Когда же этикетки видят Ваши клиенты, было бы лучше добавить более подробную информацию и сделать их внешне немного более привлекательными.
Начнём с добавления ещё некоторых текстовых данных для лучшего описания товара.
Создадим копию текстового элемента, копируя и вставляя его.
Для этого выделите его и воспользуйтесь кнопками Copy и Paste на левой панели инструментов:
Дважды кликните на только что созданном тексте и измените его, как и в первый раз:
Уменьшим размер шрифта и выровняем текст по левому краю:
Также сделаем заголовок крупнее, перемещая линию » Size 12″ и выравнивая её по левому краю.
Немного сдвинем элементы, получив что-то вроде этого:
Теперь давайте добавим изображение, которое поможет лучше показать тип приобретаемого товара.
Кликните по кнопке Insert graphic на панели инструментов и нарисуйте прямоугольник в верхнем правом углу. Будет добавлено изображение по умолчанию:
Примечание: в зависимости от настроек в окне Option — Main tab — Show editor after item add, каждый раз при добавлении нового элемента, может автоматически открываться окно с его свойствами. Если окно не появилось, просто дважды кликните по новому элементу чтобы изменить его настройки.
Откройте форму редактора изображений и кликните по кнопке Clipart.
Откроется Альбом с рисунками.
Выберите категорию Tools, далее выберите изображение отвёртки.
Нажмите кнопку Ok для подтверждения, потом снова нажмите Ok в форме графического редактора, чтобы подтвердить сделанные изменения.
Перемещайте и меняйте размер рисунка, чтобы красиво вписать его в этикетку, а также немного переместите штрих-код, чтобы освободить место в нижней части.
Ваш ценник должен выглядеть примерно так:
Теперь добавим в нижней части этикетки логотип и имя компании.
Вначале добавьте свой логотип, добавив новый объект Graphic. В окне редактора изображений, нажмите кнопку File и, просматривая папки компьютера, найдите файл с логотипом Вашей компании.
Выберите его и нажмите Ok:
Наконец, добавим название Вашей компании и дополнительную информацию, с помощью 2 выровненных по центру текстовых элементов с разными размерами шрифта и серым цветом:
5 – Ценник с установленными связями
До этого мы создавали статические этикетки, этикетки с установленными связями во всём им идентичны на всём листе.
В большинстве случаев нам будет нужно печатать похожие этикетки с разным содержимым, используя данные, находящиеся во внешних базах данных, таких как файл Excel, файл Access, список адресов, таблица или профессиональные базы данных.
Предположим, например, что в Вашем магазине инструментов необходимо пометить каждый отдельный товар в партии, которую Вы только что получили от одного из Ваших поставщиков.
В большинстве случаев, эти данные должны храниться где-то у Вас, например, в файле Excel, и мы хотели бы напечатать этикетки, используя данные из этого файла. Кроме того, необходимо напечатать конкретное нужное количество этикеток.
Воспользуемся этим файлом Excel в качестве источника данных для ценников:
Этот небольшой файл Excel 2007 содержит следующие столбцы:
- Код товара: Код товара, который однозначно идентифицирует товар в пределах Вашей компании.
- Количество: сколько было получено каждого товара.
- Название: название товара.
- Размер: размер товара.
- Описание: краткое описание каждого товара.
- Цена: цена товара.
- Изображение: имя и путь к файлу с изображением товара.
Теперь, используя эти данные, распечатаем наши индивидуальные ценники.
Для начала нам необходимо подключить файл Labeljoy к этому файлу с данными.
Воспользуемся мастером Data connection wizard, чтобы ввести всю информацию, необходимую Labeljoy для подключения к источнику данных.
Чтобы запустить мастер, нажмём соответствующую кнопку на панели инструментов:
Сначала необходимо указать тип источника данных, который мы будем использовать, выберем Данные в файле или в буфере обмена:
Далее укажем тип файла, который мы будем использовать. Выберем Excel:
На следующем шаге укажем тип используемого файла Excel. Выберем первый вариант, поскольку мы работаем с файлом Excel 2007:
После чего перейдём к файлу Excel с данными. Нажмите кнопку Browse и найдите нужный файл Excel с данными, с которыми нам нужно создать связь:
Теперь, пропустим следующие 3 шага, оставив все настройки по умолчанию, и остановимся на шаге Количество (Quantity). Как мы видели ранее, файл Excel содержит столбец, содержащий количество товаров, для которых нам нужно печатать этикетки. “Скажем” Labeljoy использовать эту информацию для создания соответствующего количества этикеток для каждого товара.
Выберите поле Quantity из выпадающего списка:
Теперь пройдём через следующие несколько шагов, пока не попадём на окно Data review. Здесь мы увидим данные, которые были загружены из файла Excel, прежде чем они будут фактически связаны с этикетками:
Нажмите Next для подтверждения, затем Ok для выхода из Мастера.
Мы успешно установили связь с источником данных.
Всё, что нам теперь осталось сделать – вывести эту информацию на ценники.
Начнём с настройки текста слева сверху. Кликните по нему дважды, чтобы перейти к окну редактора, после чего удалите текущий текст Screwdriver.
На его место мы добавим поле из выбранного ранее источника данных: поле Name.
Кликните кнопку Field и выберите Name:
Нажмите Ok для подтверждения.
Обратите внимание, что верхнее левое поле для ввода количества этикеток теперь не активно. Оно показывает 33 – общее количество этикеток, созданных согласно данным, полученным из подключённого источника данных.
Также, после применения первого изменения текста, девятая позиция на листе теперь отображает Club hammer, так как, в файле Excel, как мы видим, у нас есть 8 отвёрток и затем 5 молотков.
Теперь займёмся подключением текста с описанием к источнику данных.
После замены части существующего текста полями из источника данных, каждая этикетка получит правильные данные для печати.
Подключим теперь изображение справа сверху к полю Image источника данных, после чего на каждой этикетке появится правильный рисунок инструмента.
Дважды кликните на изображении отвёртки, нажмите кнопку Field и выберите поле Image, соответственно данным в файле Excel:
Нажмите Ok для подтверждения.
На данный момент, Ваш файл Labeljoy на первой странице должен выглядеть примерно так:
Всё, что нам осталось – это привязать штрих-код к источнику данных.
Дважды кликните по штрих-коду и удалите последние 4 цифры. Затем выберите поле Item code, нажав кнопку Field.
После этого Labeljoy сгенерирует штрих-код, состоящий из введённого ранее статического значения, дополненного динамическими 4 цифрами из источника данных:
Нажмите Ok для подтверждения.
Теперь ценник завершён. Осталось только напечатать этикетки с помощью обычного струйного или лазерного принтера и прикрепить этикетки на товары.
Скачать файл с динамическим ценником
Вот 2 и 3 страницы нашего задания: