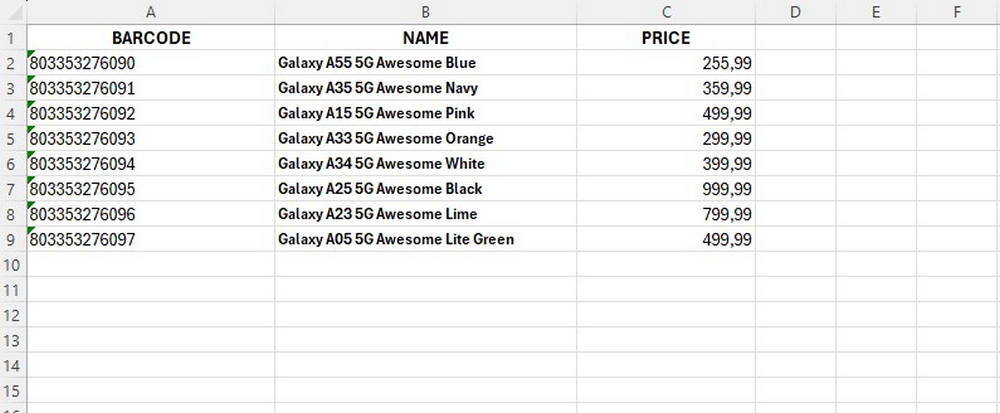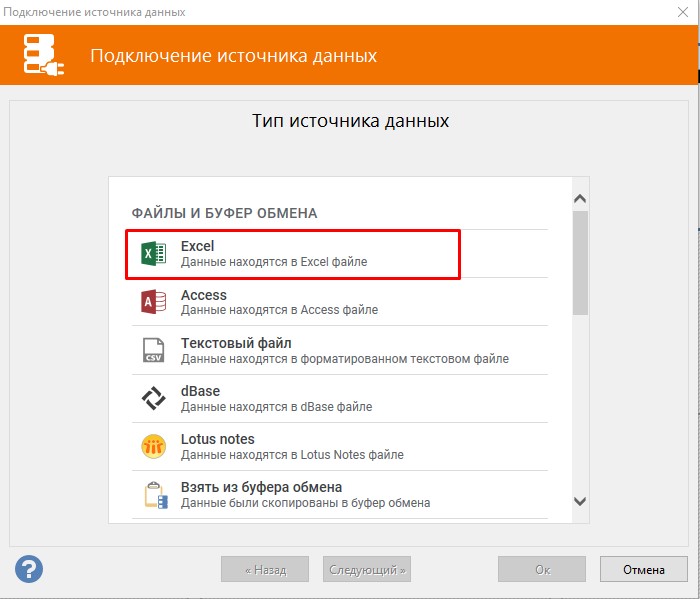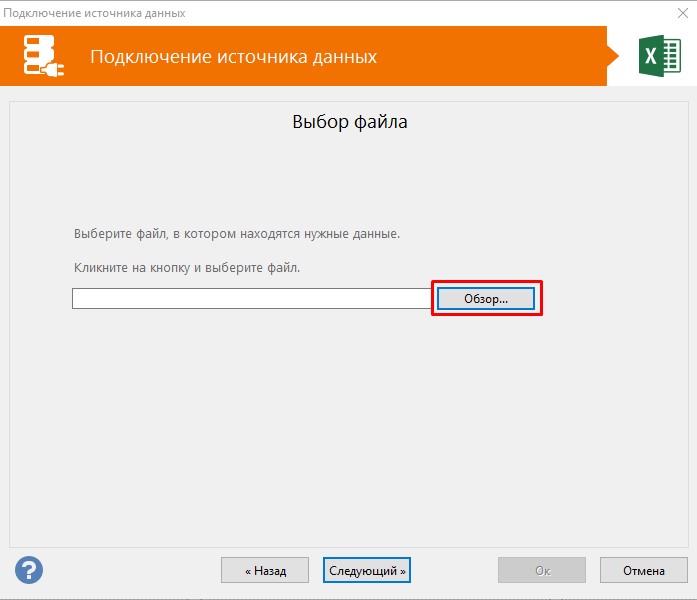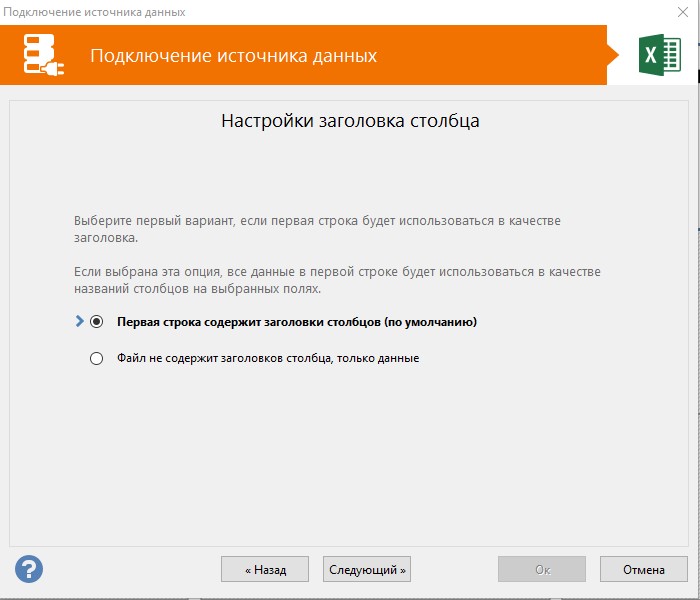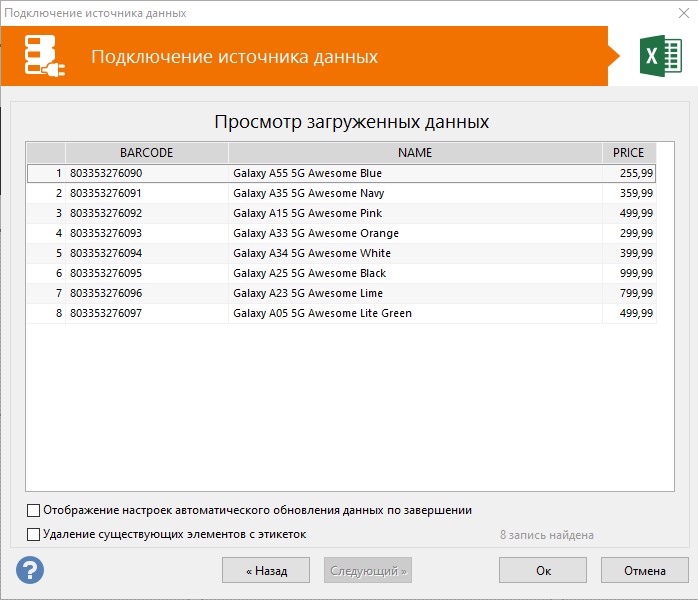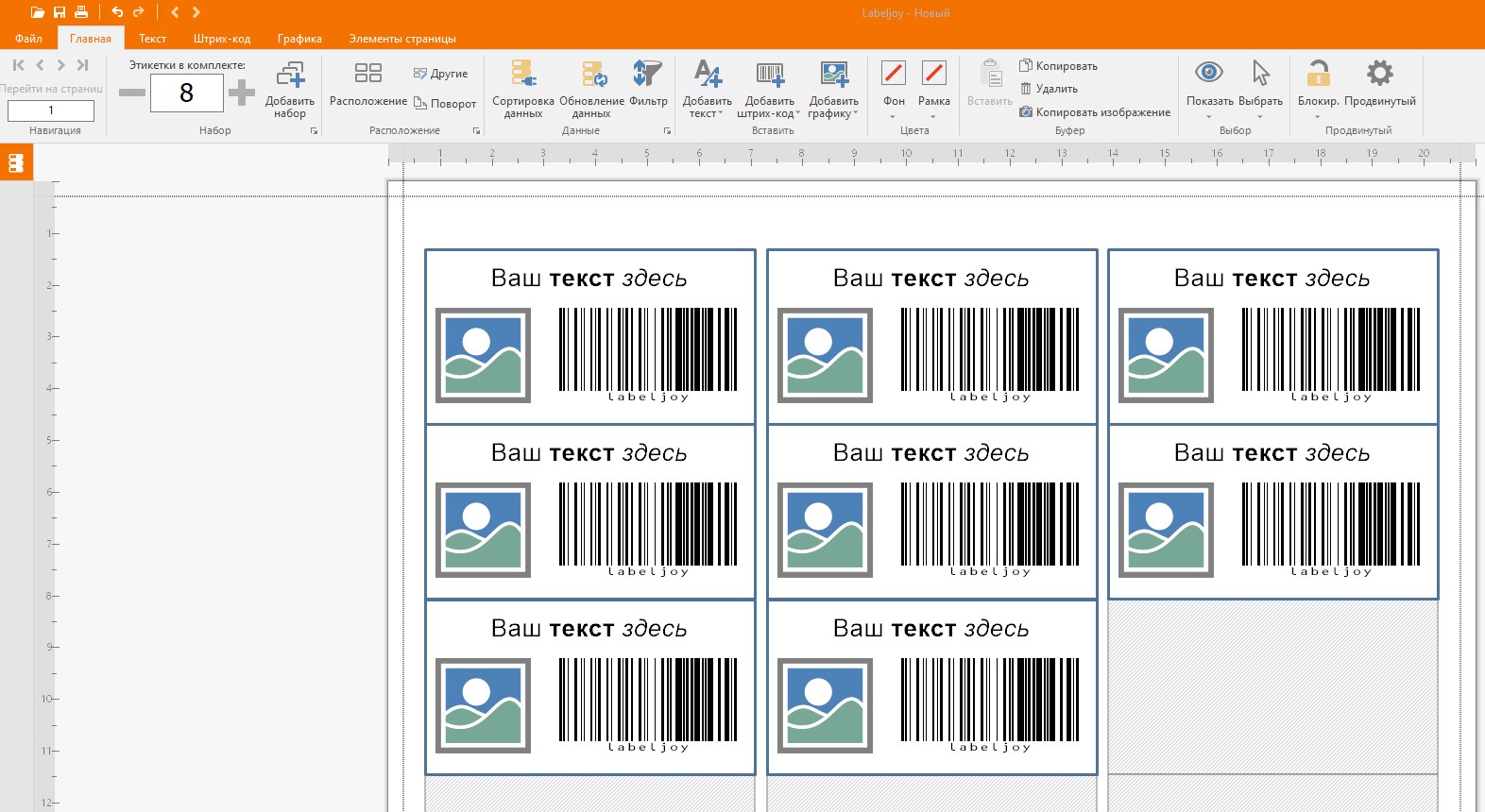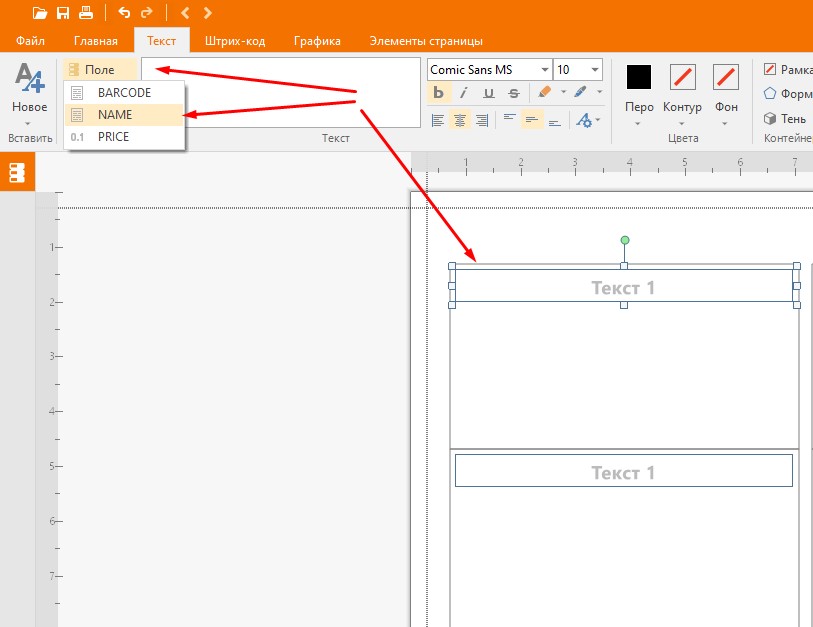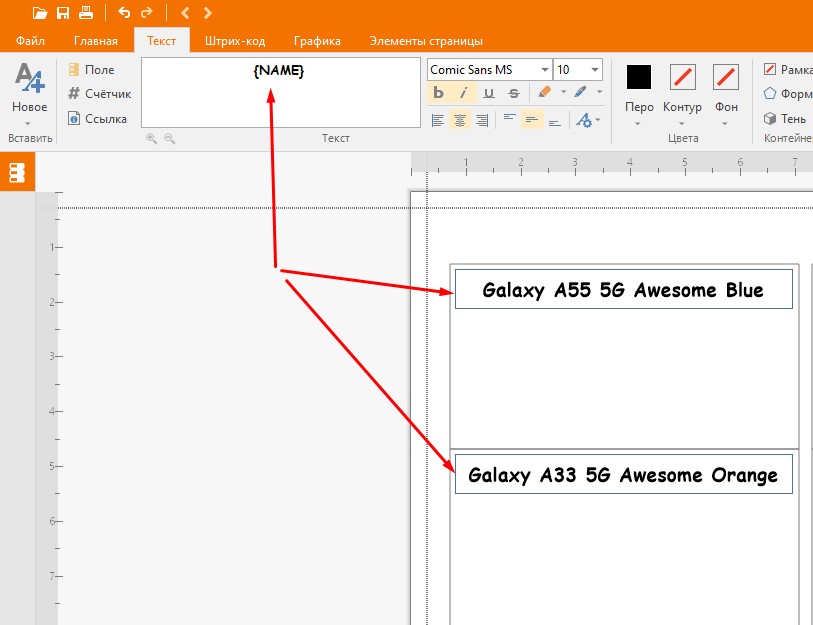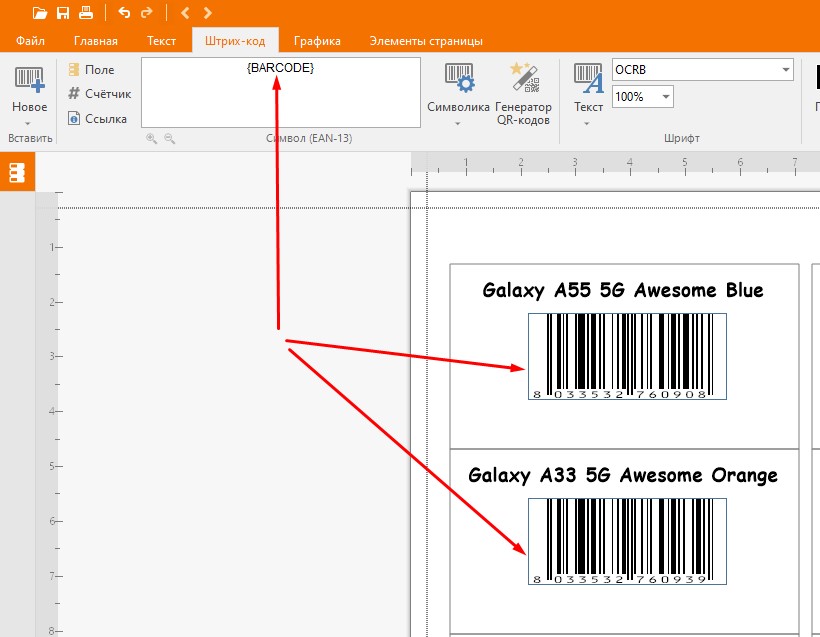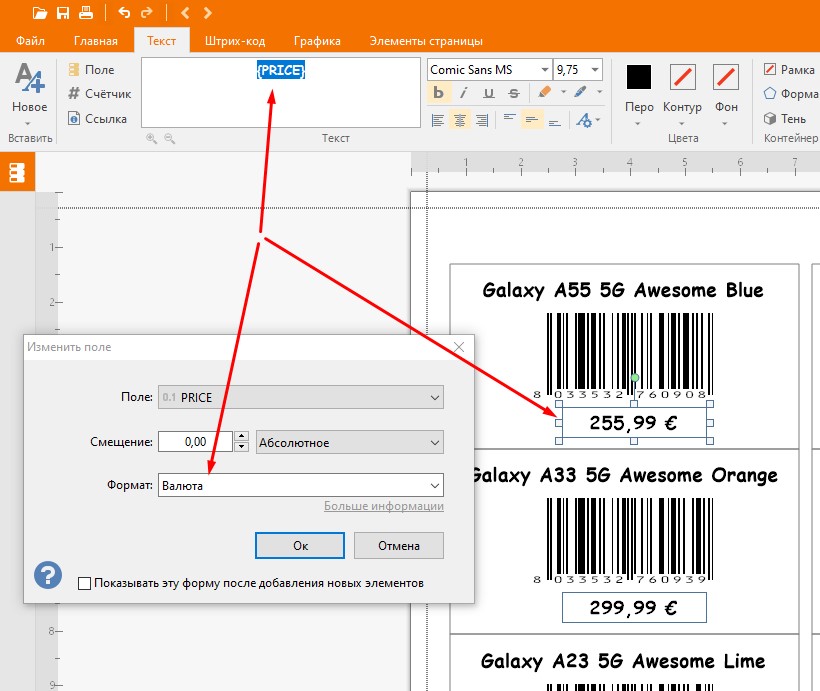Создание штрих-кодов из Excel
Labeljoy — это специализированное программное обеспечение для создания штрих-кодов.
Чтобы сгенерировать штрих-код, выберите нужный тип штрих-кода и введите последовательность данных, которые могут быть цифровыми или буквенно-цифровыми.
Эти данные могут быть введены вручную или импортированы из внешних источников, например из файла Excel или баз данных, таких как MySQL, Oracle и других.
Благодаря удобству использования, гибкости и вычислительной мощности Excel широко используется в бизнесе для создания прайс-листов, каталогов и справочников. Однако получить файлы в формате Excel можно и с помощью альтернативных программ, таких как OpenOffice, Google Sheets и других, причем для этого не обязательно приобретать пакет Office.
В этом кратком руководстве мы покажем, как сочетание использования Excel и Labeljoy наиболее эффективно для создания и печати этикеток со штрихкодами.
Файл Excel и ссылка на источник данных
Начнем с листа Excel для создания этикеток со штрихкодом: Для этого примера мы будем использовать EAN 13 (GTIN-13); поэтому есть столбец, содержащий серию чисел (12-значная строка, если быть точным), столбец цены и столбец для описания товара.
Следующим шагом будет создание соединения с данными; выберите Excel и приступайте.
На следующем экране выберите файл для подключения данных в рамках этого проекта Labeljoy.
Если первая строка вашего файла содержит названия столбцов (заголовок), выберите первый вариант; если названий столбцов нет, будут использоваться названия листа Excel по умолчанию (вариант 2).
На этом этапе просто нажмите кнопку следующий, пока не перейдете к следующему экрану.
Это предварительный просмотр данных, которые будут загружены в этикетки; для каждой строки списка будет создана своя этикетка.
После завершения работы мастера вы вернетесь на главный экран программы Labeljoy и увидите, что количество созданных этикеток равно количеству строк на листе Excel.
Как связать данные Excel с элементами этикетки Labeljoy
Существует несколько способов связать данные, вот простой пример.
Красные стрелки указывают на использование полей (столбцов Excel). Внутри полей есть столбец под названием NAME, а справа указан один из первых введенных элементов (текстовый элемент).
В этот момент просто выберите поле NAME, чтобы получить следующее.
Теперь проделайте ту же процедуру для элемента Barcode, выберите EAN 13 и свяжите с ним поле BARCODE, чтобы получить результат, показанный на изображении ниже.
В качестве последнего шага создайте дополнительный текстовый элемент и свяжите с ним поле PRICE. Поскольку это элемент цены, необходимо настроить форматирование, выбрав валюту.