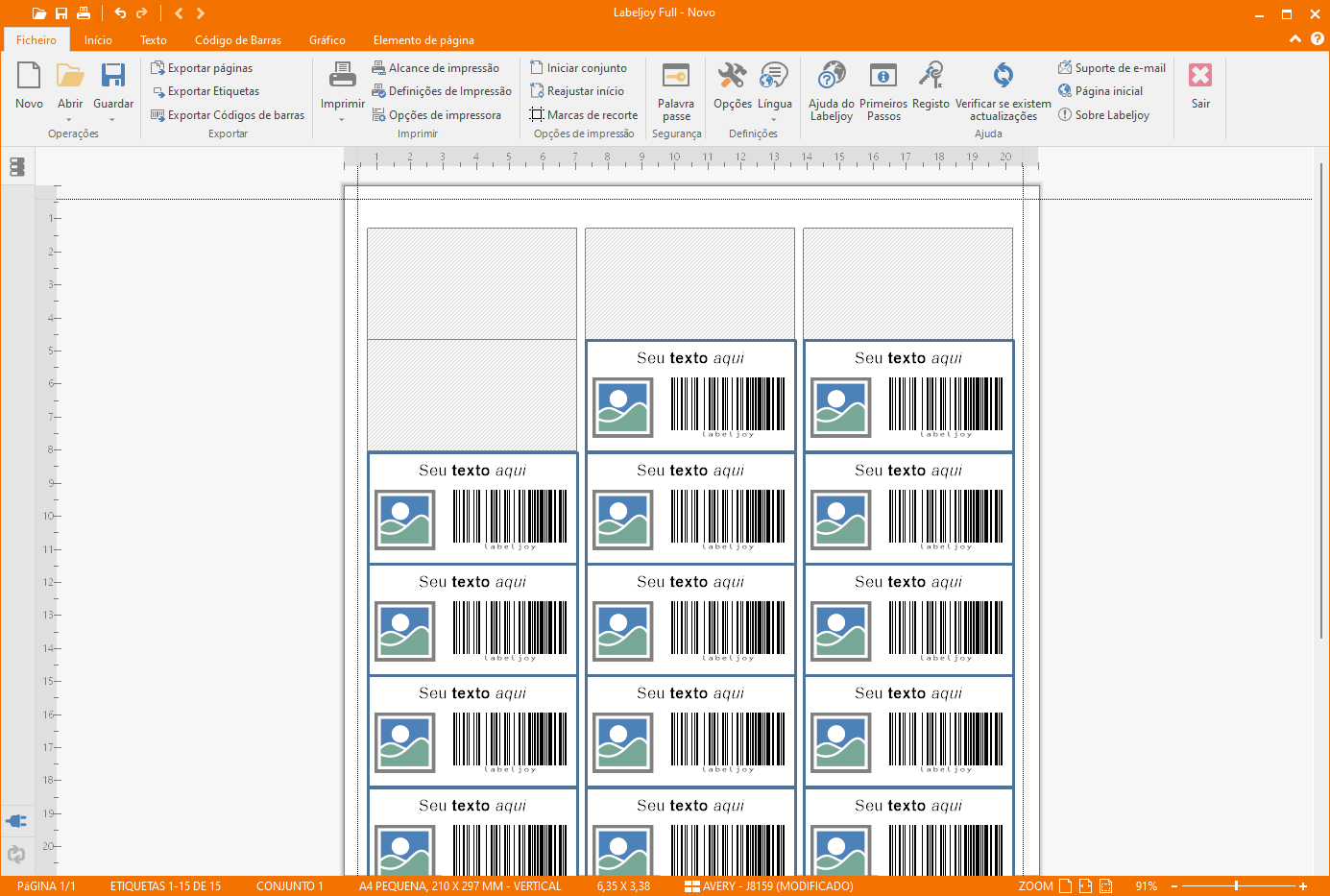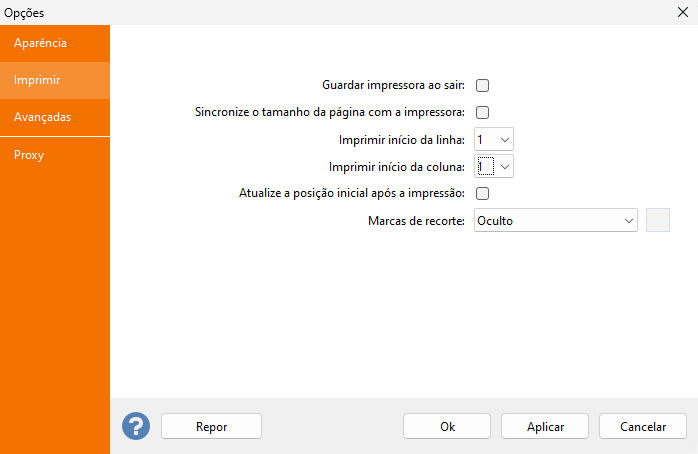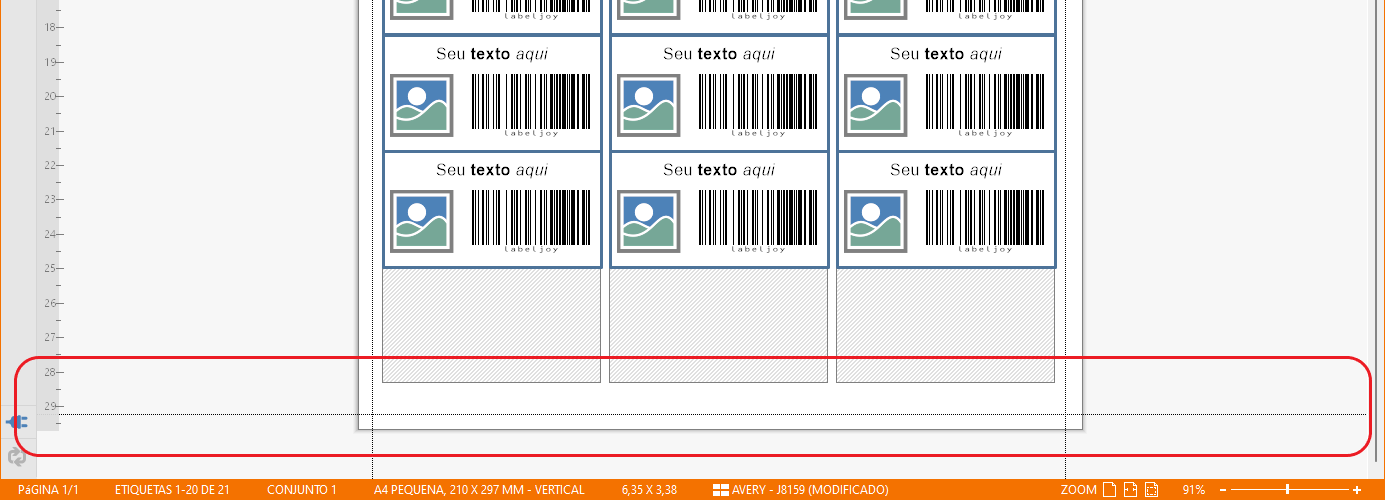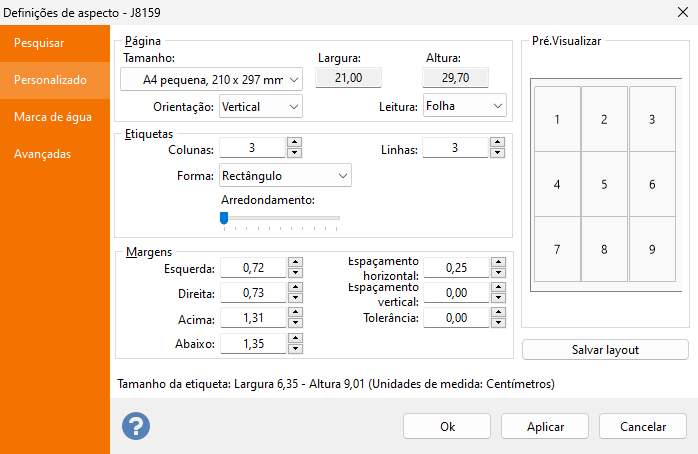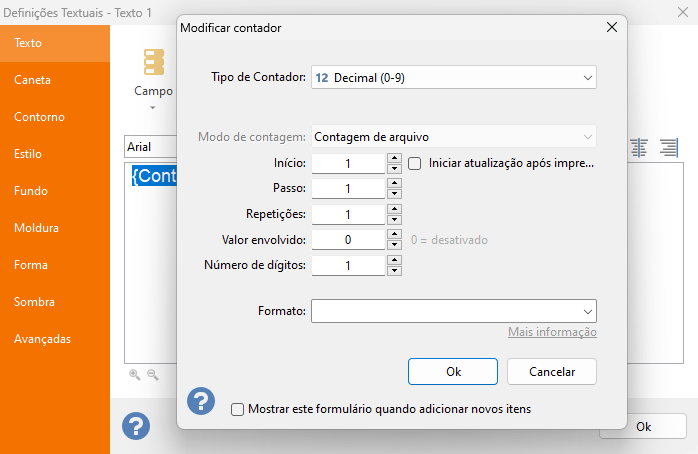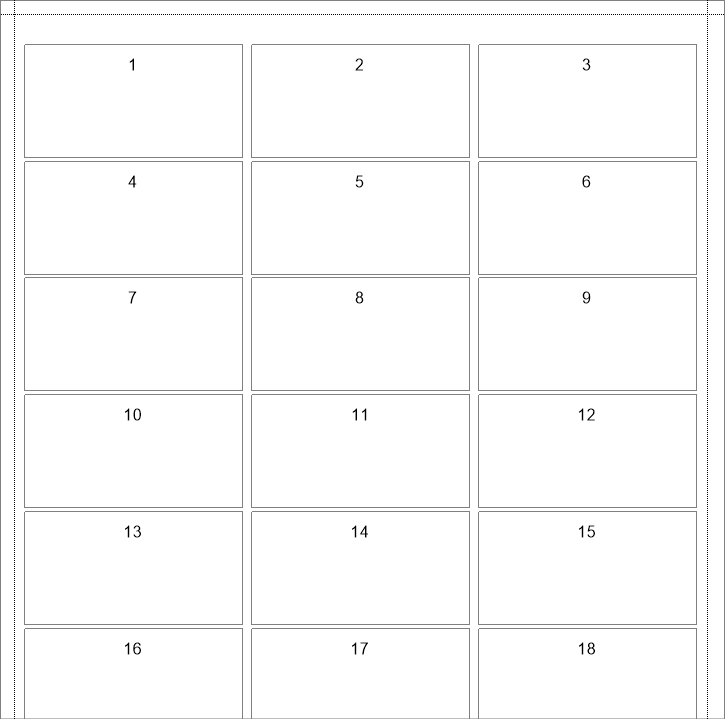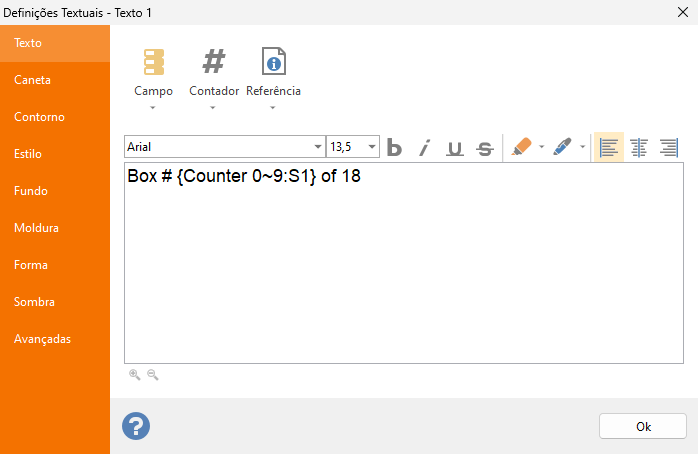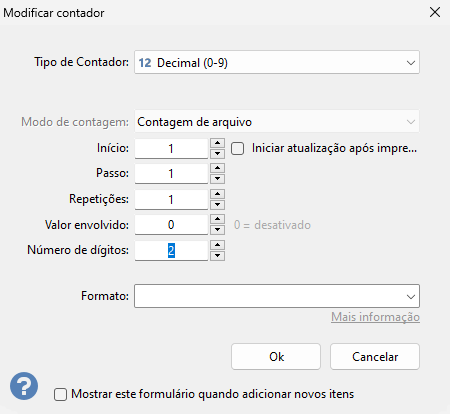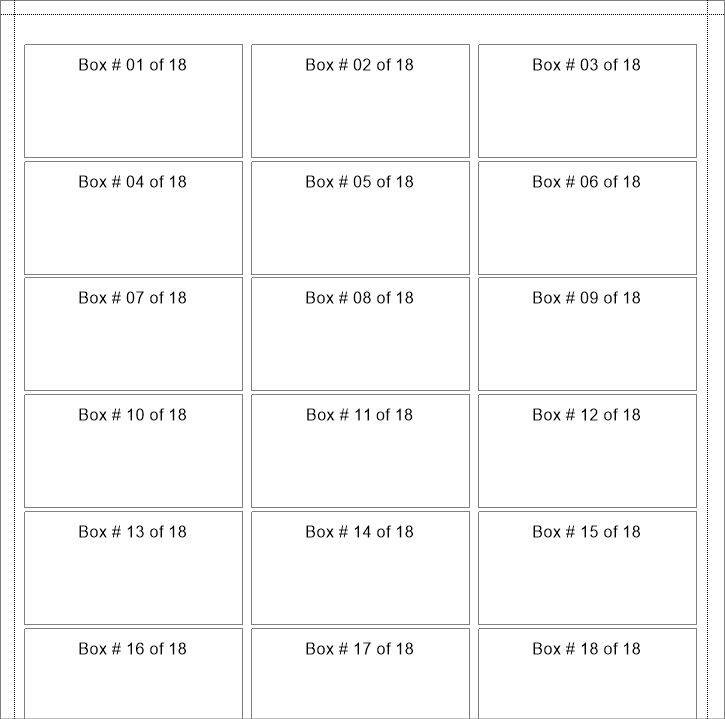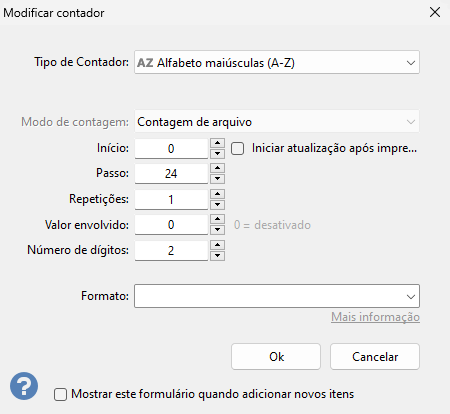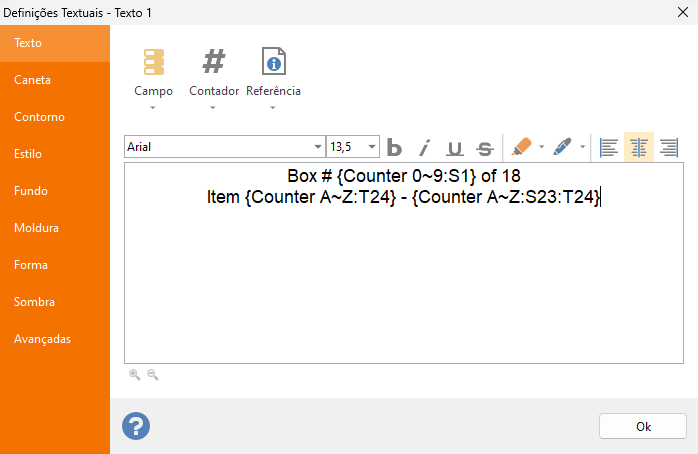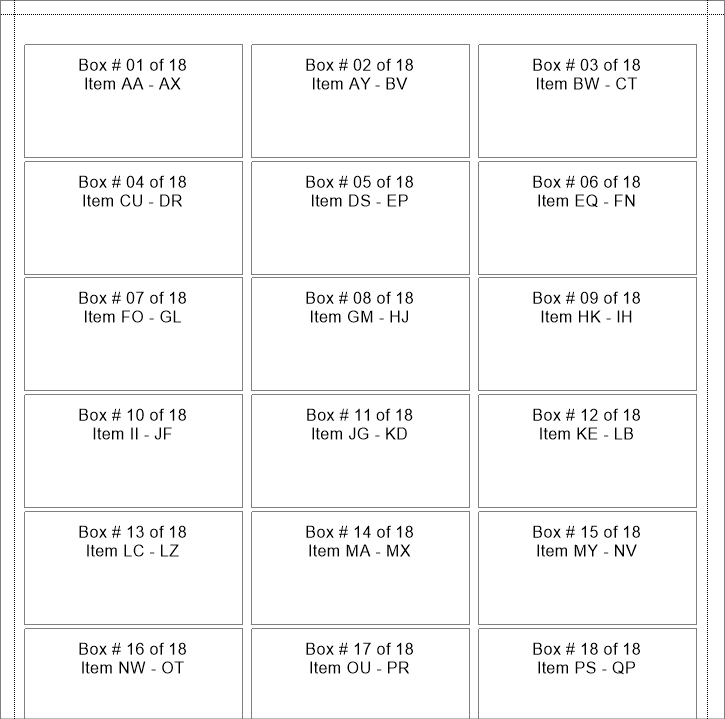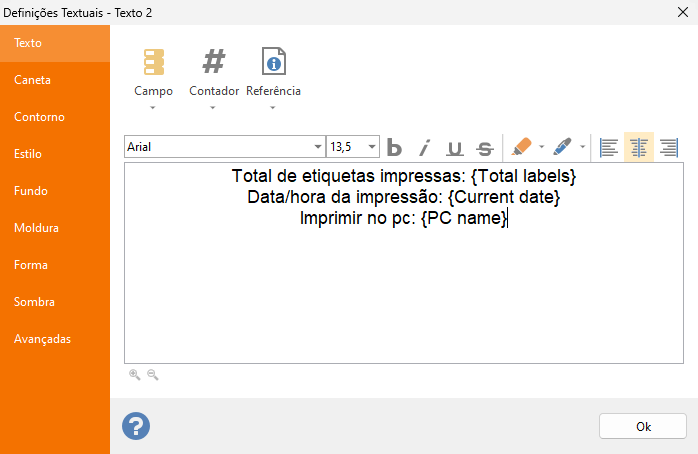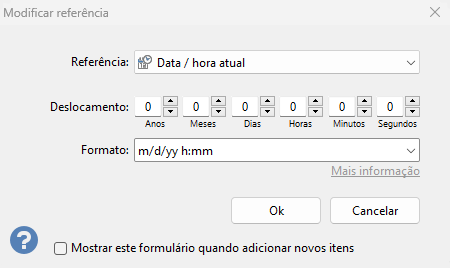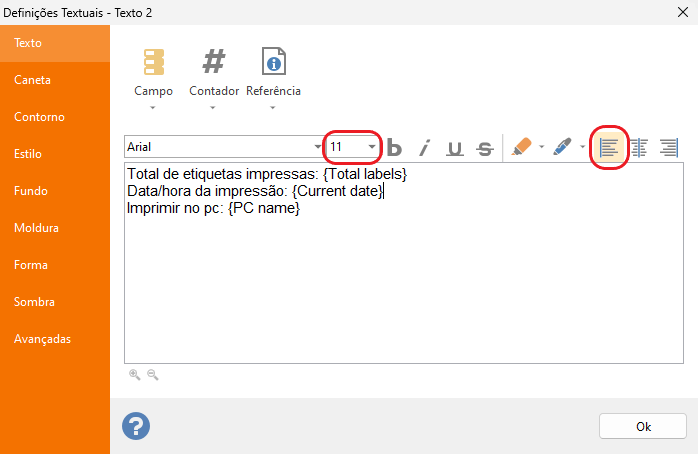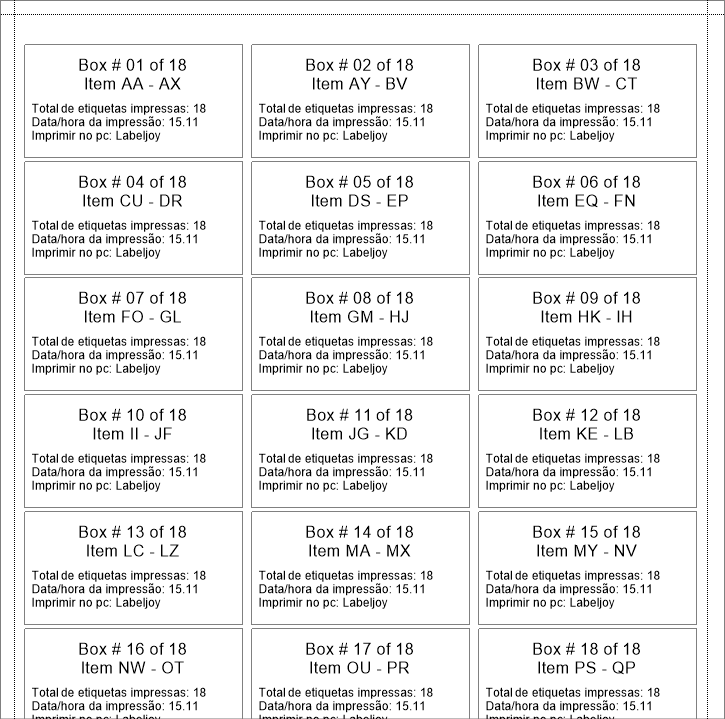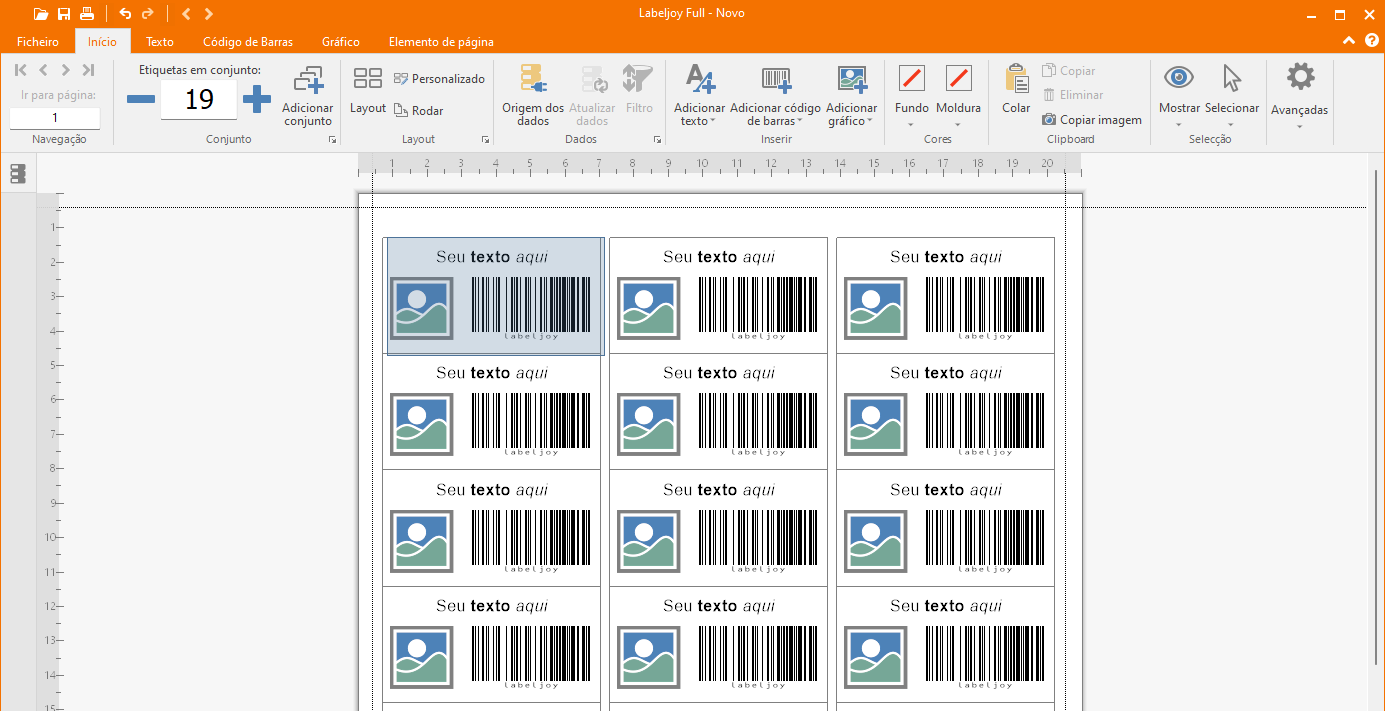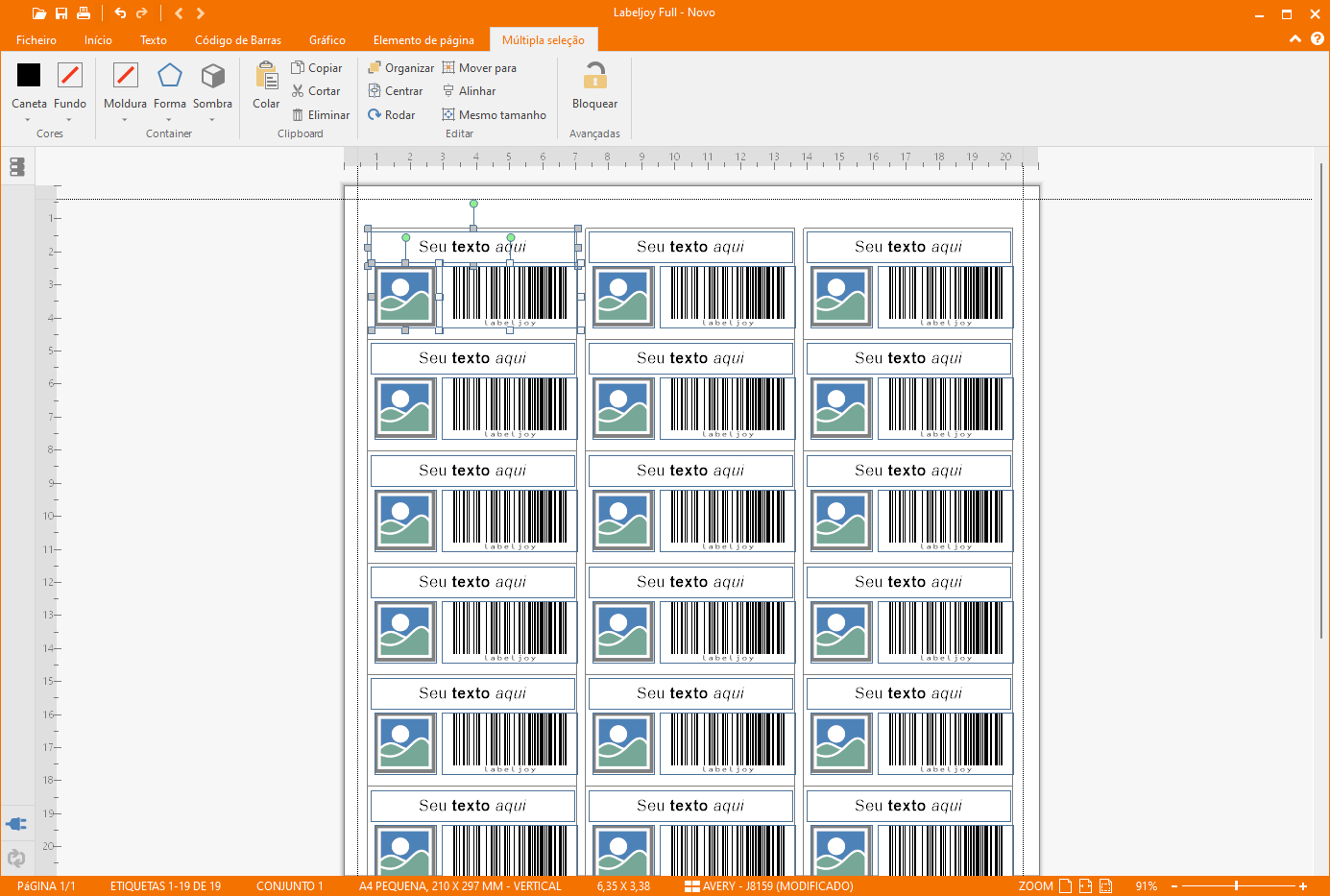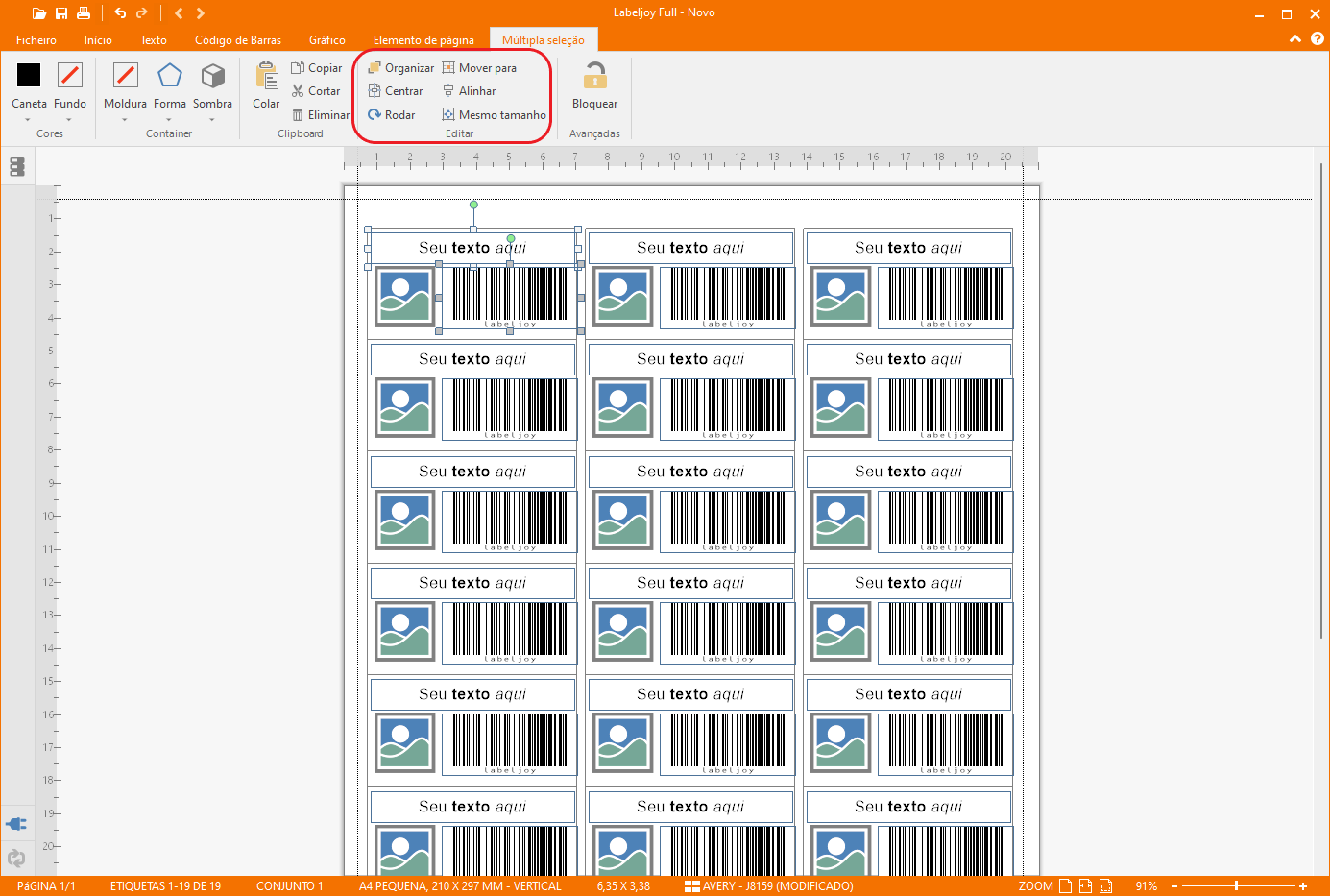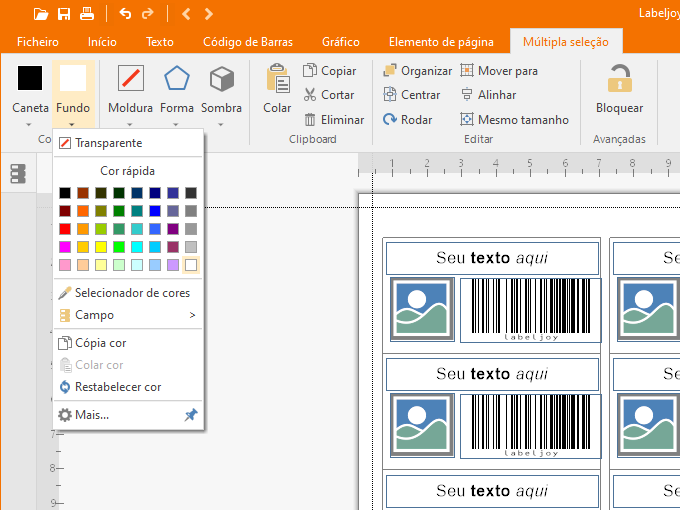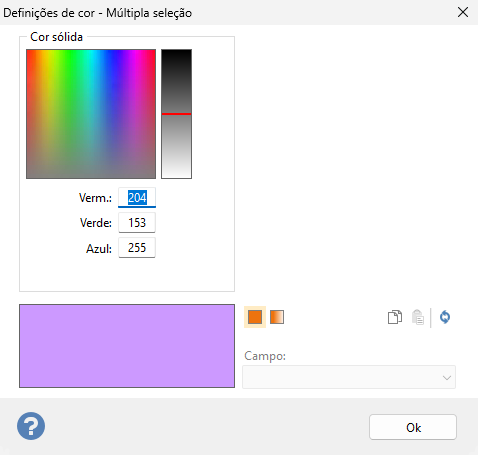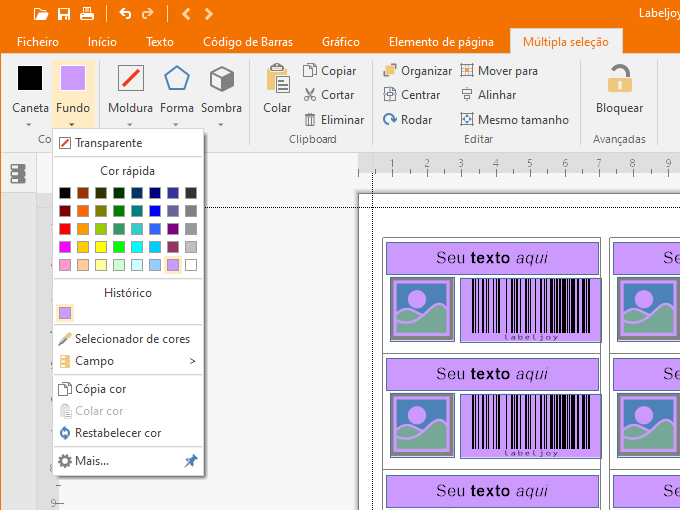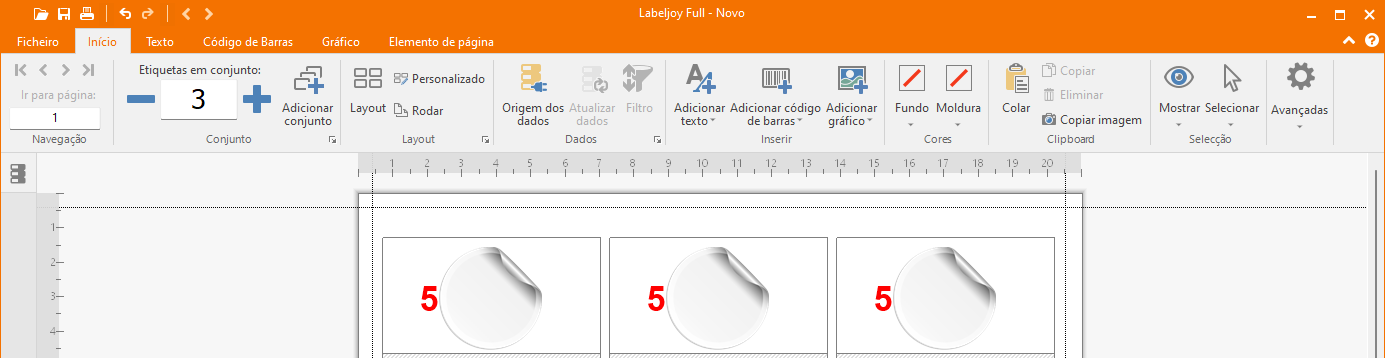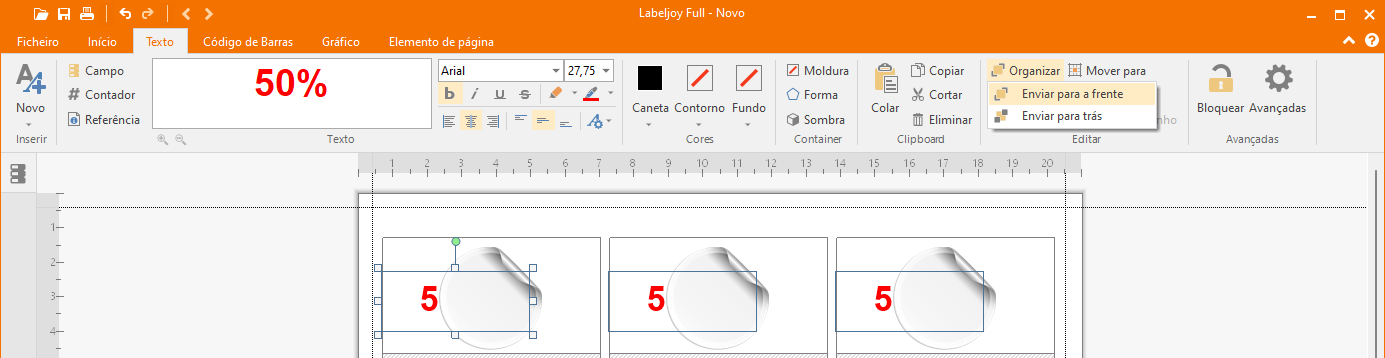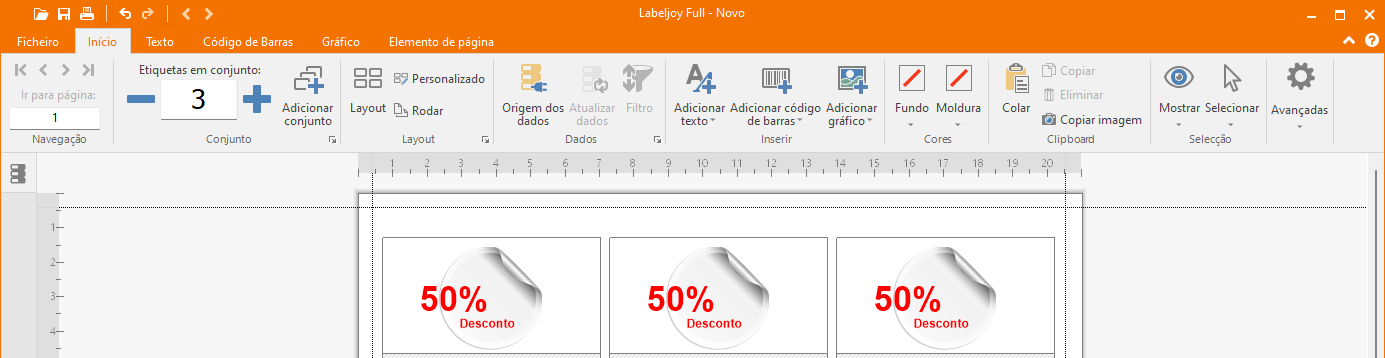Funcionalidades avançadas
Neste tutorial vamos explorar alguns dos recursos mais avançados do LabelJoy. Estas funcionalidades podem fazer moita diferença quando se trabalha com etiquetas.
Vamos cobrir:
- Posição inicial de impressão
- Subdivisão de Esquemas
- Contadores, Guias e formatação
- Comandos multi-selecção s
Posição Inicial de Impressão
Labeljoy permite definir uma posição Inicial de Impressão na primeira página, diferente da posição superior esquerda normalmente utilizada na impressão de folhas de etiquetas de múltiplas linhas /colunas. Esta funcionalidade é particularmente útil quando quer começar o seu trabalho de impressão numa folha de etiqueta que é parcialmente utilizada, permitindo-lhe utilizar plenamente todas as folhas de etiquetas que não foram totalmente usadas.
Pode definir a posição de início do trabalho de impressão, introduzindo o modo Definir posição de início utilizando o botão de ferramentas dedicado:
Assim que introduziu o modo Definir posição de início clique apenas na posição da etiqueta onde deseja que a impressão comece.
A imagem acima mostra uma 6 por 3 folha de etiquetas com a posição de início de impressão definida na posição # 5 (2nd linha, 2nd coluna). Isso foi conseguido por clicar na posição # 5 enquanto o curso estava no modo Definir posição de início.
Uma vez que a posição inicial fori definida, o cursor voltará ao modo padrão.
Vá atrás para uma primeira página totalmente preenchida, clique no botão Definir posição de início e clique na posição # 1, primeira linha, coluna mais à esquerda.
A posição de início de impressão também pode ser definida no separador Imprimir do formulário Opção:
Aqui também pode alternar a opção Actualizar linha e pisição inicial de coluna depois de impressão. Desta forma, cada vez que LabelJoy termina com sucesso um trabalho de impressão, ele automaticamente vai definir a posição de início de impressão para o ficheiro atual para a localização apropriada da etiqueta, no caso da última folha não ser completamente utilizada.
Lembre-se: a definição da posição inicial de impressão apenas afecta a primeira página. Todas as páginas subsequentes serão totalmente impressas, excepto, claro, a última no caso de nem todas as posições de etiqueta precisarem ser impressas.
Subdivisão de Esquemas
Este recurso permite superar a incapacidade de algumas impressoras, para lidar com a parte inferior do papel devido à limitação física dos rolos de direcionamento, permitindo-lhe imprimir na superfície do papel. Em caso de impressão de etiquetas, esta limitação pode resultar em grande desperdício de material.
A imagem acima mostra a parte inferior da página em LabelJoy. Destacada pela elipse vermelha é a mais baixa linha de segurança da impressora, que mostra o limite da área de impressão, conforme relatado pela impressora em uso. Como pode ver, a margem de impressão mais baixa faz da última linha desse esquema difícil de usar. Pior ainda, se o nosso design de etiqueta está a mostrar os dados obtidos a partir de uma fonte de dados externa, é provável acabar com dados em falta.
LabelJoy oferece uma solução para este problema, permitindo-lhe modificar automaticamente o layout do papel, de modo a que possa imprimir em folhas de etiquetas duas vezes: a primeira vez imprimir sobre a metade superior da folha e a segunda vez imprimir sobre a mesma folha com rotação de 180 graus. Desta forma, a impressão irá sempre ocorrer na metade superior da folha, onde não há problemas de margem físicas.
Podemos instruir o LabelJoy a criar um novo esquema, com base no actual, com etiquetas colocadas apenas na parte superior da folha. O novo esquema terá um menor número de linhas (normalmente metade) e a margem inferior será ajustada de modo que o tamanho da etiqueta resultante permanecerá inalterada.
Abra o formulário Layout e selecione o separador Personalizar. O painel direito mostra a visualização do esquema e se colocar o cursor do rato sobre ele, o texto de dica de ferramenta mostrará Clique com o botão esquerdo para subdividir; Botão direito do rato para desfazer. O que isto significa é: clique com o botão esquerdo do rato numa linha de esquema para torná-la a última linha e ajustar a margem inferior, de modo que o tamanho da etiqueta das linhas restantes não serão afetadas. Clique com o botão direito para a pré-visualização voltar ao design de esquema original.
A imagem acima mostra o que acontece ao nosso esquema quando clicamos na quarta fila: Vamos de 6 a 3 linhas enquanto que a margem de fundo é aumentada para compensar as três linhas em falta. A altura da etiqueta permanece inalterada.
Se imprimir as etiquetas utilizando este esquema, apenas a metade superior da folha vai ser utilizada. Pode então inserir novamente estas folhas na impressora, rodar 180 graus para imprimir novamente na outra metade da folha.
Nenhuma etiqueta será desperdiçada.
Contadores, Guias e formatação
Desde a versão 5, o Labeljoy tem uma poderosa funcionalidade de concatenação de texto que lhe permite criar textos dinâmicos que contêm não somente os campos de bases de dados, mas também contadores e referências ambientais.
Contadores, como o nome indica, são elementos variáveis que irão variar em cada etiqueta por um valor crescente ou decrescente, e que pode estar na forma de uma figura numérica simples ou uma figura alfanumérico ou hexadecimal mais complexo.
Vamos abrir o Labeljoy e editar o Duplo clique para editar elemento de texto (ou qualquer outro elemento de texto) para ver como os contadores funcionam. Remova a texto padrão e clique no botão Contador. Seleccione o primeiro item do menu popup para adicionar um contador básico Decimal (0-9). Se não abrir automaticamente, clique em cima do balcão de texto recém-adicionado para mostrar o seu formulário de propriedades:
Aqui está uma breve descrição do significado de cada campo:
- Iniciar: introduzir na caixa de texto o valor inicial do contador. O valor introduzido aqui é sempre numérico, mesmo se tiver seleccionado um contador que utiliza caracteres alfanuméricos. Este valor pode ser um número negativo.
- Etapa: introduza aqui a valor pelo qual cada posição será incrementada. Por exemplo, inserindo 5, cada etiqueta irá mostrar o contador incrementado por 5 unidades. Este valor pode ser um número negativo.
- Número de dígitos: o número mínimo de dígitos mostrados no texto. Por exemplo, inserindo 5 o contador será mostrado como 00001, 00002, 00003, etc.
- Tipo de Contador: Caixa de combinação para mudar o tipo de contador selecionado a partir de 6 disponíveis: :
- Decimal: base 10 contador usando dígitos entre 0 e 9.
- Maiúsculas alfanumérico: contador base 36 usando os dígitos de 0 a 9 e as 26 letras maiúsculas de A a Z.
- Minúsculas alfanumérico: contador base 36 utilizando os dígitos de 0 a 9 e as 26 letras minúsculas de a a z.
- Maiúsculas alfabético: contador base 26 usando apenas as 26 letras maiúsculas de A a Z.
- Minúsculas alfabético: contador base 26 usando apenas as 26 letras minúsculas de a a z.
- Hexadecimal: contador base 16 utilizando os dígitos de 0 a 9 e letras maiúsculas letras de A a F.
- Formato: formato a ser aplicado ao o valor lido a partir da de origem de dados (opcional). Pode seleccionar um formato predefinido a partir da lista ou escrever um formato personalizado.
Por agora, apenas irá inserir 1 no campo Iniciar, 1 no campo Etapa e deixar o resto inalterado. WClicamos depois em OK duas vezes, ouma vez no formulário de propriedades e a segunda vez no formulário de editor de texto. À medida que vai ver, o seu texto nas etiquetas é agora um número a partir de 1 e crescente de uma unidade em cada etiqueta.
Agora vamos dar um passo adiante e adicionar algum texto a este número. F Para o propósito deste exemplo, vamos fingir estamos a criar uma caixa de numeração de etiqueta.
Clique duas vezes no elemento de texto e adicione o texto mostrado na imagem abaixo.
Isso parece bom, mas uma vez que estamos a imprimir mais de 9 rótulos, queremos que todos os números de contador tenham a mesma quantidade de dígitos. Nós saímos do modo de pré-visualização clicando novamente no botão de visualização e clicamos no texto Contador para apresentar o seu formulário de propriedades novamente. Em seguida, alteramos o valor no campo Número de dígitos e introduzimos 2:
E este é o resultado final:
Vamos adicionar um pouco mais do que isso adicionando um novo objeto contador ao mesmo elemento de texto que exibe informações sobre os itens que cada caixa contém. Suponha que as suas caixas contêm 24 itens, cada um contado com uma codificação alfabética variando de AA a ZZ.
Aqui está o que vamos fazer: clique duas vezes no texto para editá-lo, adicione o texto Itens seguido de um novo contador Letras maiúsculas alfabéticas, um espaço e outro contador Letras maiúsculas alfabéticas. Clique no primeiro contador recém-adicionado para definir suas propriedades como abaixo:
Este contador é iniciado em 0 (que em valores alfabéticos corresponde à letra A), aumenta em 24 unidades de cada um da etiqueta, e é apresentado com dois dígitos (ou letras, neste caso).
O segundo contador será exatamente o mesmo, apenas começará de 23 (que é o 24º item já que estamos a começar do zero).
Este é o texto concatenado resultado:
Ao aplicar as alterações aqui está o que vai obter:
Agora vamos adicionar mais informações utilizando Referências.
Queremos adicionar a data e hora da impressão, o número total de etiquetas impressas e o nome do PC a partir do qual a imprensão foi gerada.
Adicionar um novo elemento de texto abaixo do que já está lá e modificar o seu texto da seguinte forma:
Este texto contém 3 referências: Etiquetas totais, Data / hora actual e nome do PC. Todas essas referências foram adicionadas, selecionando-as a partir do menu pop-up que aparece clicando no botão Referências.
Vamos deixar todas as referências intocadas excepto a Data /hora actual. Clique nela e modifique o formulário como se segue:
Como pode ver, especificamos um formato específico com que a data e a hora serão mostrados. É o formato de data dos EUA (ano curto com dois dígitos) seguido pelo tempo em horas e minutos (a letra n é o espaço reservado para o valor do minuto).
Clique Ok para confirmar o formato da data. Antes de confirmar essas mudanças de texto, vamos reduzir o tamanho da fonte para 11 pontos para que o texto caiba na nossa da etiqueta, e também vamos colocar o texto alinhado à esquerda:
E aqui está o resultado final, tenha em mente que os campos Imprimir data/horas e Impresso no PC vão variar dependendo da data actual do nome do PC Windows que utilizará:
Faça o download deste ficheiro Labeljoy
Comandos multi-selecção
Labeljoy possui vários comandos multi-seleção para ajudar a conceber as suas etiquetas.
Esses são:
- Cortar, Copiar e Colar em vários itens.
- Alinhar, tamanho, centro, girar e mover vários itens.
- Mudar a fonte (elementos de texto apenas), cor da frente e cor de trás em vários elementos.
- Mudar a ordem dos elementos sobrepostos em exibição.
Multi-Seleção no LabelJoy é conseguida clicando em dois ou mais elementos, mantendo pressionada a tecla CTRL, ou pelo desenho de um letreiro retangular na etiqueta. Quando o botão esquerdo do rato é liberado, todos os elementos totalmente ou parcialmente cobertos pelo retângulo serão selecionados:
Faça o download deste ficheiro Labeljoy
Como pode ver na imagem acima, estamos a desenhar um rectângulo na posição 1 a partir de uma área vazia no canto superior esquerdo e movendo-se em direção ao canto inferior direito. A etiqueta tem três elementos: um texto, um código de barras 2D e uma imagem. O texto é o único totalmente coberto pelo retângulo de seleção, contudo todos os três elementos serão selecionados uma vez que o botão esquerdo do rato é liberado:
Podemos agora experimentar com os comandos multi-seleção disponíveis.
Primeiro de tudo, vamos usar os comandos copiar / colar utilizando os botões da caixa de ferramentas:
Se clicar no botão Cortar (botão superior esquerdo do grupo em destaque na imagem acima), todos os três elementos vão desaparecer: eles foram eliminados e copiados para a área de transferência do Windows.
Agora, clicando no borão Colar (inferior esquerdo) todos eles serão copiados de volta para a etiqueta. O botão Copiar (superior direito) irá copiar todos os três elementos selecionados para a área de transferência sem removê-los a partir do rótulo, enquanto que o Apagar (inferior direito) irá remover os elementos selecionados, sem copiá-los para a área de transferência.
Lembre-se: durante a edição de elementos no LabelJoy, pode sempre voltar para as etapas de edição anteriores usando o botão Desfazer:
Vamos agora experimentar com coordenadas, tamanho e rotação.
Selecione o texto e o elemento de código de barras, deixando o elemento de imagem desmarcado:
O botão superior esquerda exibe o menu de contexto Alinhar. Este menu é dividido em duas secções: a parte superior para o alinhamento horizontal e a parte inferior para alinhamento vertical. Ao selecionar o item de menu Alinhar à esquerda, os dois elementos selecionados serão perfeitamente alinhados à esquerda. A corrdinada esquerda será comparada ao do último item selecionado. Assim, por exemplo, se selecionar o texto primeiro e em segundo o código de barras, alinhamento à esquerda irá mover o elemento de texto para corresponder coordenar a esquerda do elemento de código de barras, o seleccionado em último.
O comando Alinhar horizontalmentee centralizará todos os itens selecionados com base na posição central do último item selecionado. Todos os anteriores funcionam para os comandos verticais da mesma forma.
O botão superior direito exibe um menu de contexto que permite todos os elementos selecionados terem a mesma, largura, altura ou ambas. Mais uma vez, ao usar esses comandos em vários elementos, o tamanho de referência será sempre o dos últimos elementos selecionados.
O botão inferior esquerdo dá acesso aos comandos Centrar / rotação. A parte superior permite centralizar todos os elementos selecionados na área da etiqueta. Neste caso, o termo Centro refere-se à área da etiqueta.
A seção inferior permite alterar o ângulo de todos os elementos selecionados rotação. A lista do menu mostra os ângulos de rotação mais comuns (45°, 90°, 180° e assim por diante), permite definir um ângulo de rotação de costume e para redefinir o ângulo para zero.
Por último, mas não menos importante, o botão Mover para exibe um menu que permite mover automaticamente todos os elementos selecionados para uma ou mais das margens da etiqueta. O secção superior apresenta quatro comandos para mover cada um elemento seleccionado para uma das extremidades da da etiqueta, sem alterar o seu tamanho, enquanto que a secção inferior actua sobre o tamanho de cada um elemento.
Vamos ver agora como podemos mudar a aparência de vários itens de uma só vez.
Uma vez que você tem uma multi selecção, você pode usar três itens específicos de menu que lhe permitirá mudar a cor da frente (a cor do texto para elementos de texto, a cor do código de barras e as cores de linhas para elementos gráficos), acor da parte de trás (a cor do plano de fundo para todos os tipos de elementos) e a fonte para elementos de texto.
Clicando no botão Elemento na ferramenta de cima, o menu mostrado na figura acima é apresentado.
Vamos selecionar todos os três elementos no nosso ficheiro de exemplo e clique no menu de cores Back. Uma caixa de diálogo de definição de cores aparece, o que nos permite definir uma cor:
Quando tivermos definido uma cor, clicando em Ok a cor será aplicada como cor de volta a todos os elementos selecionados em simultâneo:
O mesmo conceito é aplicado aos comandos de Fonte de Frente: as alterações serão aplicadas a todos os elementos seleccionados.
Finalmente, vamos ver como podemos mudar a posição dos elementos sobrepostos.
Suponha que tem uma imagem na sua etiqueta e quer adicionar algum texto. Você adicionou o texto em primeiro lugar, depois adiciona um elemento gráfico que contém a imagem que você deseja exibir. Como imagem abaixo, vai acabar tendo um texto parcial ou totalmente coberto, uma vez que cada vez que adicionar um novo elemento no LabelJoy, este é sempre colocado em cima de tudo o resto:
Em casos como este, é preciso selecionar um dos elementos e usar ocomenado Trazer para frente ou Enviar para trás encontrados na caixa de ferramentas à esquerda:
No nosso exemplo, podemos selecionar o elemento de imagem e clique no botão Enviar para trás para mover o elemento para o fundo do texto: