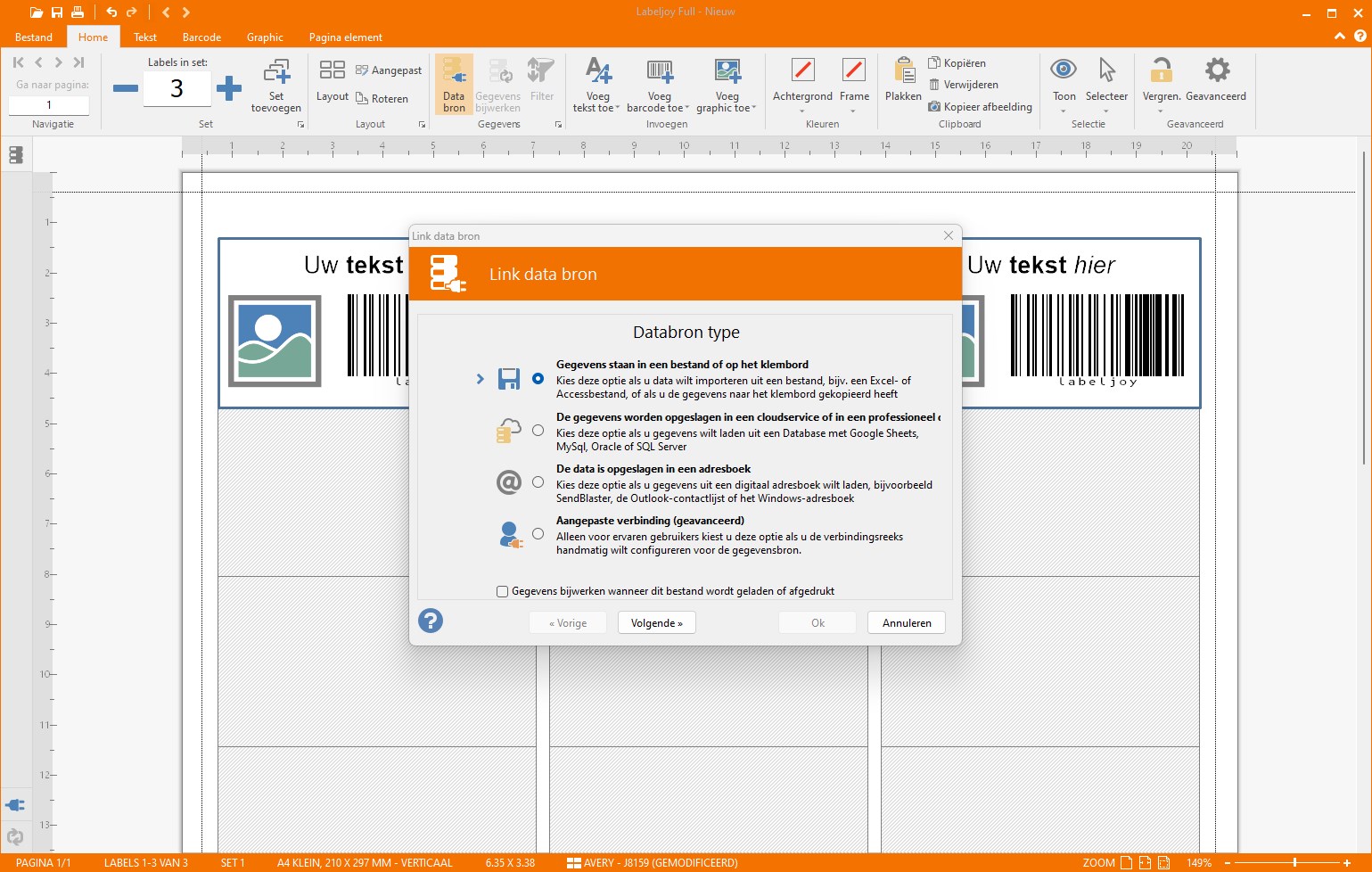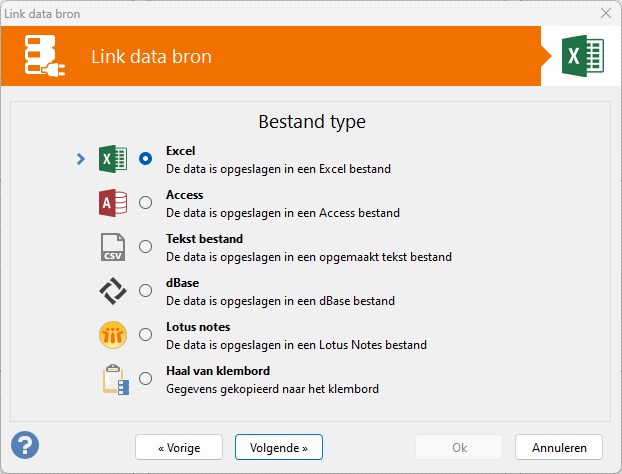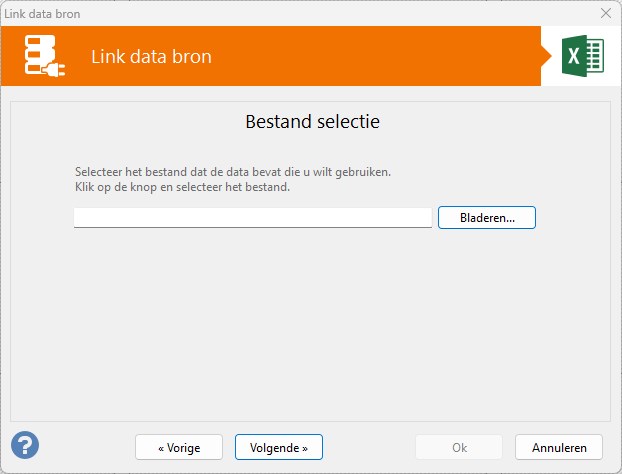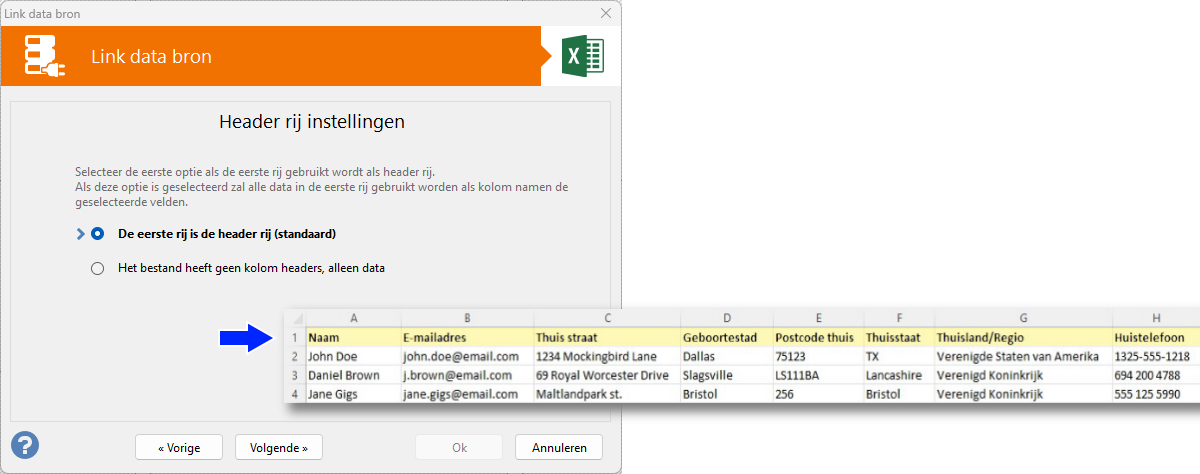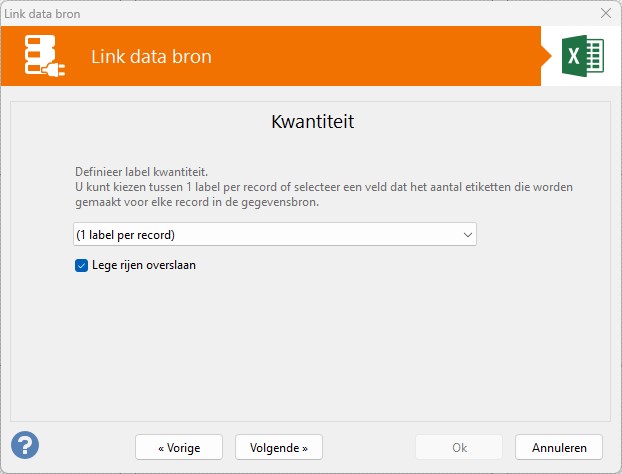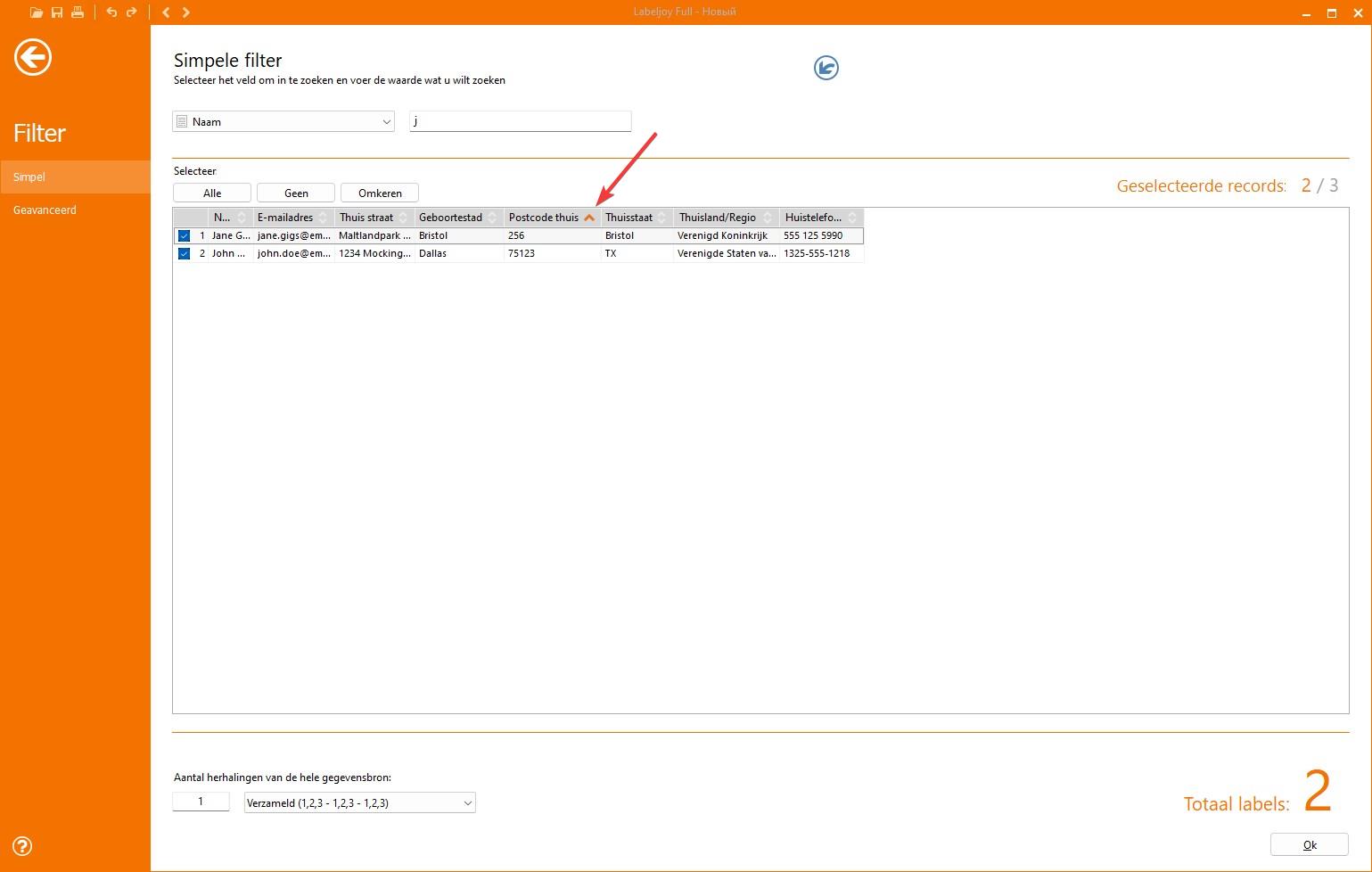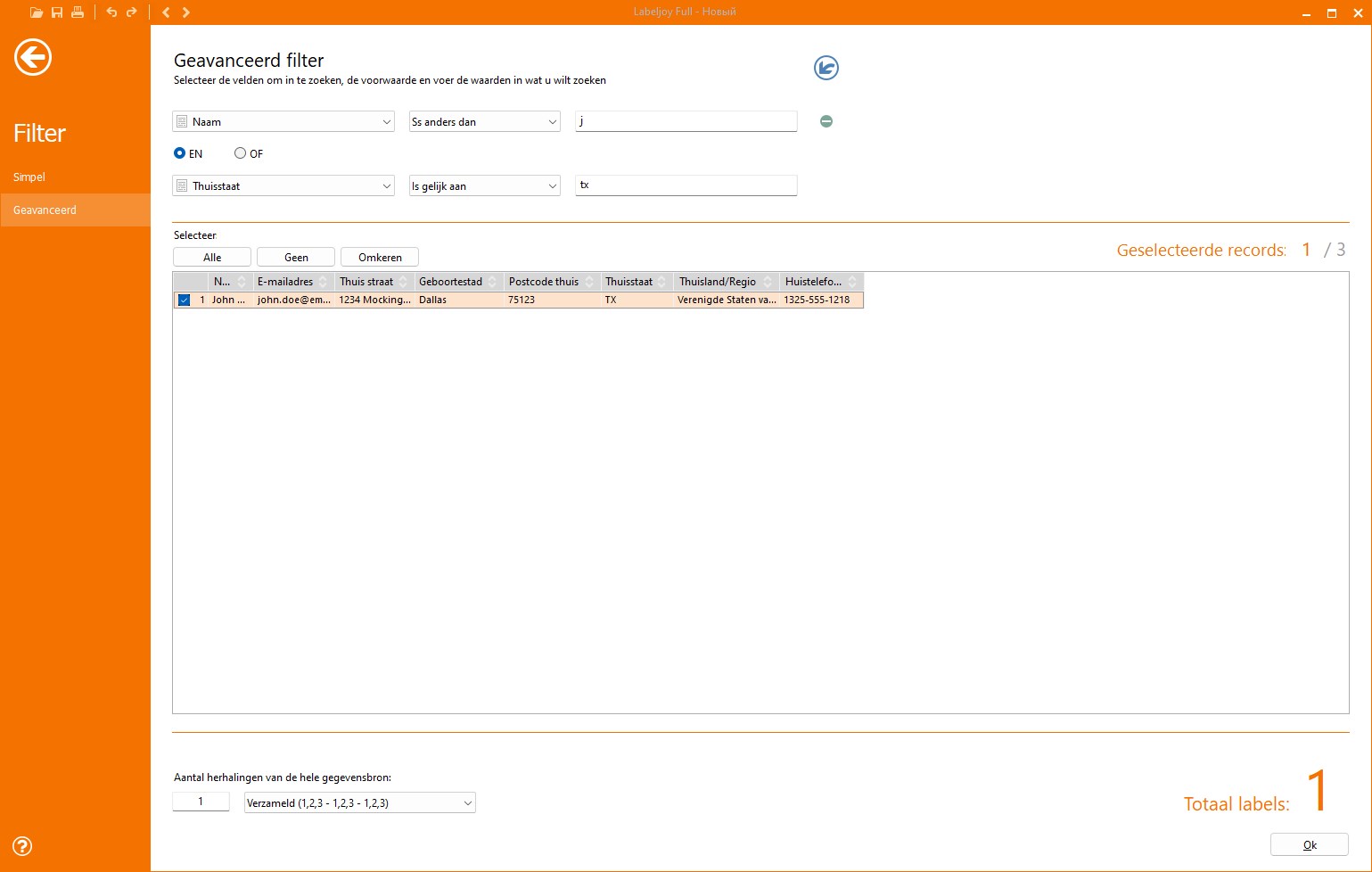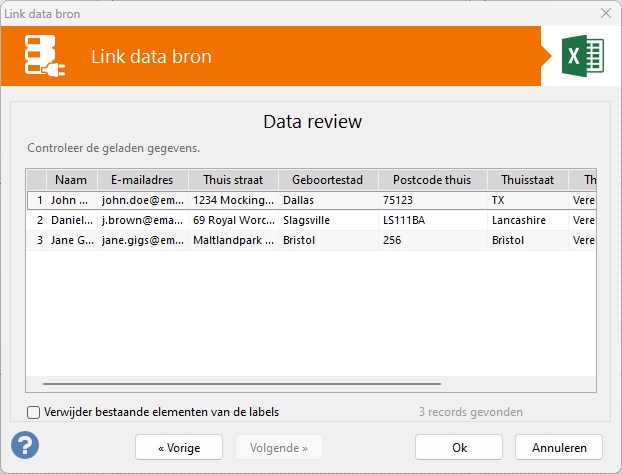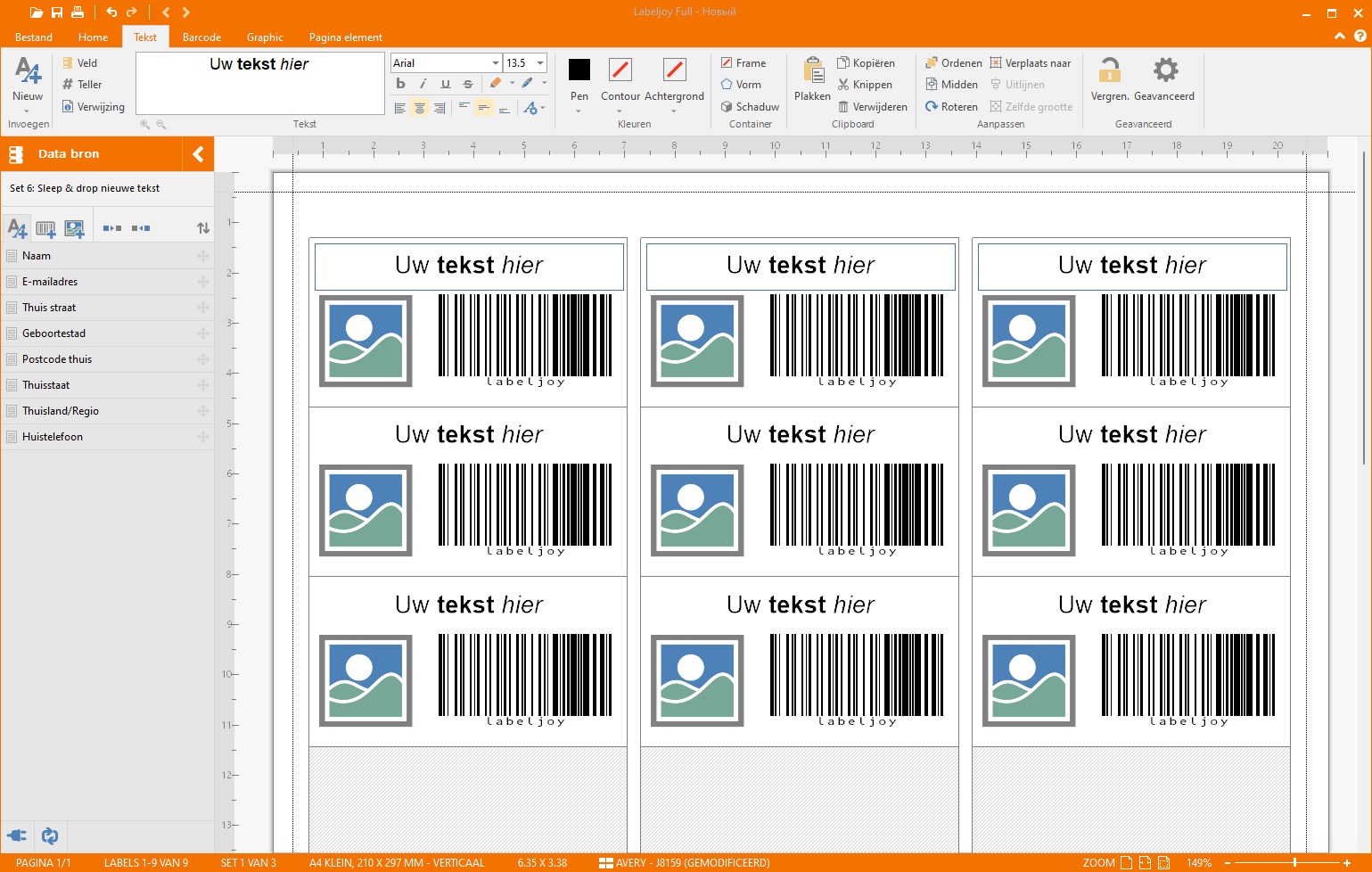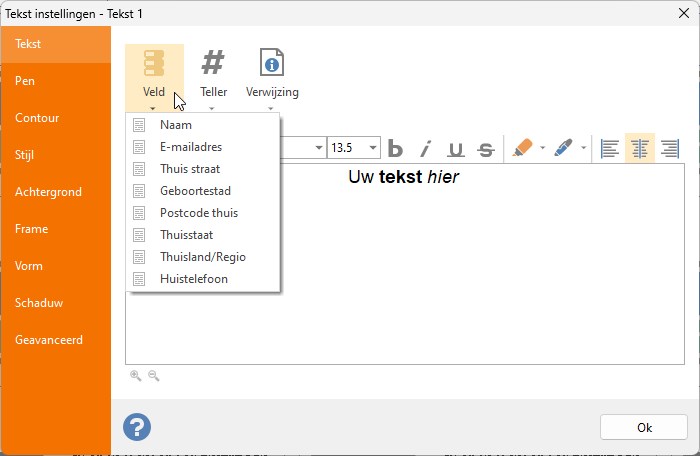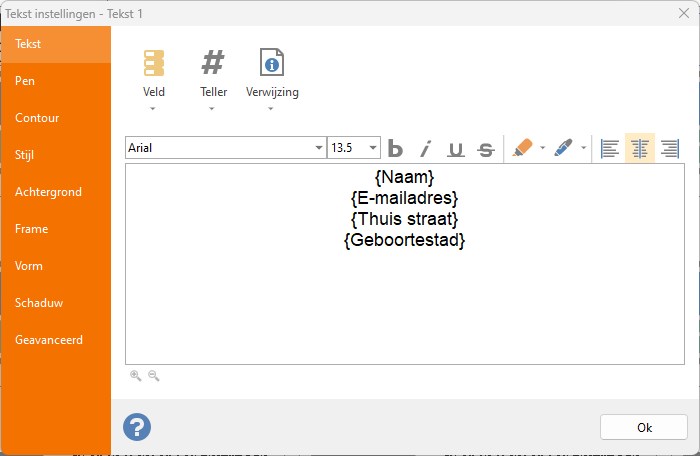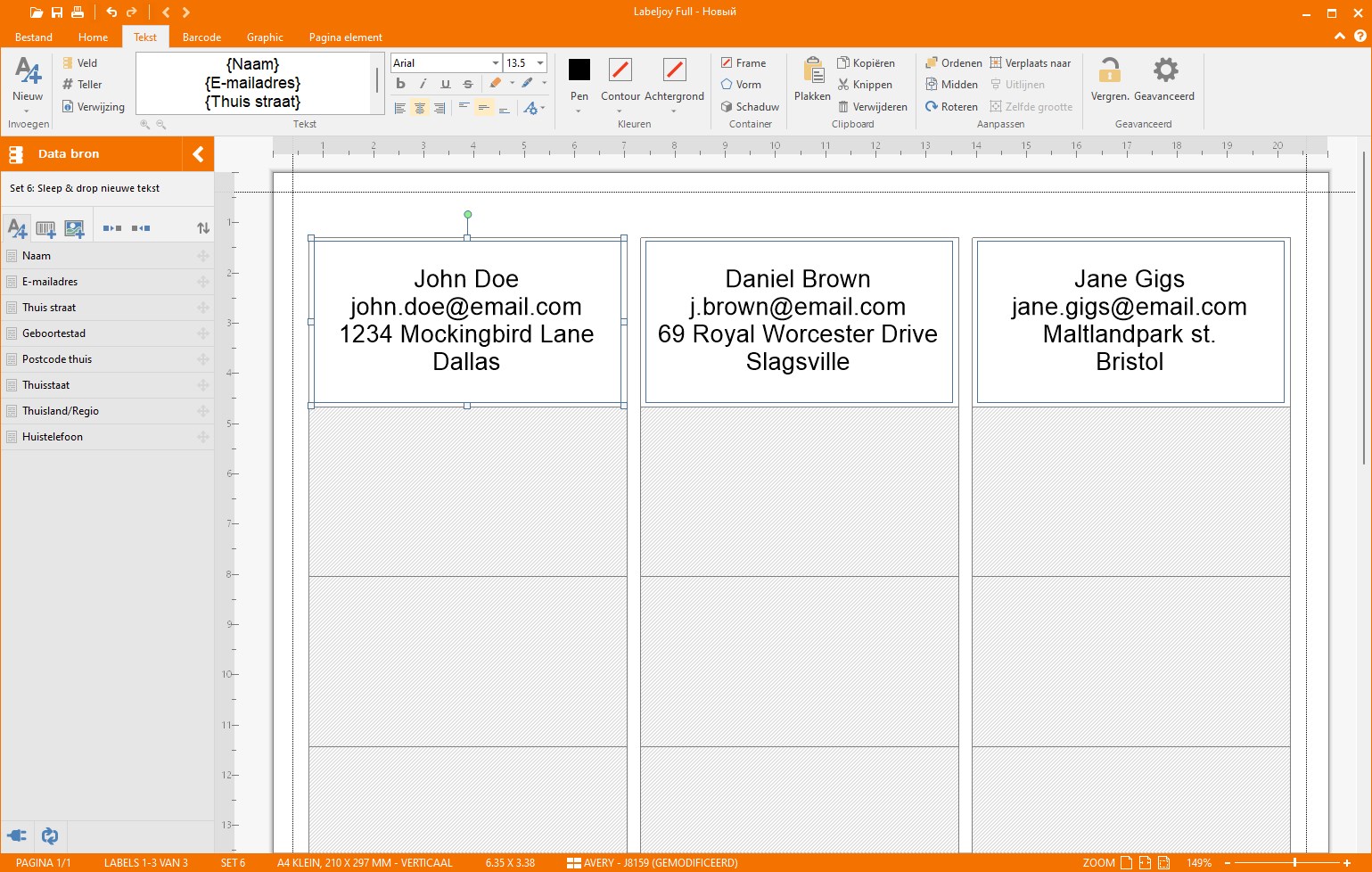Hoe labels te printen vanuit Excel
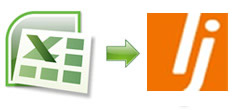
Met Labeljoy kunt u gemakkelijk labels uitprinten door data te importeren vanuit Excel.
Labeljoy maakt het makkelijk om een groot aantal labels te printen. Doordat Labeljoy geïntegreerde functies heeft die het mogelijk maken om data te importeren vanuit externe databases zoals Tekst bestanden, Excel bestanden, MySQL database en Outlook contacten.
Vind ook uit hoe simpel het kan zijn om adres labels te printen vanuit Excel!
Deze handleiding legt stap voor stap uit hoe labels geprint kunnen worden vanuit een Excel spreadsheet.
Wanneer het ontwerp van het label is gedefinieerd kunt u beginnen met het importeren van data uit een Excel bestand.
Dit is het Excel bestand dat we gaan inladen:
1 – Importeer data vanuit Excel voor het printen van labels
Gebruik de functie “Link data sources” door te klikken op het icoon in de linker werkbalk. Volg de instructies en selecteer de optie “The data is in a file or in the clipboard”.
Selecteer het type bestand, in dit geval willen we een Excel bestand gebruiken dus selecteren we “Excel 97-2003”.
Selecteer het Excel bestand dat u wilt gebruiken voor de labels.
2 – Importeer bestand instellingen
LET OP: Het is belangrijk dat u de kolom namen op de eerste regel zet. Dit wordt laten zien in de onderstaande afbeelding. Om het Excel bestand foutloos te laten verbinden met de labels moeten de kolom namen op de eerste regel staan.
Kies het aantal labels om te printen vanuit Excel
Voor elke regel in het Excel bestand kan ingesteld worden hoeveel labels hiervoor moeten worden geprint. In dit geval zal er één label worden geprint voor elke regel in het Excel bestand.
De manier waarop een ander aantal labels om te printen wordt ingesteld kunt u zien in de volgende video handleiding: “Hoe het aantal labels instellen vanuit het data bron bestand”
Het is ook mogelijk om de labels die geprint moeten worden te filteren en te sorteren zonder direct het Excel bestand te hoeven aanpassen. Dit kan direct vanuit de instellingen van Labeljoy worden gedaan.
Voorbeeld van Excel data zal worden weergegeven, dit laat zien welke data wordt weergegeven op de labels.
3 – Creëer labels vanuit Excel bestanden
Dubbelklik op de tekst om data vanuit Excel toe te voegen in het aangeklikte tekstveld.
Klik op het icoon “Field” voor de kolom namen vanuit het Excel bestand. Door op de kolom namen te klikken kunt u deze toevoegen op het label om te printen.
Onderstaand voorbeeld geeft de mogelijke combinaties voor het weergeven van Excel data in een Labeljoy tekstveld.
TIP! Het is mogelijk om Excel data toe te voegen aan barcode velden.
4 – Het is mogelijk om Excel data toe te voegen aan barcode velden.
Dit is het behaalde resultaat van het inladen van data uit Excel naar het label door gebruik te maken van Labeljoy.
TIP! Kom meer te weten hoe dynamisch gelinkte labels automatisch data updaten.
Met enkele stappen adres labels printen vanuit Excel en labels gemakkelijk aanpassen met afbeeldingen,barcodes, effecten, cliparts en logo’s.