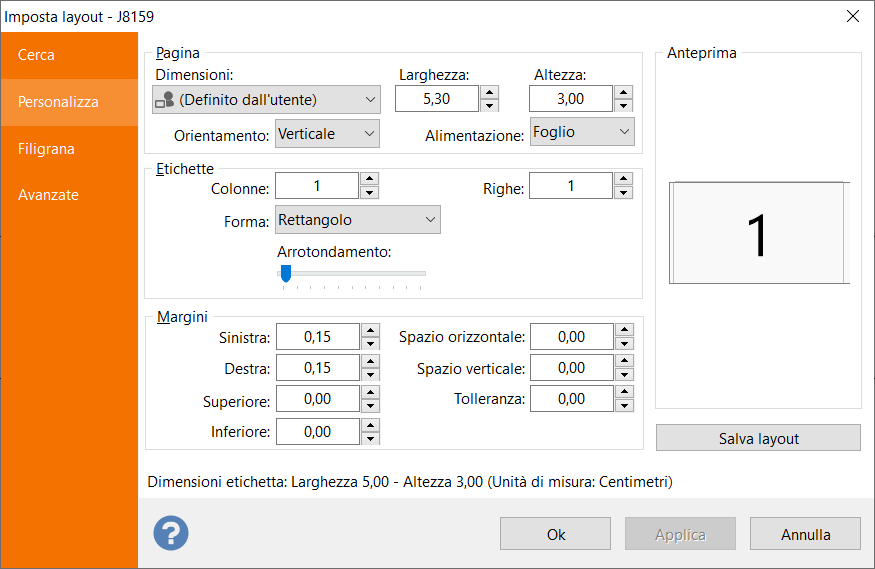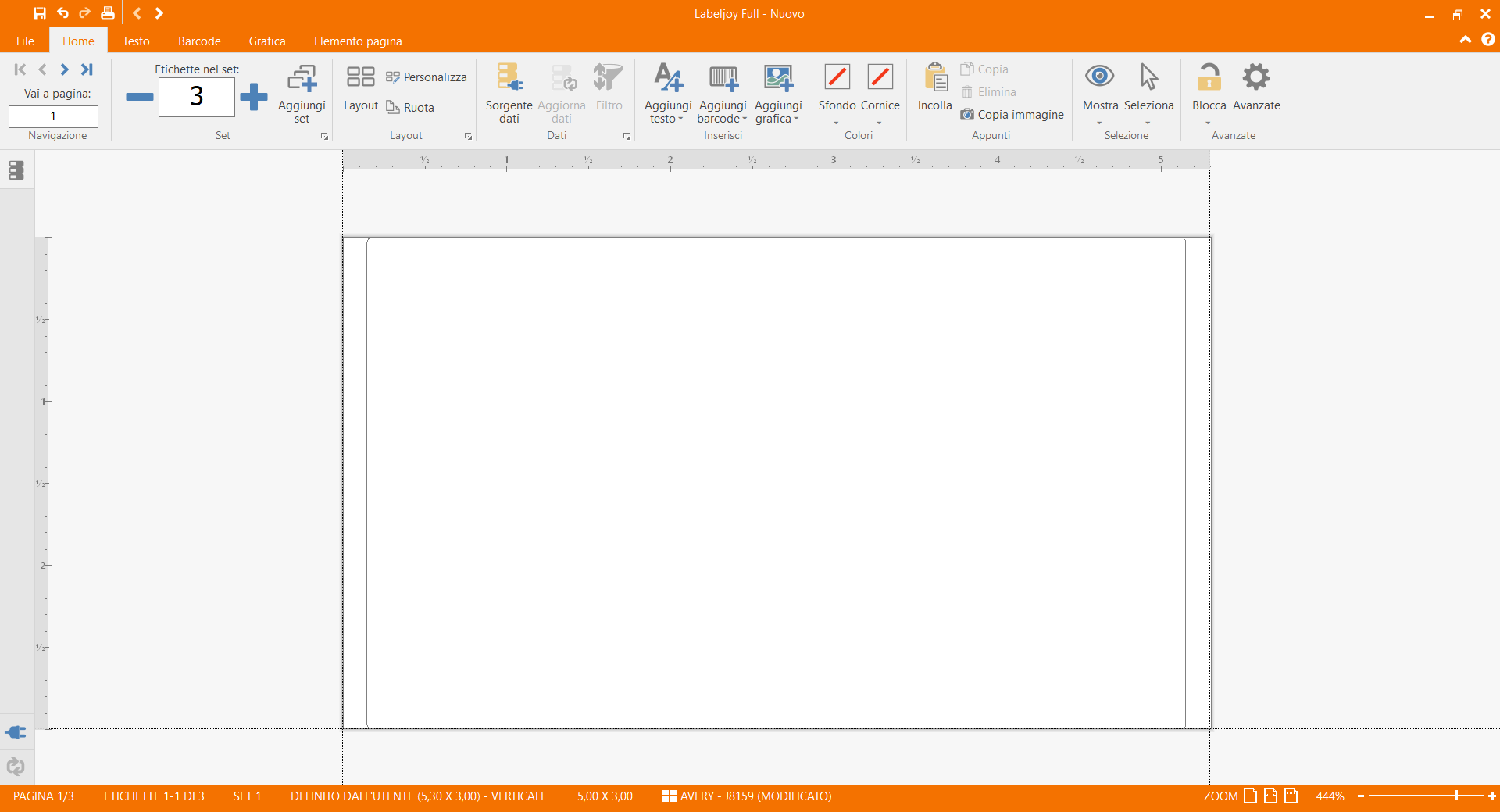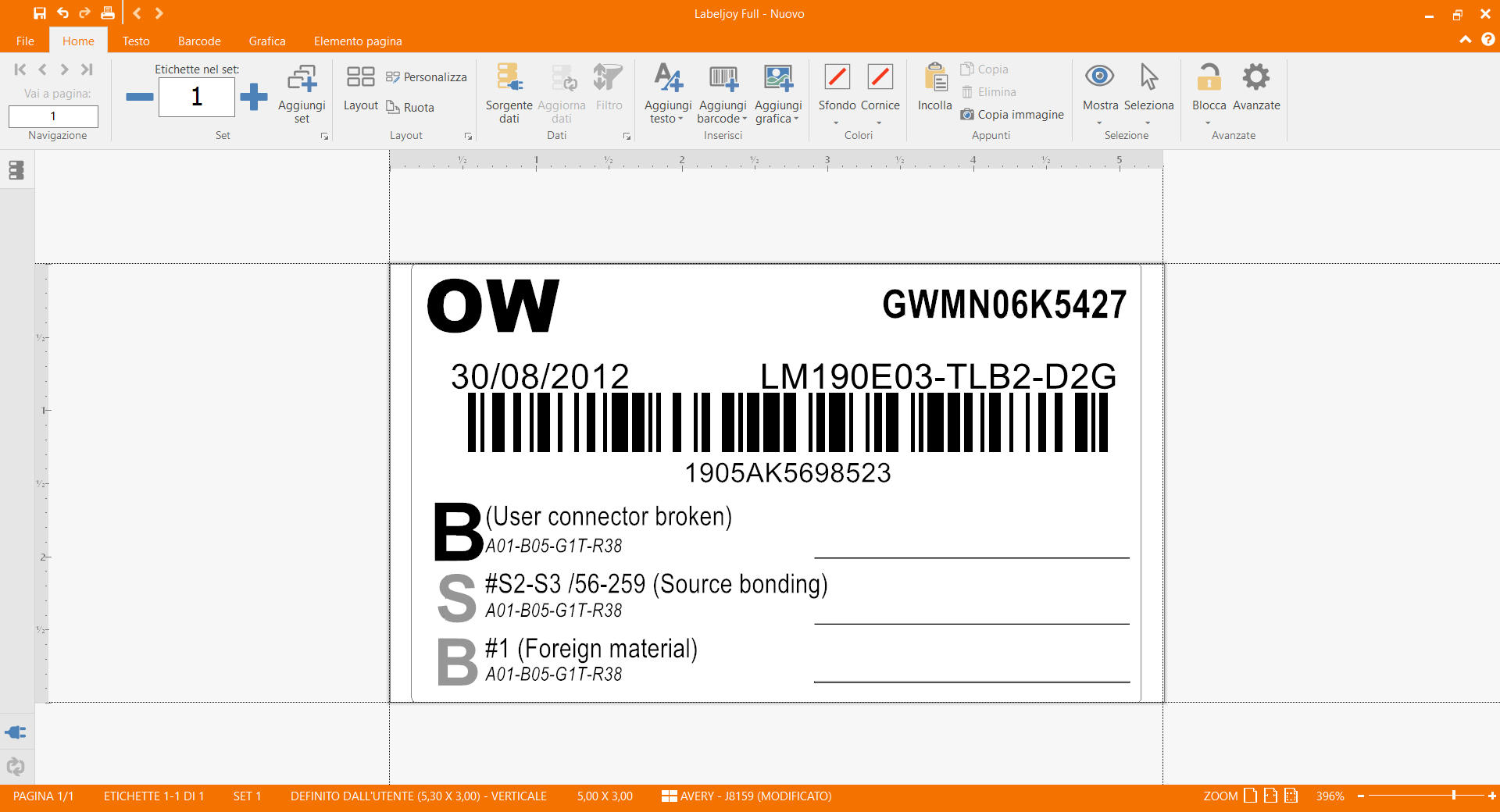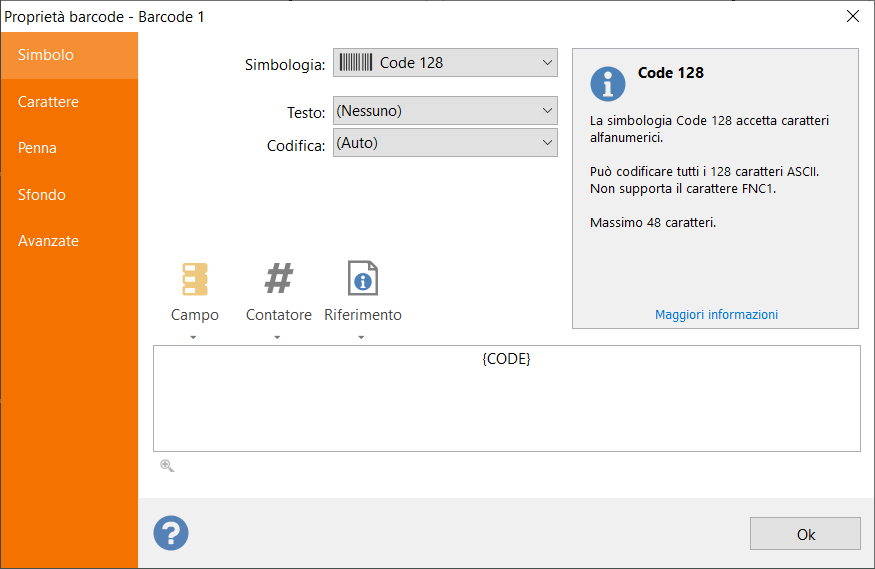Come stampare etichette su rotolo con stampanti termiche
Le stampanti a modulo continuo sono la scelta ideale per stampare su rotolo grandi quantità di etichette. Il costo per ogni etichetta è contenuto ed avere una stampante dedicata alla stampa su rotolo fa risparmiare molto tempo.
Se si lavora con una stampate termica a modulo continuo questa guida spiega passo passo come impostare correttamente i parametri di Labeljoy.
In alternatva è possibile vedere il video tutorial che spiega come stampare con le stampanti a rotoli.
La guida illustrerà come creare un’etichetta standard con testo e codice a barre e stamparla su rotolo con la stampante termica Zebra TLP 3842.
Stampante Zebra TLP 3842
1 – Impostare il layout
Le stampanti a modulo considerano ogni etichetta come una singola pagina, per questo motivo è necessario impostare il layout della pagina con 1 riga ed 1 colonna di dimensioni corrispondenti alle dimensioni dell’etichetta, margini inclusi.
In questo tutorial si lavorerà con etichette di 3cm x 5cm con margini destro e sinistro di 0,15 cm.
Rotolo etichette 5x3cm
Notare che sono presenti degli spazi verticali tra ogni etichetta, ma in questo caso non sono presi in considerazione in quanto i driver della stampante usano questi spazi per determinare l’inizio e la fine di ogni etichetta.
Ogni stampante si comporta in modo diverso, è spesso necessario fare qualche test per determinare le impostazioni ideali.
Di seguito la finestra di impostazione layout della etichetta che si andrà a stampare:
Nella sezione Pagina è stato selezionato User-defined (Definito dall’utente) e come dimensione della pagina si è impostata la dimensione dell’etichetta inclusi i margini sinistro e destro.
Nella sezione Labels (Etichette) è stato impostato 1 riga ed 1 colonna.
Infine, nella sezione Margins (Margini) è stato inserito 0,15 cm per i margini sinistro e destro e 0,00 cm per margini superiore e inferiore.
Una volta applicati i cambiamenti, Labeljoy mostrerà la singola etichetta vuota come nella seguente immagine:
2 – Creare l’etichetta
Ora è necessario aggiungere tutti gli elementi che si andranno a stampare sull’etichetta. Questo processo è piuttosto semplice: è sufficiente selezionare il tipo di elemento dalla barra di sinistra e disegnare un rettangolo corrispondente all’area che l’elemento occuperà nell’etichetta. Fare doppio clic sull’elemento per cambiare le sue impostazione.
Ricordarsi che, a seconda dello zoom in uso, le immagini sullo schermo appariranno più grandi rispetto alle dimensioni reali di stampa.
Questo è il risultato finale: un’etichetta standard di un centro di riparazioni con elementi di informazione, numeri seriali, codici a barre e logo d’impresa.
Scarica questo file di Labeljoy
3 – Connettere dati esterni
Labeljoy è adatto se si desidera stampare grandi quantità di etichette prelevando dati da database esterni. Per fare ciò è necessario collegare Labeljoy ad un database. Guarda il video tuorial Come collegare database esterni per avere maggiori dettagli.
Una volta collegato il database è possibile editare ogni elemento cliccando sul bottone Field (Campo) e concatenando i dati.
Tenera a mente che il questo progetto considera un’etichetta per pagina. Quindi se il file con la base di dati contiene 300 righe, Labeljoy creerà 300 pagine, una per ogni riga. Questo comporta che per scorrere tra le diverse etichette è necessario cliccare i pulsanti di spostamento pagina nella barra superiore di Labeljoy.