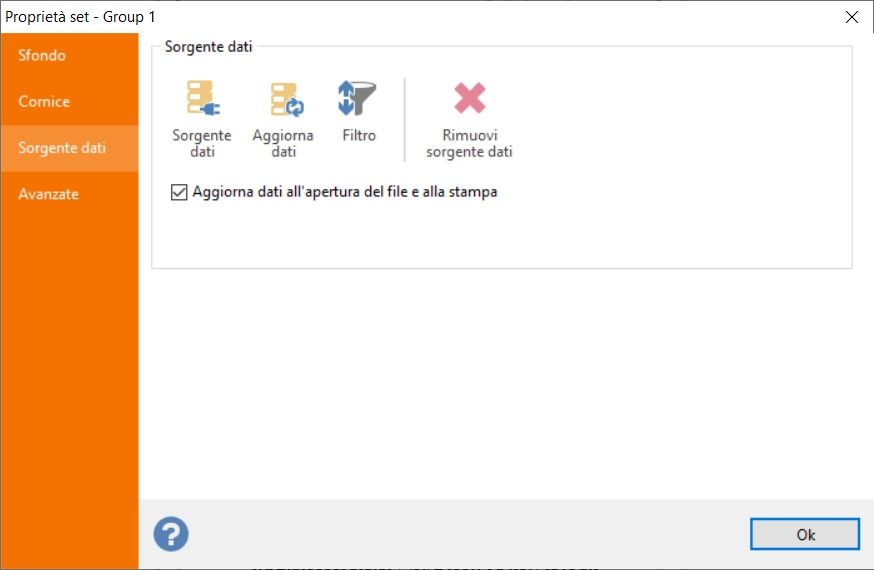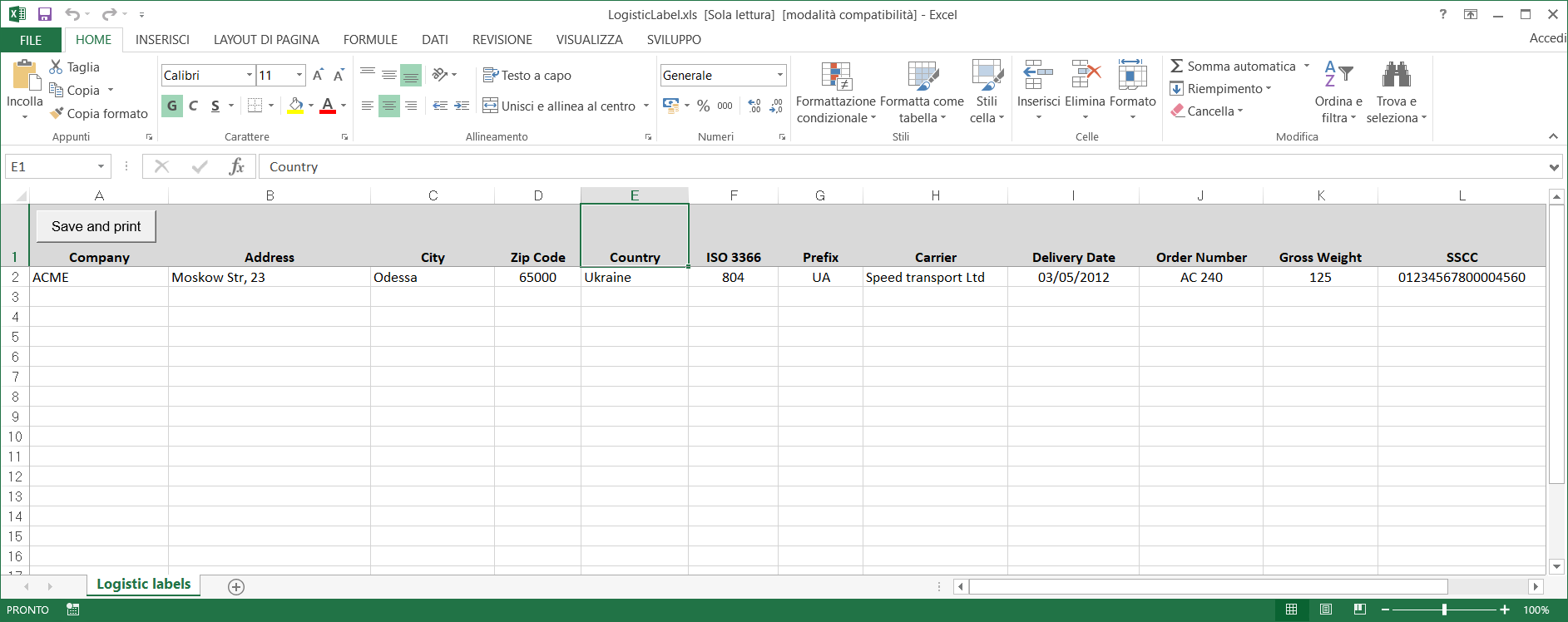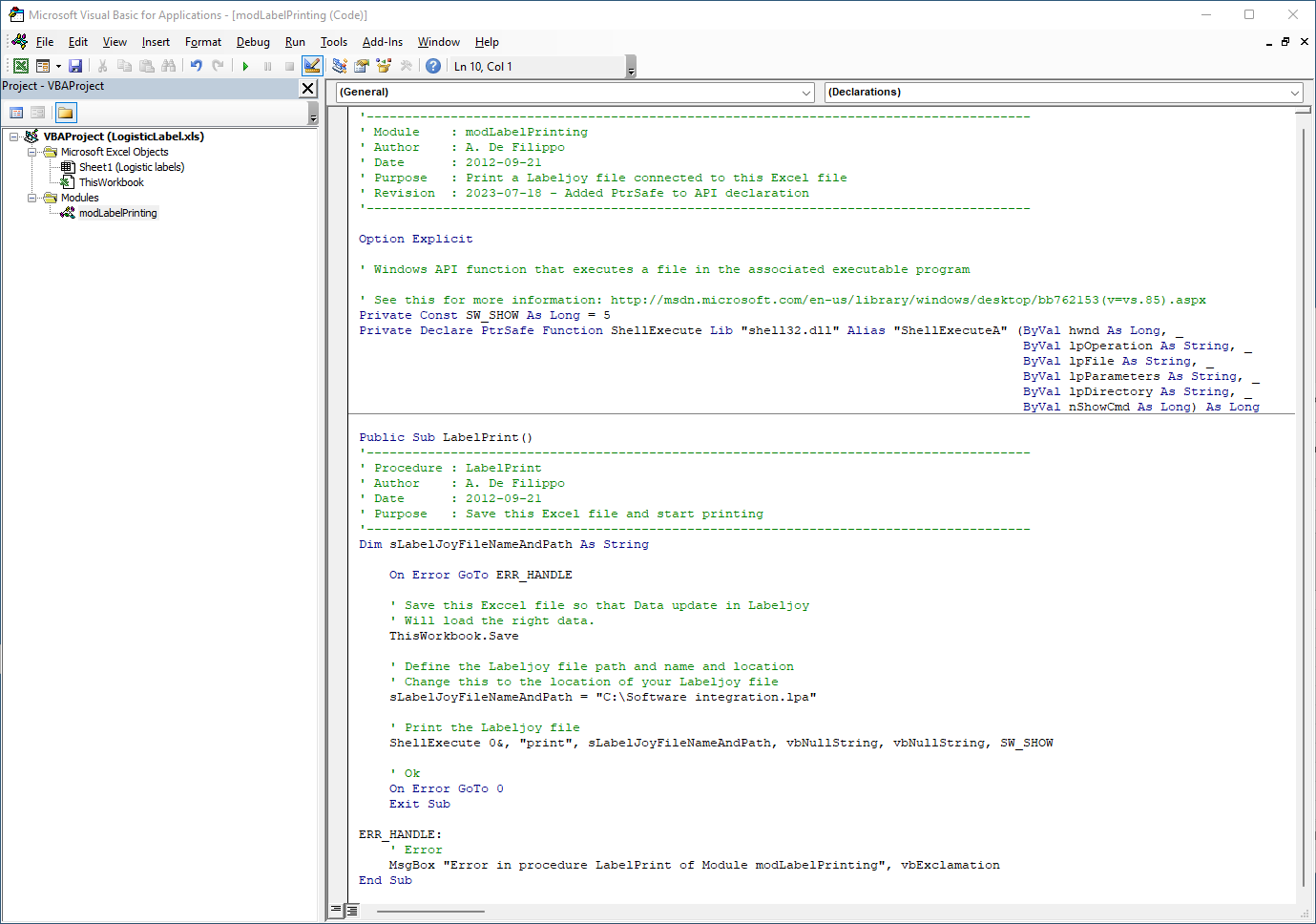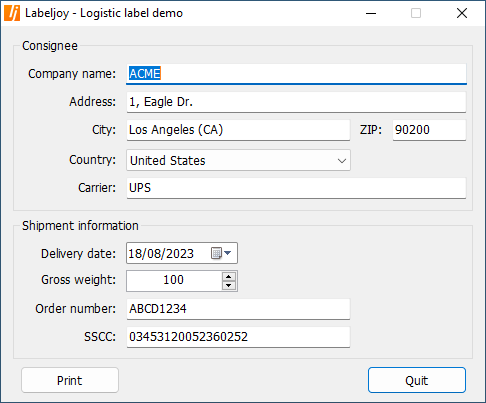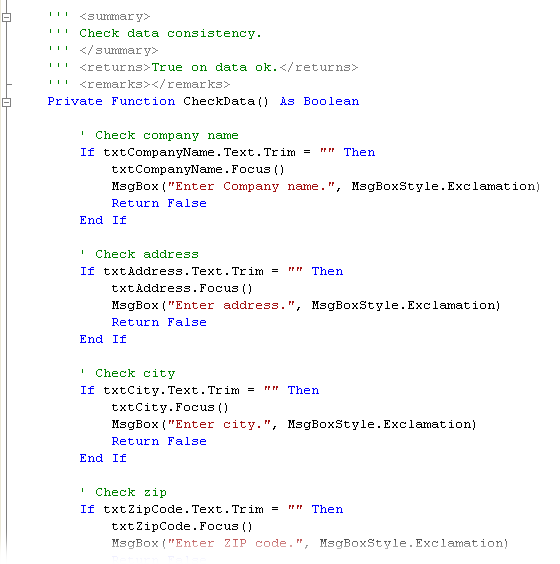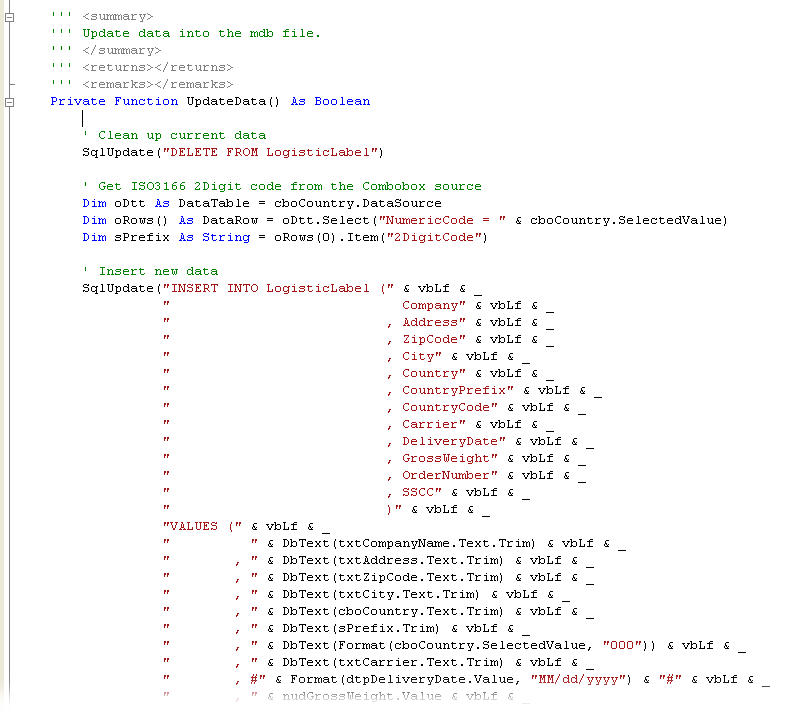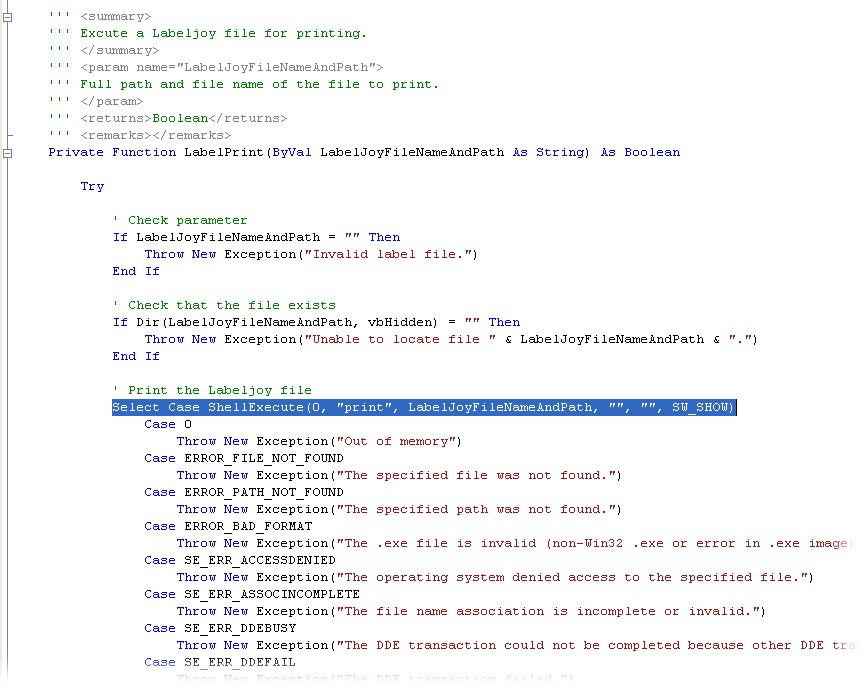Come integrare Labeljoy nel vostro sistema di gestione dati
Integrazione del software
Per aggiungere le funzionalità di stampa di etichette ad una infrastruttura software esistente, sia che sia un semplice file di Excel o un CRM aziendale, qui potrete trovare alcune linee guida per integrare Labeljoy nel vostro sistema di software desktop.
1 – Le basi: il collegamento di stampa
Se avete già creato le vostre etichette e avete solamente la necessità di stamparle, non è necessario eseguire Labeljoy ogni volta.
Il sistema più semplice per stampare un file di Labeljoy è creare un collegamento di stampa.
Una volta che avete caricato il file che avete la necessità di stampare spesso, andate a File/Salva e selezionate Salva collegamento di stampa sul desktop:
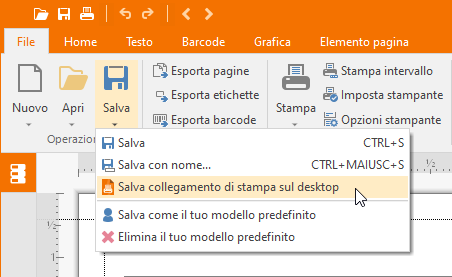
Questo creerà un collegamento sul vostro desktop con un’icona speciale che, con un doppio click, eseguirà Labeljoy nel background e invierà il file alla stampante.
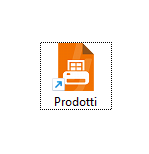
Labeljoy crea sempre questi collegamenti sul desktop ma, una volta creati, possono essere spostati in qualsiasi posizione sul vostro disco. Funzioneranno sempre a patto che non venga eliminato, spostato o rinominato il file a cui puntano.
Ora avete un collegamento che permette la stampa delle vostre etichette più utilizzate, con un doppio-click.
Potrebbe essere utile rinominare il collegamento per fare in modo che il suo scopo sia facilmente identificabile.
2 – Stampare etichette connesse a dati
Labeljoy permette di integrare sulle etichette dati caricati da fonti esterne, come file di Excel, Access o database professionali come SQL Server, Oracle o MySQL. Vedere questo tutorial video per maggiori informazioni.
Se le vostre etichette devono essere aggiornate prima della stampa, dovete abilitare l’opzione Aggiorna dati all’apertura del file e alla stampa, che si trova nelle impostazioni del Set.
Questa opzione aggiorna i dati ogni volta che il file viene caricato o stampato I dati vengono ricaricati con gli stessi parametri specificati durante la prima connessione. Nel caso dell’immagine, il file C:\Logistic label.xlsx e il foglio di lavoro Logistic labels devono esistere, altrimenti l’aggiornamento dati fallirà.
Questa opzione permette di stampare le etichette con gli ultimi dati disponibili. Quindi se il collegamento creato precedentemente punta ad un file con connessione dati e auto aggiornamento dati, tutto ciò che sarà necessario fare sarà di cliccarlo ogni volta che nuovi dati sono disponibili per la stampa.
IMPORTANTE: Labeljoy memorizza il nome della stampante utilizzata per stampare ogni file. Ciò significa che la stampante utilizzata nei collegamenti di stampa a click singolo sarà sempre quella impostata durante la prima stampa.
3 – Integrazione con Excel
Se i dati da stampare sono memorizzati in un file di Excel, un collegamento di stampa può essere creato attraverso il linguaggio di programmazione Visual Basic for Application (VBA), direttamente all’interno del file di Excel.
Ciò richiede capacità di programmazione e conoscenza dell’ambiente VBA.
Per questo utilizzeremo una variazione dei file creati nel tutorial GS1-128.
Assumeremo che entrambi i file sono posizionati nella directory principale del disco C, C:\.
Prima di tutto, aprire il file di Labeljoy e assicurarsi che l’opzione Aggiorna dati all’apertura del file e alla stampa sia attivata, come descritto nel paragrafo precedente.
Se il file di Excel collegato è posizionato in una posizione differente rispetto alla directory principale del disco C:, assicurarsi di aggiornare il percorso in Proprietà set/Sorgente dati.
Salvare il file di Labeljoy e chiudere il programma.
Da questo momento in poi Labeljoy potrà rimanere chiuso, dobbiamo solo occuparci dei dati da stampare.
Il file di Excel contiene una singola riga di dati e un pulsante collegato ad una macro VBA:
Ora pariremo il file di Excel e l’editor VBA, premendo ALT+F11. Questo ci permetterà di visualizzare i processi nel background:
Il modulo modLabelPrinting contiene una singola routine nominata LabelPrint. È una semplice macro che prima salva il file di Excel e successivamente esegue il file di Labeljoy per la stampa. Quest’ultimo passaggio è possibile grazie all’utilizzo della funzione API di WIndows ShellExecute (più informazioni sul sito MSDN).
Se il file di Labeljoy non è posizionato nella directory principale C:\, assicurarsi di aggiornare il percorso.
sLabelJoyFileNameAndPath = [Digitare qui il percorso con le virgolette]
Quando il pulsante Save and print viene cliccato, la macro viene eseguita: Il file di Excel viene salvato e il file di Labeljoy viene aggiornato e poi stampato.
Provate a cambiare i dati nel file di Excel e a cliccare il pulsante per vedere il risultato.
4 – Integrazione in un sistema ERP
Se la vostra azienda gestisce i suoi dati in un sistema ERP sviluppato internamente, potete applicare l’approccio descritto nel paragrafo precedente utilizzando il linguaggio di programmazione di vostra scelta.
L’unico requisito è che Labeljoy sia installato sul computer da cui le etichette vengono stampate.
Di seguito, un’applicazione esemplificativa scritta in VB.NET (Visual studio 2022, Framework 3.5). Il codice deve essere eseguito su un computer in cui è installato Labeljoy.
Questo esempio richiede una conoscenza di base del linguaggio di programmazione VB.NET e una minima conoscenza di ADO.NET.
Quando l’applicazione viene eseguita per la prima volta, copia due file che sono memorizzati nella sua area risorse:
- Logistic label.mdb. Un database di Access che contiene 2 tabelle: la tabella Logistic label utilizzata per contenere i dati che verranno stampati. La tabella ISO3166 che contiene i codici nazione, necessaria per poter gestire correttamente i campi Country code e Country prefix.
- Logistic label.lpa. Il file di Labeljoy da stampare. Questo file contiene i dati associati alla tabella Logistic label del file di Access.
Entrambi i file vengono copiati nella cartella Labeljoy, all’interno di Documenti.
L’applicazione consiste in una singola finestra che raccoglie i dati richiesti per l’etichetta logistica:
Una volta che il form contiene i dati da stampare, l’utente deve cliccare sul pulsante Print.
I dati digitati vengono prima validati nel metodo CheckData. Se vengono riscontrate incongruenze, viene visualizzato un messaggio. La stampa non verrà effettuata a meno che tutti gli errori siano risolti. Maggiori informazioni nei commenti:
Una volta che i dati sono stati validati, verranno memorizzati nella tabella Logistic label del file di Access attraverso il metodo UpdateData. Come potete vedere nel codice, un’istruzione Delete viene sempre eseguita prima che i nuovi dati vengano memorizzati. Per questo esempio è necessaria solo un riga di dati nella tabella sorgente:
L’etichetta viene stampata utilizzando l’approccio ShellExecute:
Il file Logistic Label.lpa viene caricato in Labeljoy e i dati vengono aggiornati leggendo la nuova riga dal file di Access. Dopo la stampa, Labeljoy si chiude.
Il processo di aggiornamento dei dati è reso possibile da una funzione Labeljoy nascosta: se un file Labeljoy è collegato a una sorgente dati originariamente memorizzata nella cartella Documenti di Labeljoy (Documents/Labeljoy), i futuri aggiornamenti dei dati faranno sempre riferimento a un percorso all’interno della cartella Documenti di Labeljoy, anche se cambia.
Ad esempio, supponendo di collegare un file Labeljoy a un’origine dati in C:\Users\John\Documents\Labeljoy. successivamente si spostano il file Labeljoy e il file di dati su un altro PC. Questa volta, poiché si tratta di un utente diverso, la cartella dei documenti di Labeljoy sarà C:\Users\Mary\Documents\Labeljoy. Quando Mary apre il file Labeljoy e avviene l’aggiornamento dei dati, Labeljoy riconosce che la sorgente dati originale è stata trovata in Documenti/Labeljoy e adatta il percorso in base al percorso dei documenti dell’utente corrente nella macchina corrente.