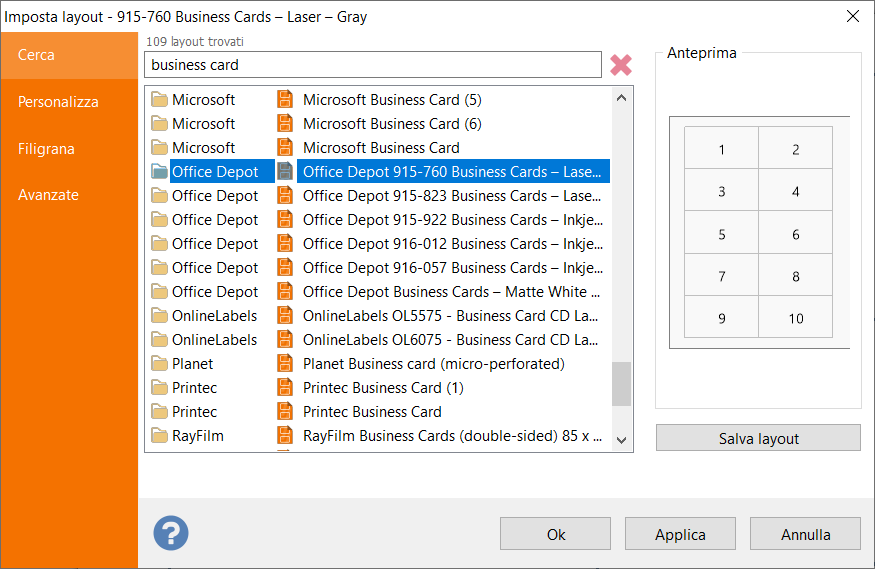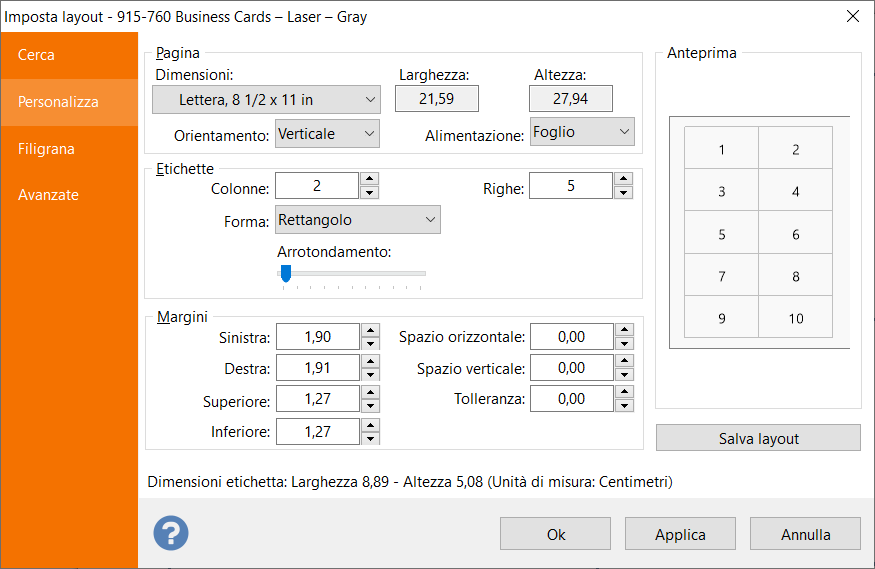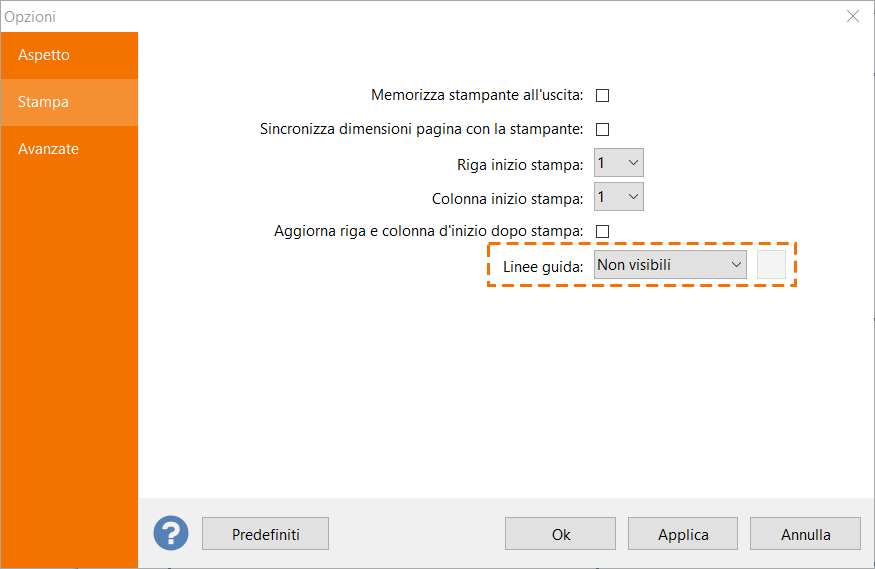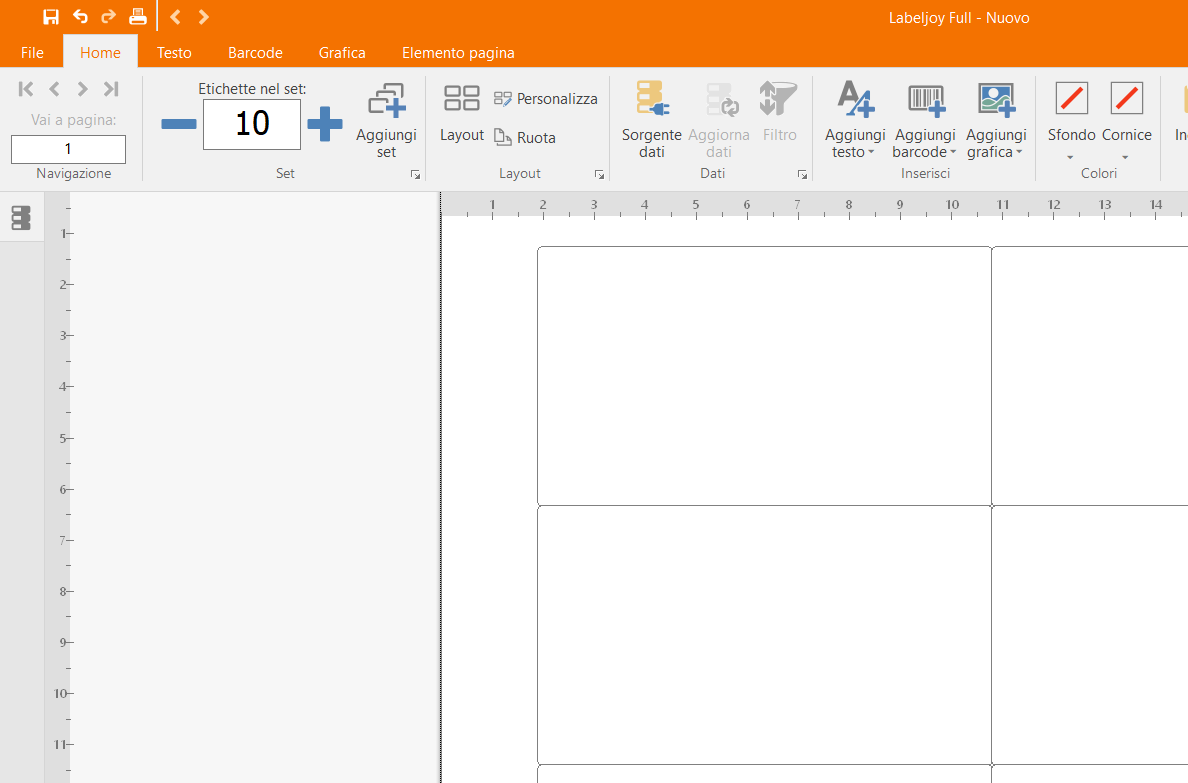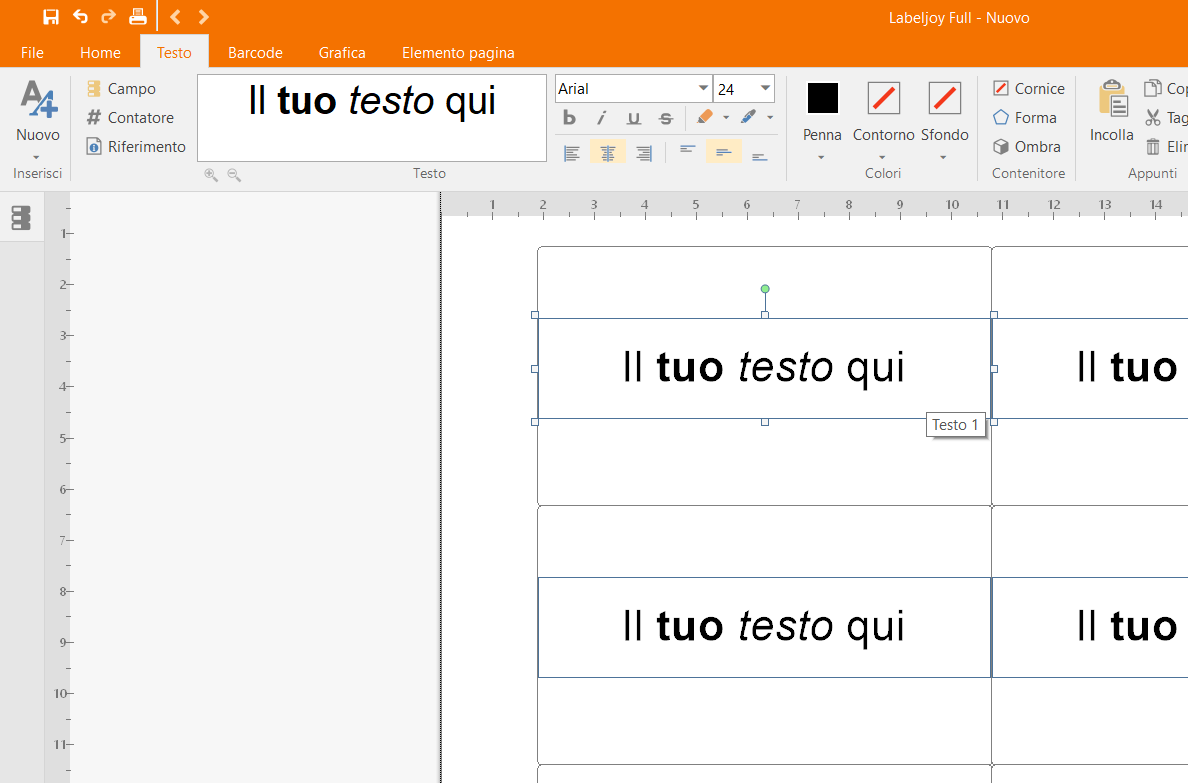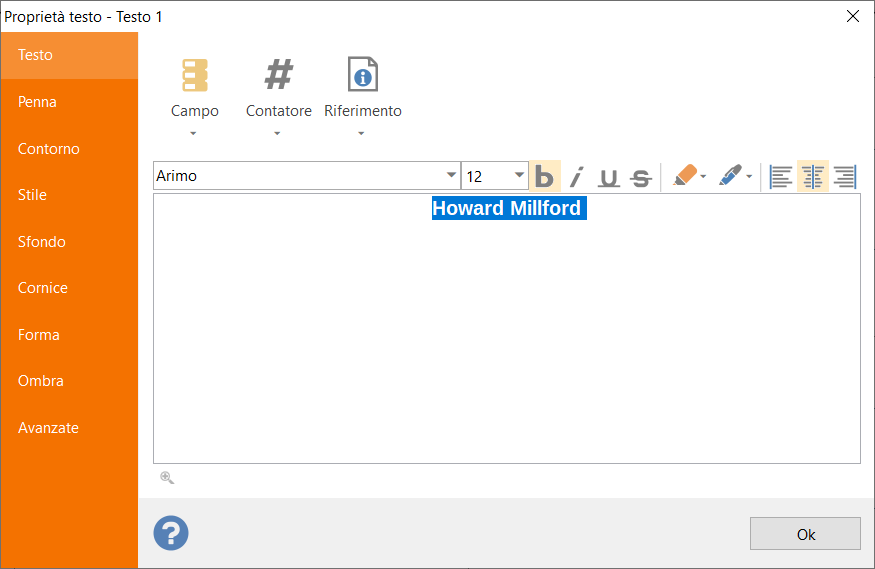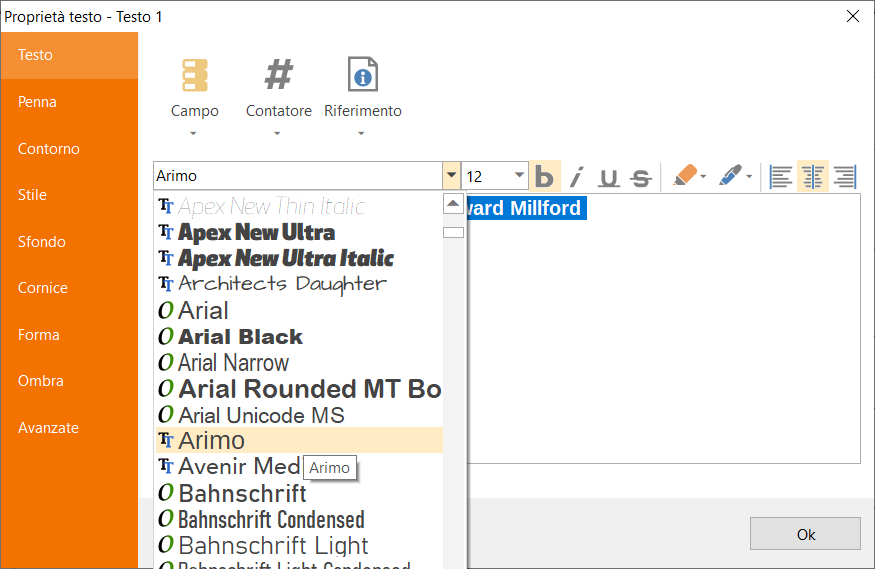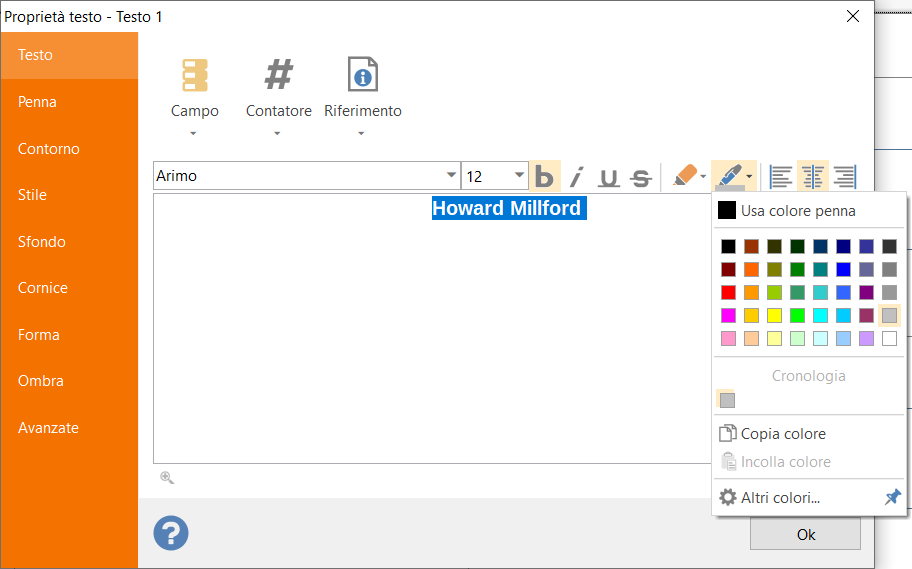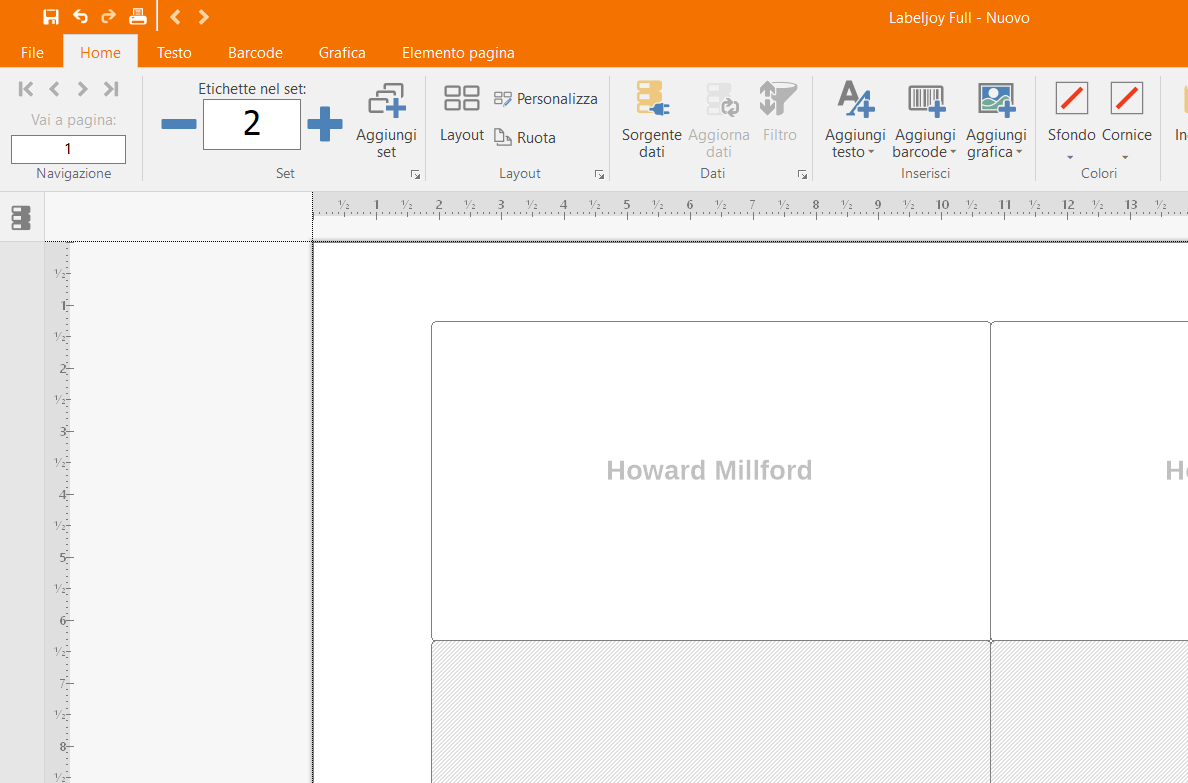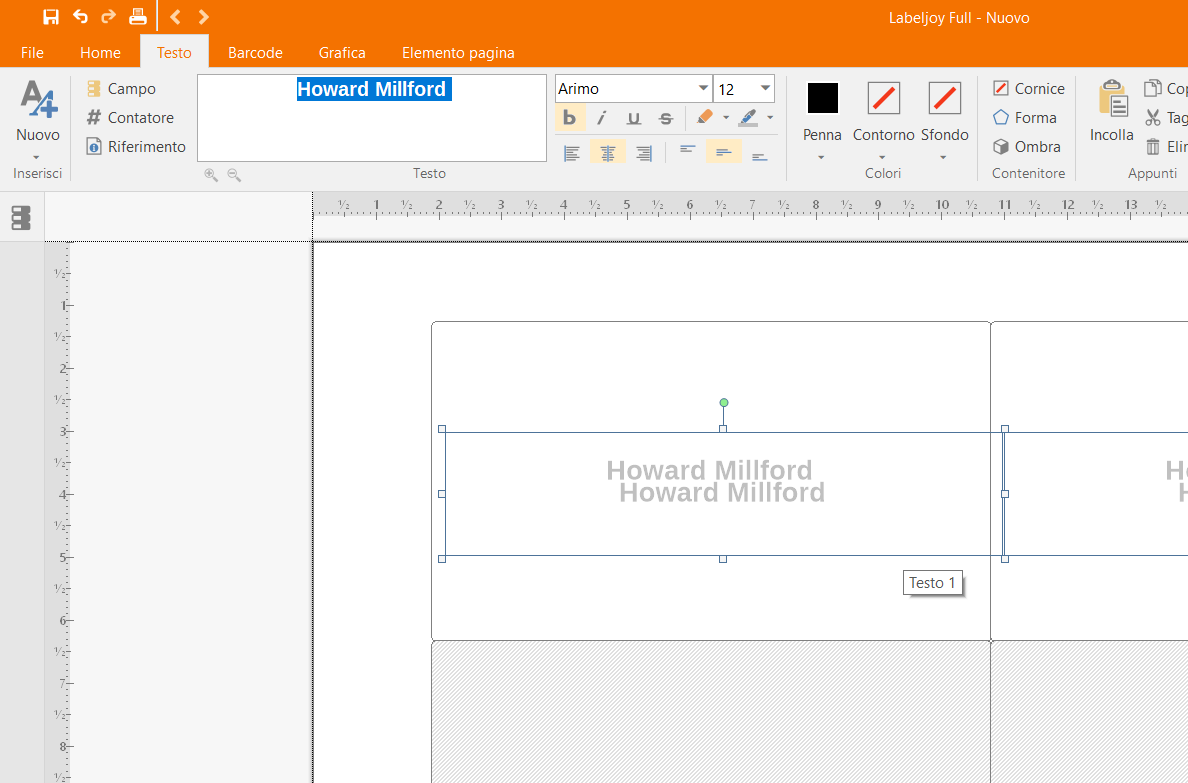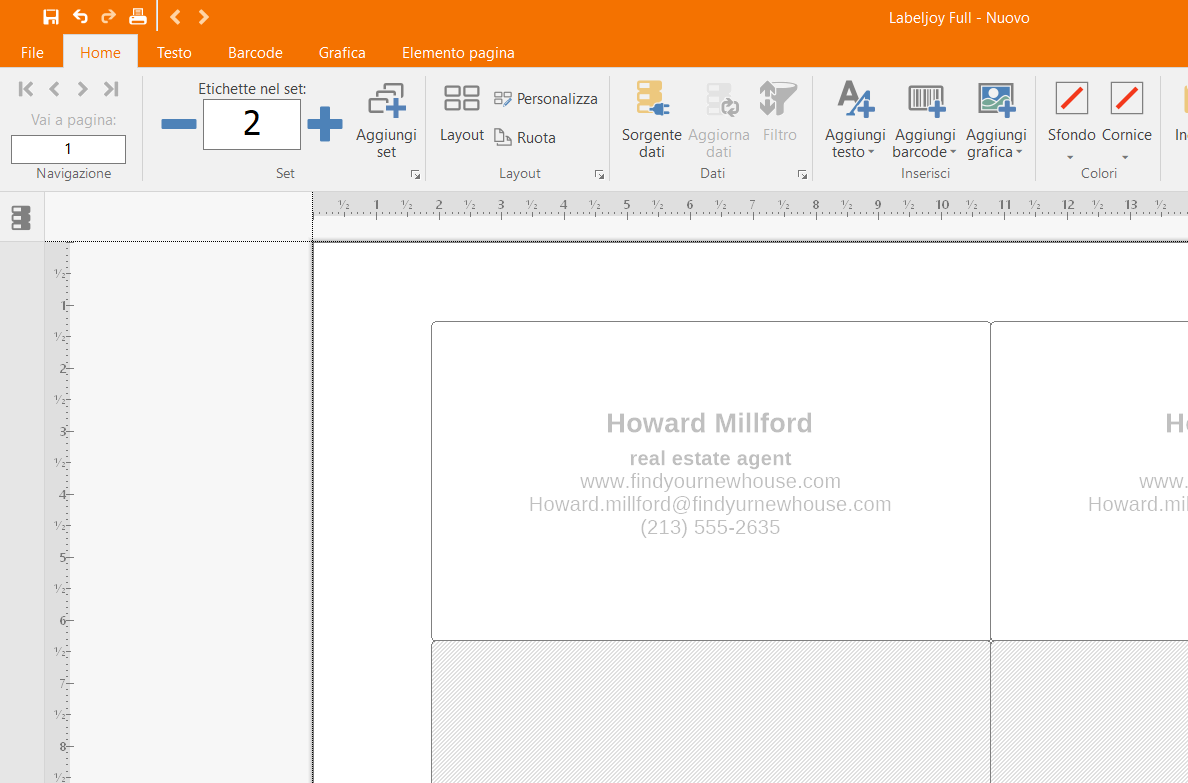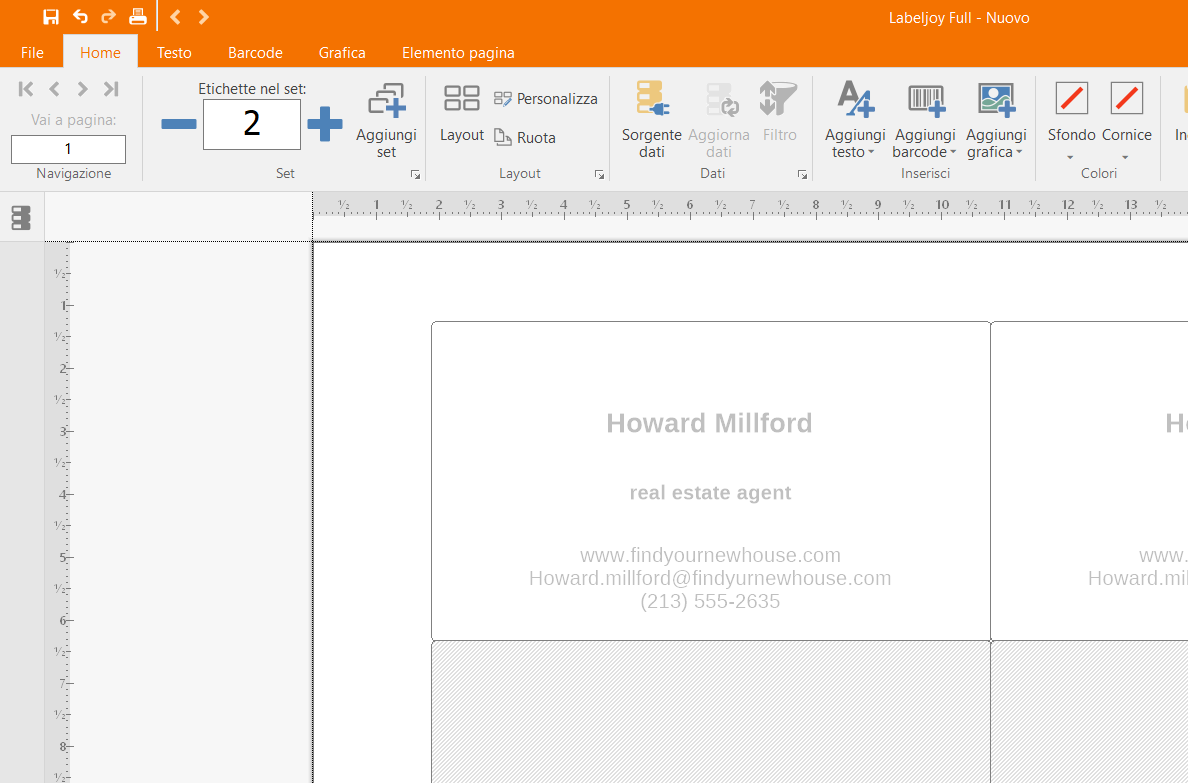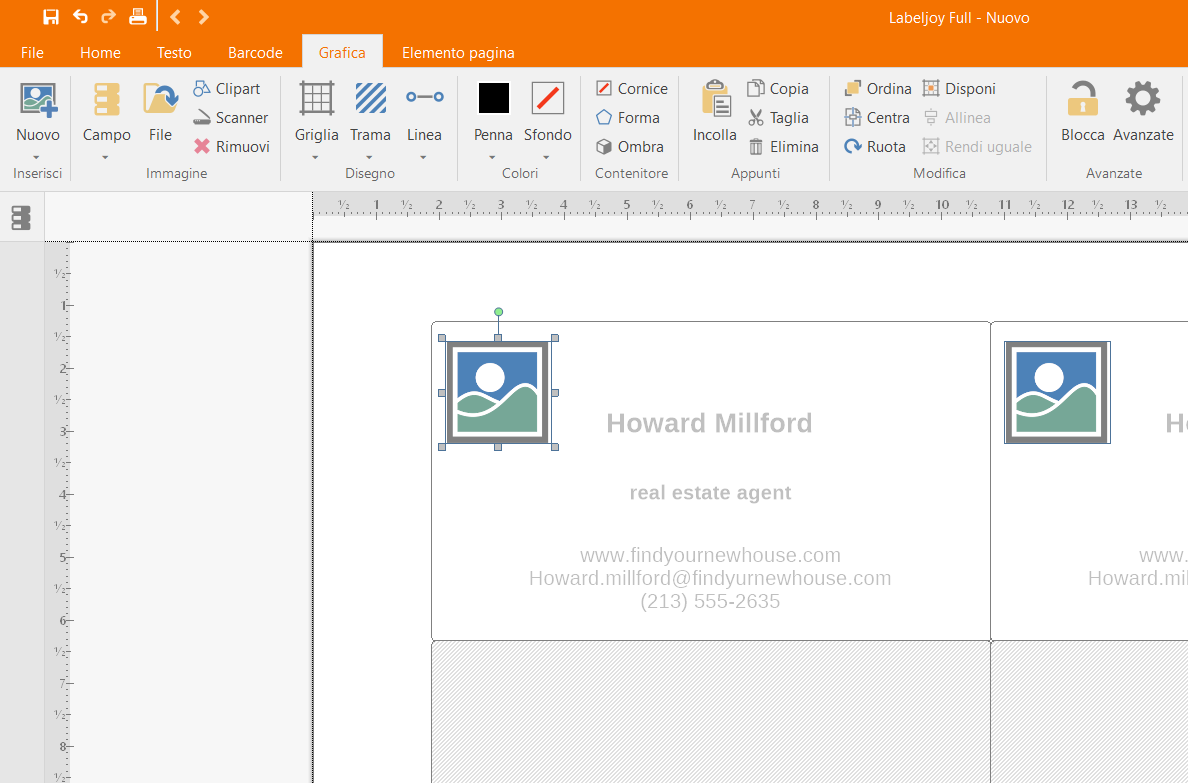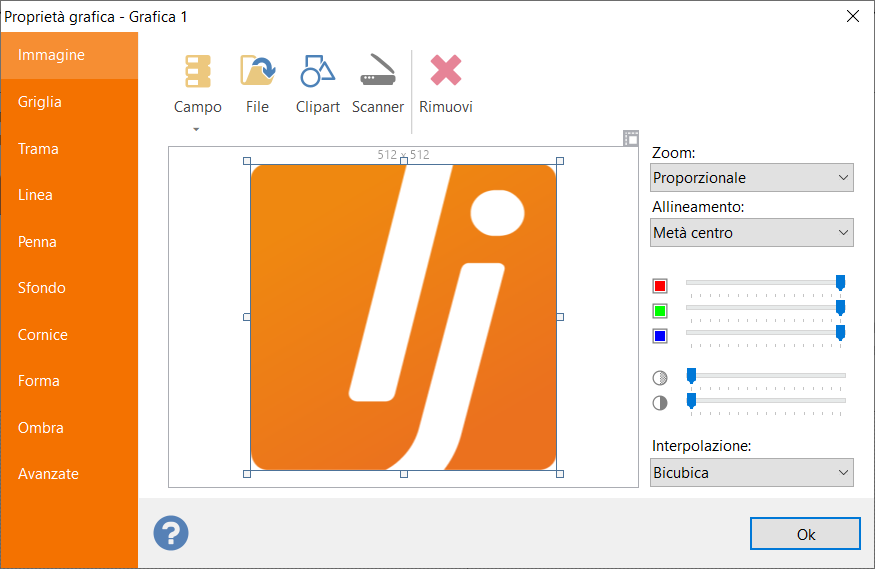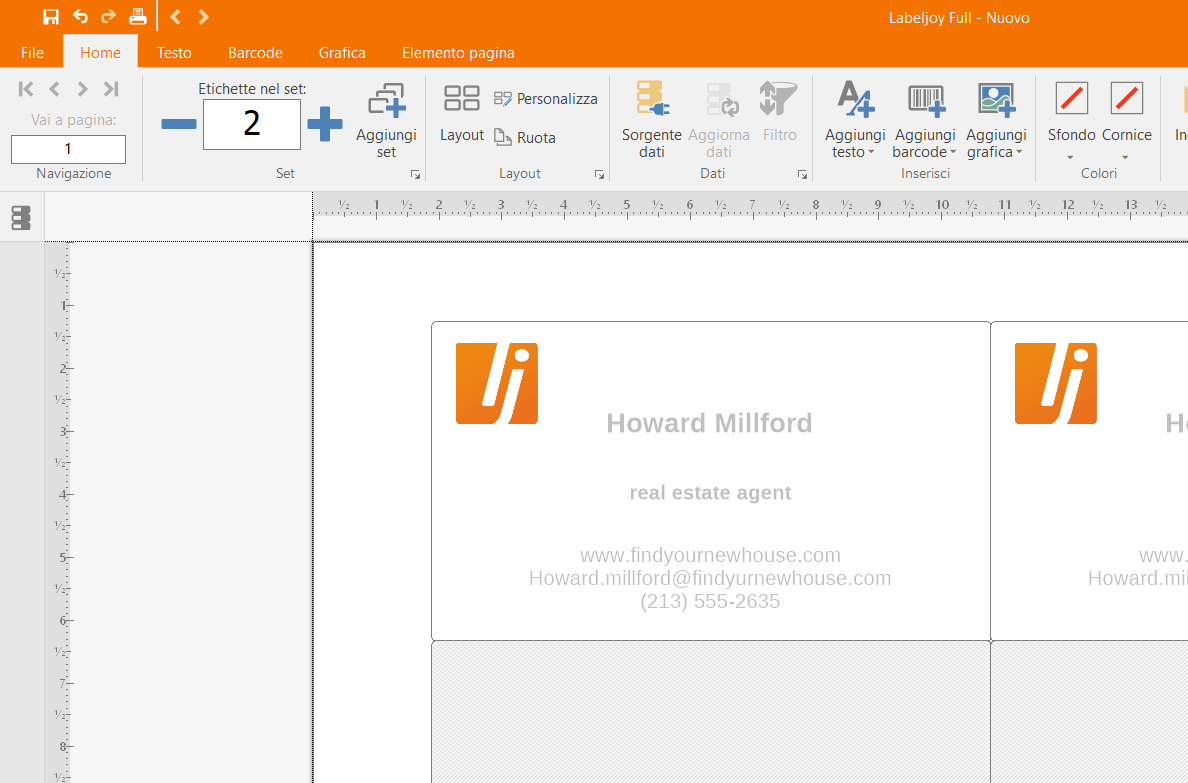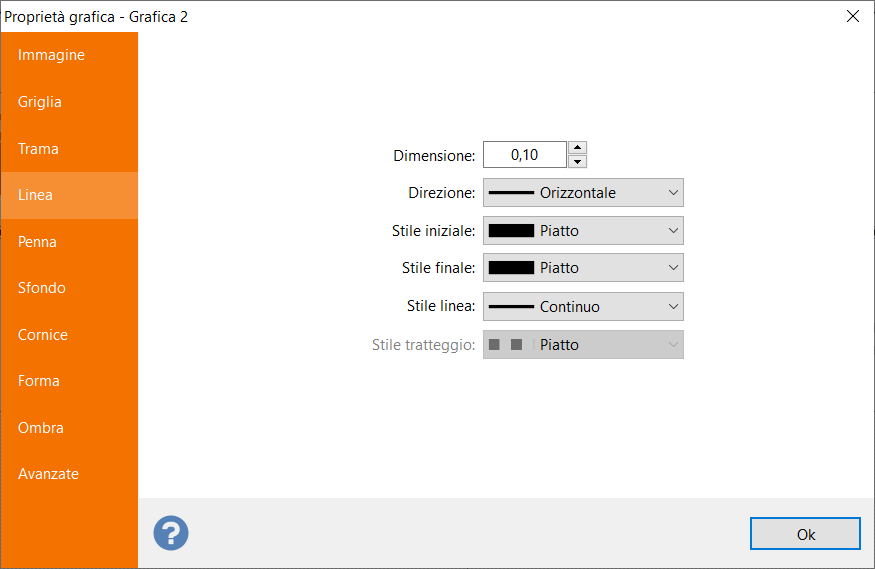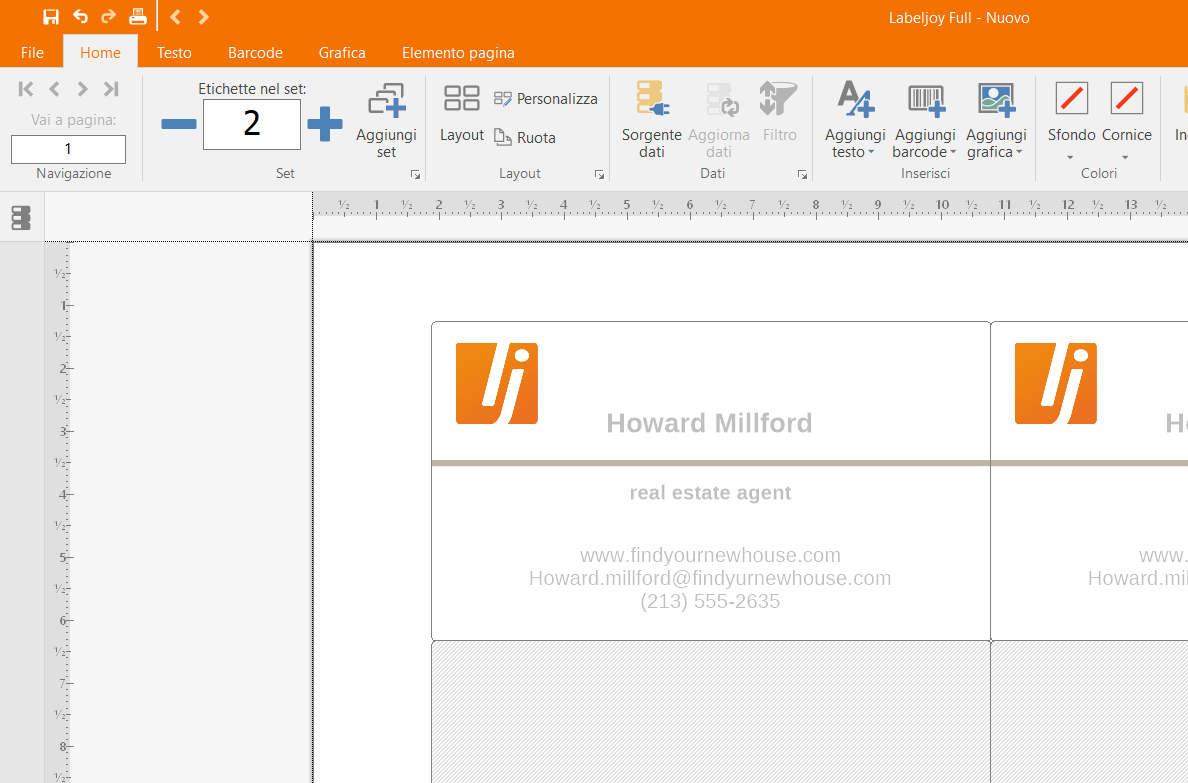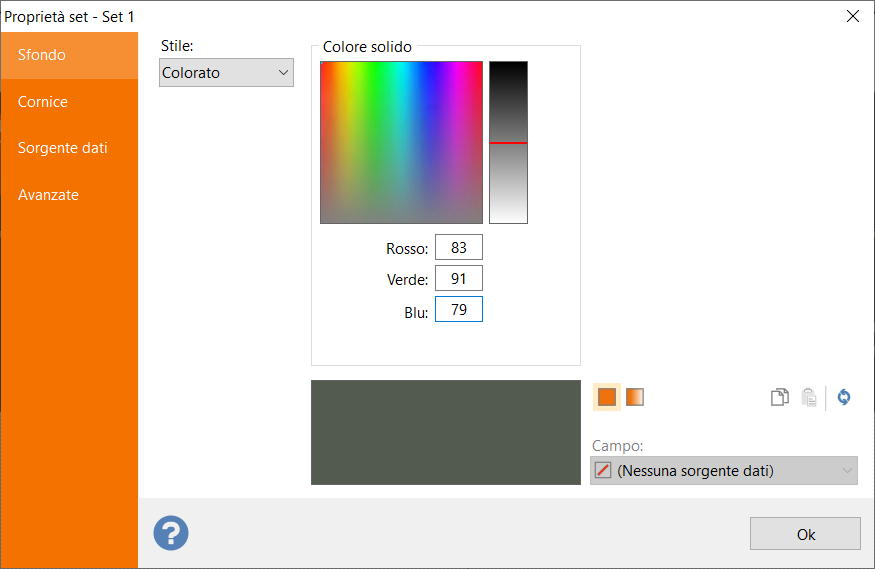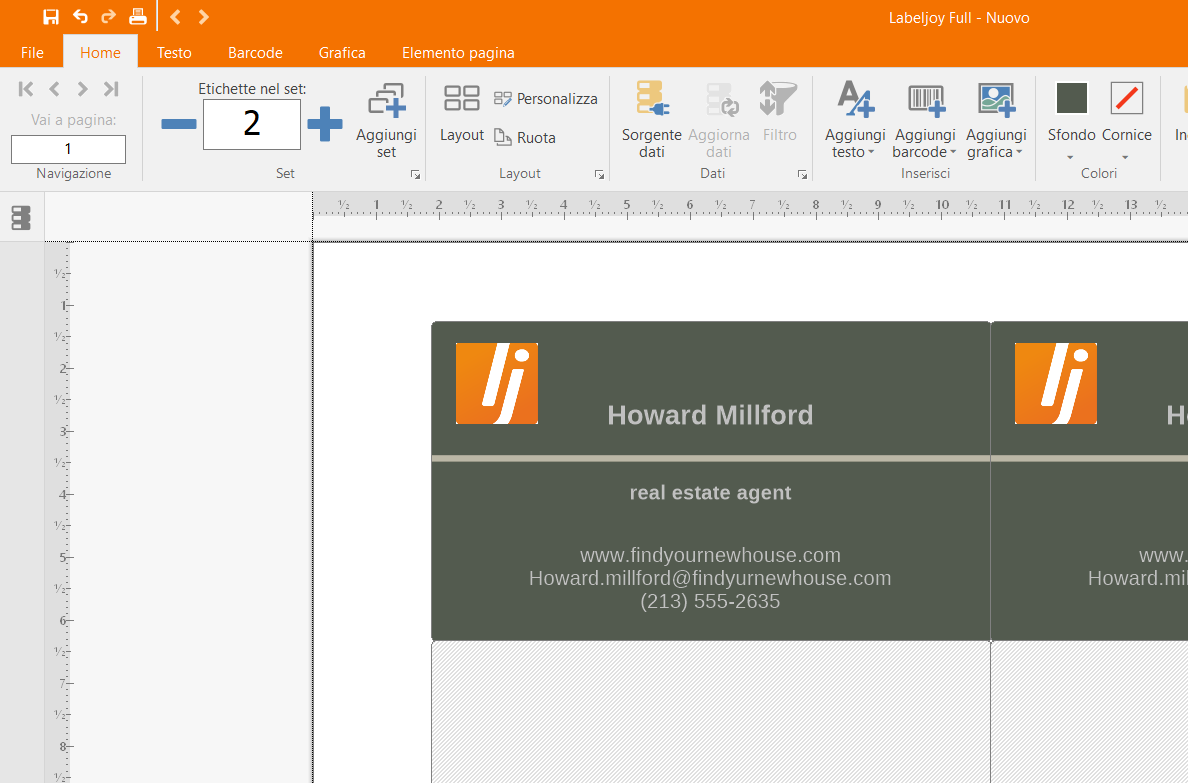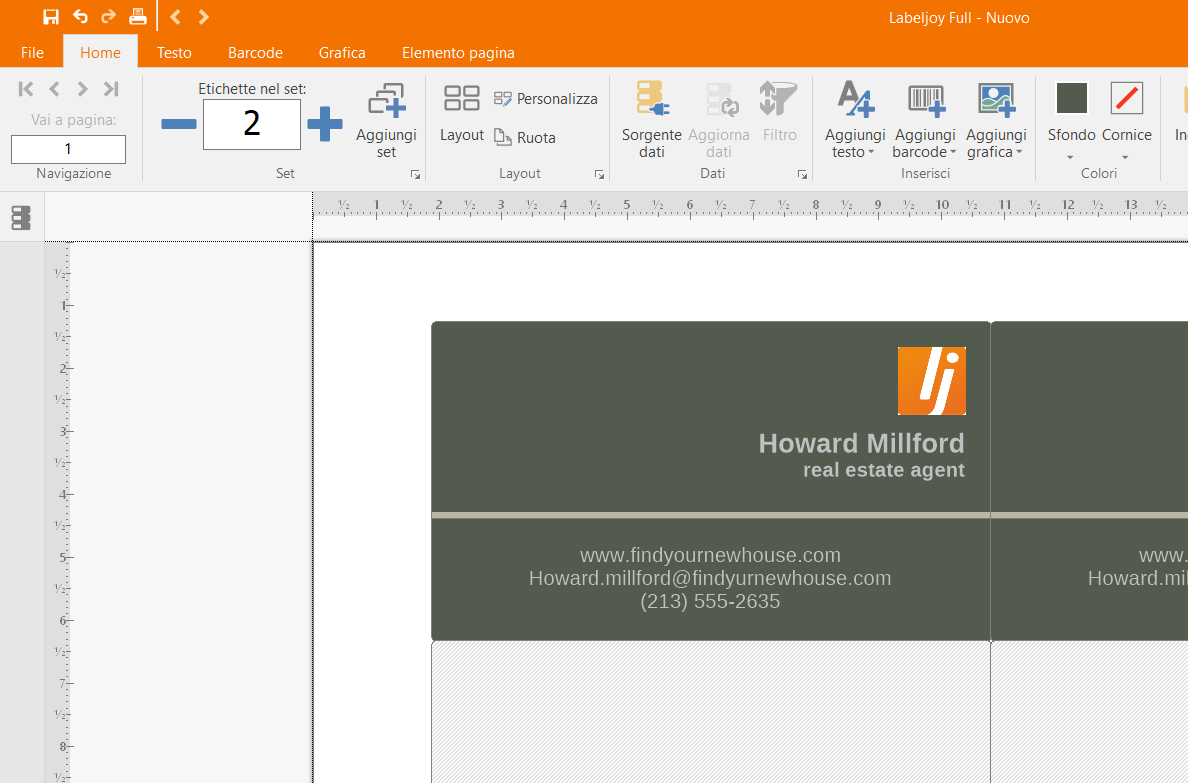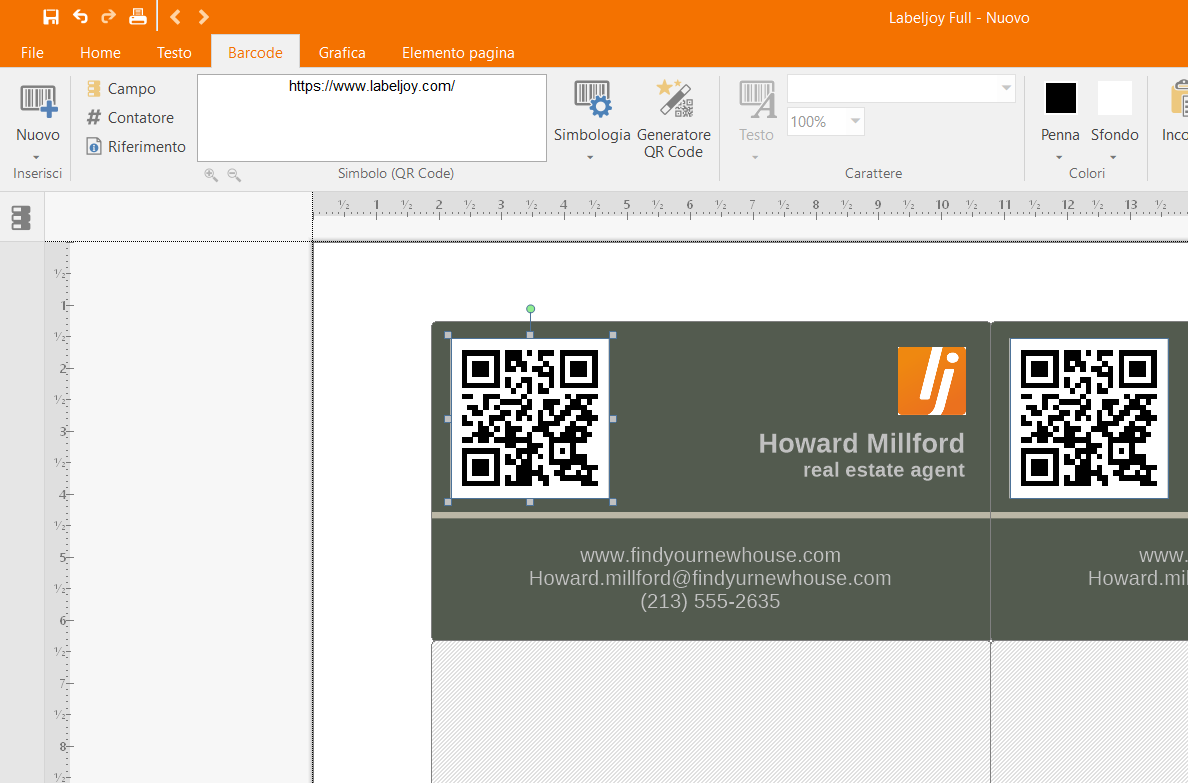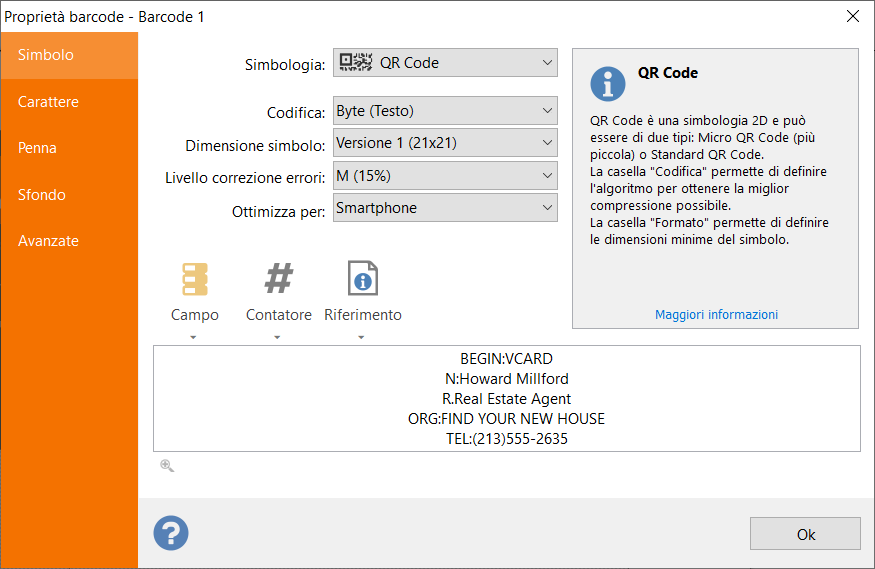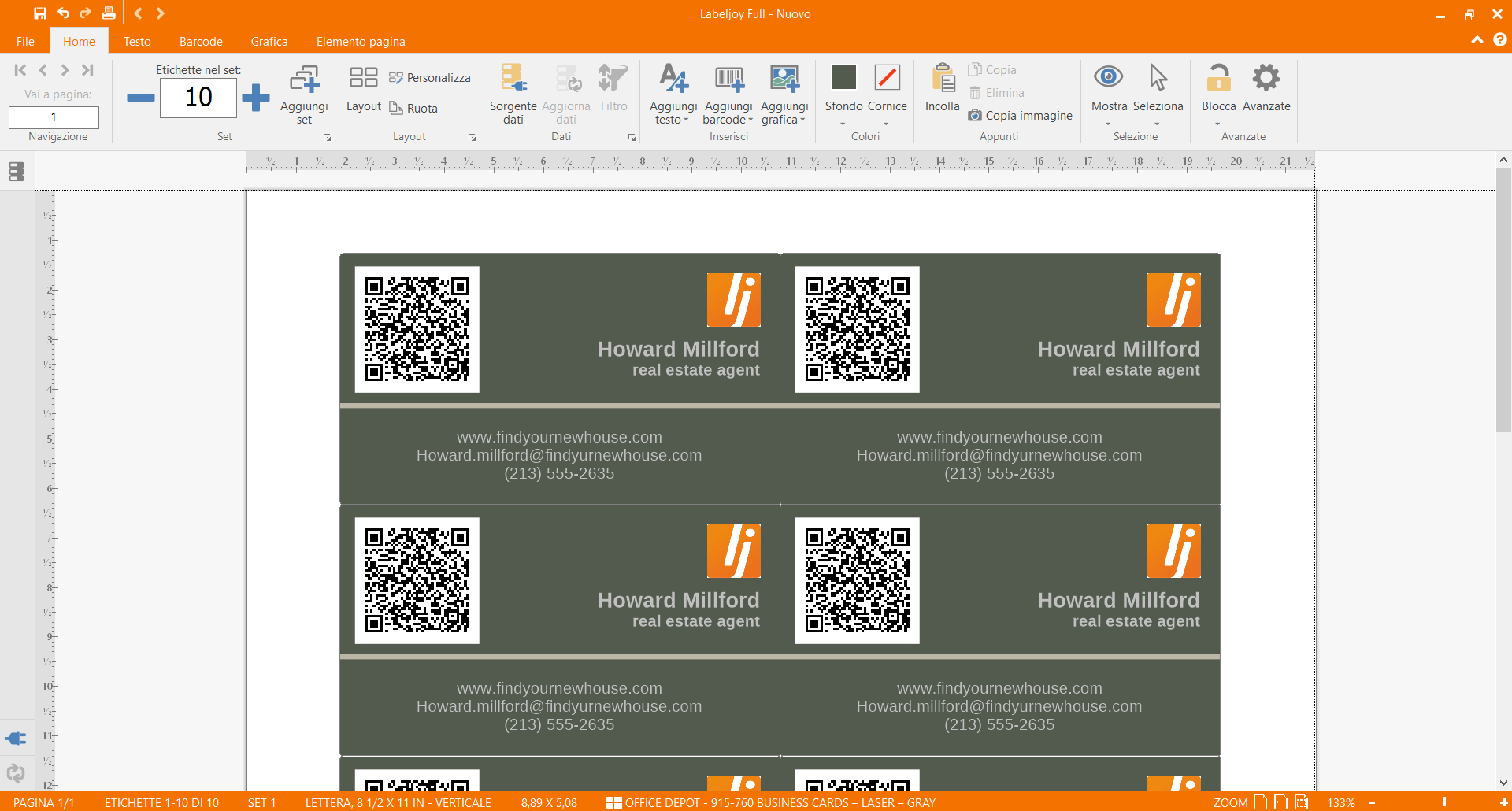Come creare biglietti da visita
Se avete bisogno di creare e stampare biglietti da visita, Labeljoy è il softeare gisuto per questo scopo. E’ sufficiente seguire i seguenti suggerimenti e in poco tempo si sarà in grado di stampare i biglietti da visita di cui hai bisogno, ogni volta che ne avete bisogno.
1 – La giusta dimensione per il tuo biglietto
In primo luogo, occorre definire la dimensione giusta per il nostro biglietto da visita. La dimensione standard è di 9,6 per 6,1 centimetri (circa 3¾ per 2⅜ pollici), ma la scelta dipende molto dal tipo di carta su cui si stamperà il biglietto. Se si usano fogli con biglietti da visita pre-tagliati, allora dovrete selezionare il layout corretto dalla libreria di layout Labeljoy. In caso contrario, è possibile stampare su carta standard e tagliando il biglietto una volta stampato.
In entrambi i casi occorre andare nelle impostazioni del Layout:
Se stai lavorando con un set specifico di fogli pre-tagliati, inserire il nome (o parte di esso) nella casella di testo e fare clic su Cerca. Apparirà una lista con tutti i formati di carta disponibili che corrispondono al testo immesso. Selezionare il layout corretto e fare clic su OK.
Se stai lavorando con fogli standard, non pre tagliati, è possibile scegliere liberamente il formato del proprio biglietto da visita, quindi è necessario fare clic sulla scheda Personalizza:
Questa schermata consente di definire il formato della carta, i margini, la spaziatura verticale e orizzontale, il numero di colonne e di righe che definiscono l’area in cui verrà stampato ogni biglietto da visita. Il pannello di destra mostra un’anteprima e le dimensioni del biglietto da visita sono mostrate nella parte inferiore in azzurro.
Prestare particolare attenzione al parametro di tolleranza Boundary. Questo valore definisce la quantità di tolleranza permessa a ciascuna posizione. Se si ha intenzione di stampare con un colore di sfondo o con elementi vicini ai bordi è consigliato aumentare la tolleranza, in questo modo si correggeranno gli errori dovuti all’oscillazione della carte in fase si stampa.
Infine, se si stampa su carta non pre-tagliata potrebbe essere utile disporre di indicatori di ritaglio stampa, che garantiranno tagli precisi. Aprire la finestra delle Opzioni e fare clic sulla scheda Stampa:
Definire il tipo di indicatori di taglio ed il colore. Cliccare Ok applicare le modifiche.
Ora è possibile iniziare a creare i propri biglietti da visita.
2 – Aggiungere elementi testo al biglietto
Ora che il layout della pagina è stato definito, è necessario iniziare ad aggiungere elementi al vostro biglietto da visita.
Di seguito alcune linee guida che potrebbero aiutare e definire lo stile corretto:
- Mantenere una certa distanza dai bordi, circa 0,5cm
- Evitare l’uso del testo con carattere più piccolo di 6pt.
- Scrivere Nome e Azienda con testo di almeno di 12pt.
- Aumentare la grandezza del testo se lo sfondo è scuro.
- Creare cose semplici.
Per prima cosa, assicurarsi di eliminare eventuali elementi esistenti che potrebbero essere stati aggiunti automaticamente da Labeljoy in modo da ottenere una superficie vuota:
Ora cominciamo con l’aggiunta di un nome: fare clic sullo strumento Testo nella casella degli strumenti di sinistra e disegnare un’area rettangolare su uno dei biglietti da visita. Rilasciare il tasto sinistro del mouse e un nuovo testo verrà inserito in tutti i biglietti da visita:
Ora inserire altre informazioni e modificare l’aspetto del testo. Fare doppio clic sul nuovo elemento di testo per aprire la sua finestra delle proprietà.
Selezionare la finestra Testo e rimpiazzare il testo con il proprio nome.
Selezionare la finestra Carattere e definire le proprietà come il tipo di font, grandezza, allineamento.
Selezionare Colore riempimento e definire il colore del testo:
Infine cliccare su Ok per applicare i cambiamenti:
Ora creare una copia del testo appena creato con la funziona copia/incolla:
Utilizzando una copia del primo testo si può possono aggiungere altre informazioni mantenendo le formattazione precedente utilizzate. Fare doppio clic sulla copia e modificare il testo con le informazioni sull’indirizzo.
Quindi, andare alla scheda Carattere, selezionare un formato più piccolo e rimuovere l’attributo Grassetto:
Spostare i due elementi di testo nella posizione desiderata ed utilizzare i comandi di allineamento presenti nella parte inferiore della barra degli strumenti di sinistra.
Usando lo stesso metodo copia/incolla creiamo altri elementi testo:
3 – Biglietto con logo
Cliccare sul bottone Inserire elemento grafico e disegnare un rettangolo nella parte in alto a sinistra del biglietto. Si aggiunge un’immagine di default:
In questo caso noi importeremo l’immagine da un file presente nel nostro computer, quindi cliccare su File dalla finestra Immagine:
Muovere e dimensionare il logo in modo che risulti ben integrato nel biglietto:
4 – Miglioramenti grafici
A questo punto il biglietto da visita contiene le informazioni principali. Vediamo ora rendere il biglietto più personalizzato e più piacevole esteticamente.
In primo luogo, aggiungeremo una linea di separazione. Creiamo un elemento grafico, rimuoviamo l’immagine di default ed andiamo nella finestra Linea. Impostiamo i parametri a propio piacimento.
In questo caso si è scelto un colore identico al colore del logo di Labeljoy. Cliccare su Ok per applicare i cambiamenti e spostare la linea all’interno dell’etichetta in modo che sia simile alla seguente immagine:
Infine, definiamo un colore di sfondo per l’intero biglietto da visita con un effetto sottile di sfumatura.
fare doppio clic in una zona vuota del biglietto per andare nelle impostazioni Grouppo. Selezionare la finestra Colore di sfondo e Attivare il colore di sfondo. Ora cliccare su Sfumatura per attivare i controlli della sfumatura:
Abbiamo impostato uno sfondo sfumato molto chiaro con un angolo di 45°. Questo aggiungerà un effetto di luce proveniente dall’angolo superiore sinistro del biglietto da visita:
Scarica questo biglietto da visita
5 – QR Code
Con l’aggiunta di un codice QR COde sul vostro biglietto da visita, i clienti saranno in grado di memorizzare le informazioni del contatto grazie ai lettori QR code presenti sugli smartphone.
In primo luogo, creare lo spazio sul biglietto per inserire il simbolo QR Code:
Quindi usare il pulsante Barcode per aggiungere un elemento codice a barre nel biglietto da visita:
Fare doppio clic sull’elemento codice a barre per cambiare le impostazioni:
Per prima cosa selezionare QR Code tra i simboli presenti nel menù a tendina. Aggiungere le informazioni in accordo con gli standard VCARD. Più informazioni sul sito di wikipedia.
Dal momento che il testo contiene un molte lettere minuscole, è possibile codificare con Byte (stringa), che produrrà un simbolo più piccolo.
Infine, dal momento che lo sfondo sul quale apparirà il codice a barre è quasi bianco, possiamo tranquillamente disabilitare lo sfondo bianco di default, in modo che il QR Code possa integrarsi meglio con lo sfondo senza ostacolare la leggibilità. Andare alla scheda Colore e deselezionare la casella di sfondo.
Cliccare Ok per applicare i cambiamenti.
Spostare e dimensionare il QR Code per posizionarlo all’interno del biglietto da visita. Tenere a mente che un QR code troppo piccolo risulterebbe poco leggibile.