Questa pagina si riferisce a Labeljoy 5, che non è l’ultima versione!
Passa a Labeljoy 6 per avere l’ultima versione del programma e usufruire di tutte le sue nuove funzionalità, oppure vai alla guida in linea di Labeljoy 6 se stai già usando questa versione.
impostare un elemento pagina
Facendo doppio click su un elemento pagina, viene visualizzata la relativa finestra di proprietà che permette di modificarne l'aspetto.
La finestra di proprietà di un elemento pagina è composta da 9 schede:
* La raccolta delle Clipart non è disponibile nella versione Light. |
|
|
Selezionare il carattere dalla casella combinata, impostarne
dimensioni e definire gli attributi grassetto, italico, sottolineato o Utilizzare i controlli successivi per definire l'allineamento orizzontale e verticale, eventuali effetti di adattamento orizzontale automatico, specificare se il testo può andare a capo nel caso lo spazio orizzontale sia insufficiente e definire la rotazione del testo all'interno del suo riquadro. Nota: |
Vedere il paragrafo definizione dei colori per maggiori informazioni sulla creazione di colori e sfumature complesse. |
Vedere il paragrafo definizione dei colori per maggiori informazioni sulla creazione di colori e sfumature complesse. |
Vedere il paragrafo definizione dei colori per maggiori informazioni sulla creazione di colori e sfumature complesse. |
|
|
|
Nota: |
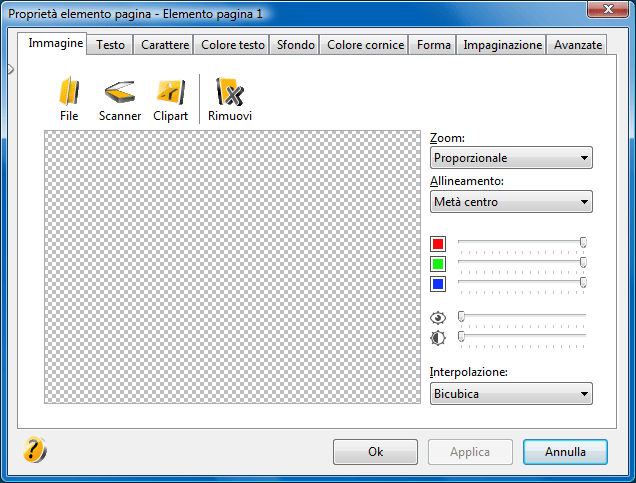 Immagine: impostazione dell'immagine.
È possibile caricare un'immagine esistente da disco rigido, importarla
da scanner, importarla dalle
Immagine: impostazione dell'immagine.
È possibile caricare un'immagine esistente da disco rigido, importarla
da scanner, importarla dalle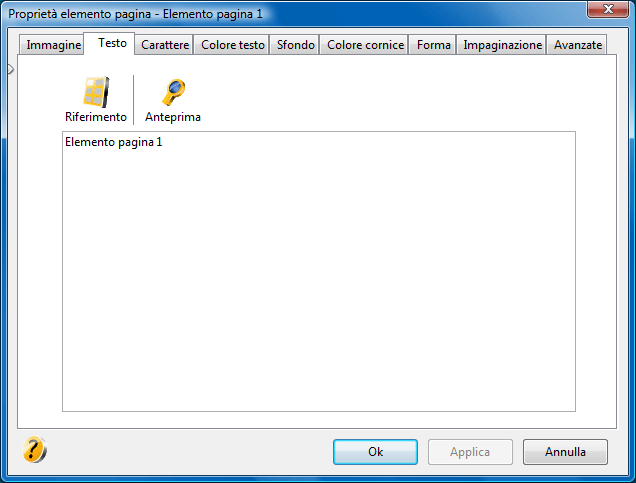 Testo: definizione del testo da rappresentare.
Digitate qui il testo che desiderata che appaia. Notare che è
possibile andare a capo utilizzando il tasto Invio. Cliccando
sul pulsante
Testo: definizione del testo da rappresentare.
Digitate qui il testo che desiderata che appaia. Notare che è
possibile andare a capo utilizzando il tasto Invio. Cliccando
sul pulsante 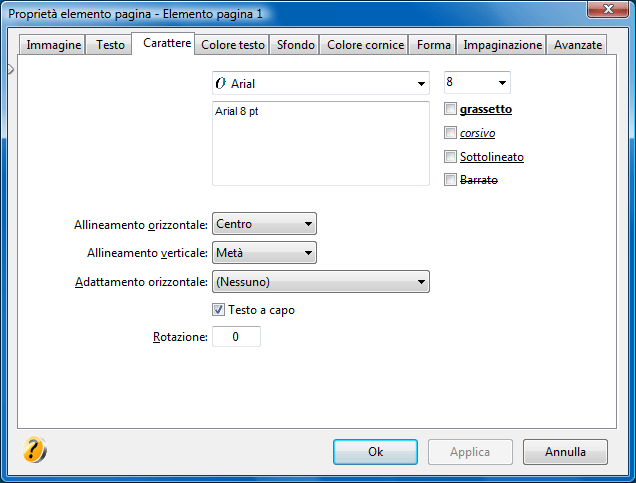 Carattere: La scheda Carattere permette di definire il carattere e lo stile del
testo:
Carattere: La scheda Carattere permette di definire il carattere e lo stile del
testo: 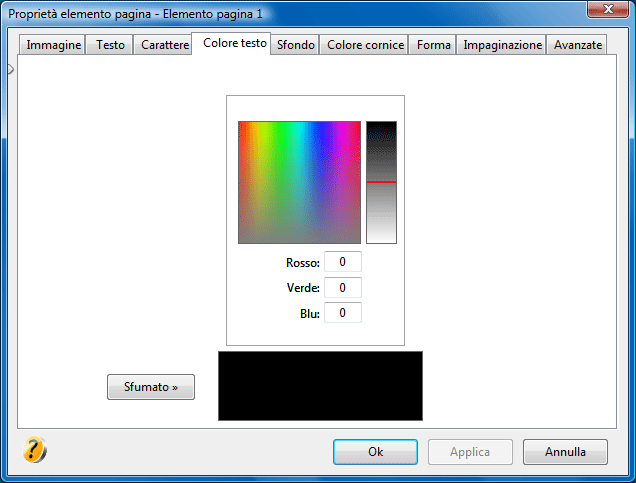 Colore testo: definizione del colore del testo.
Colore testo: definizione del colore del testo.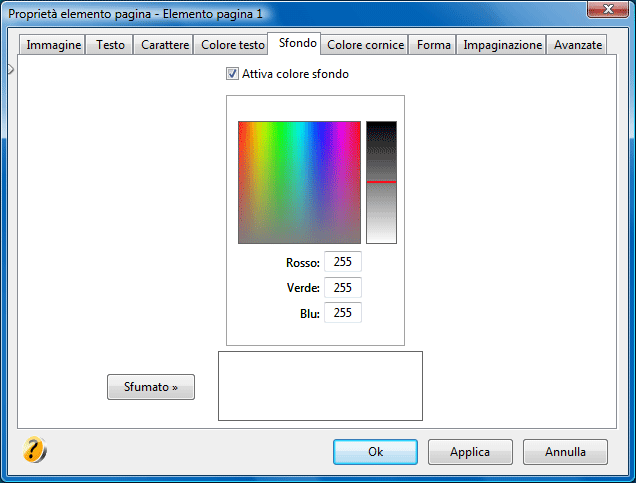 Sfondo: definizione del colore di sfondo dell'elemento pagina.
Sfondo: definizione del colore di sfondo dell'elemento pagina.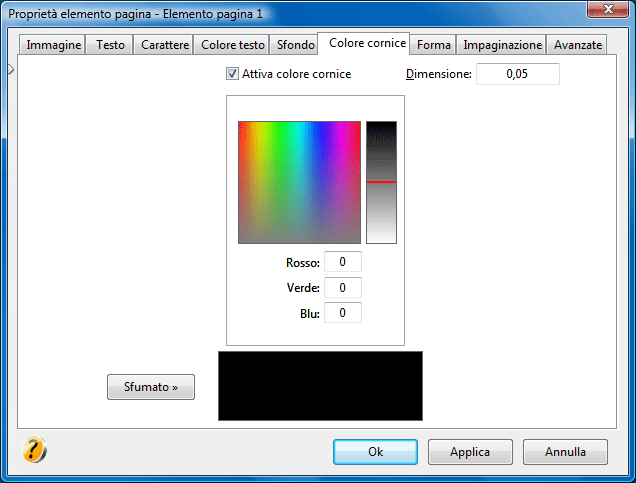 Colore cornice: Cliccare su Attiva colore cornice per abilitare i controlli di definizione di colore e dimensioni della cornice, altrimenti disattivare per lasciare l'elemento pagina senza cornice.
Colore cornice: Cliccare su Attiva colore cornice per abilitare i controlli di definizione di colore e dimensioni della cornice, altrimenti disattivare per lasciare l'elemento pagina senza cornice.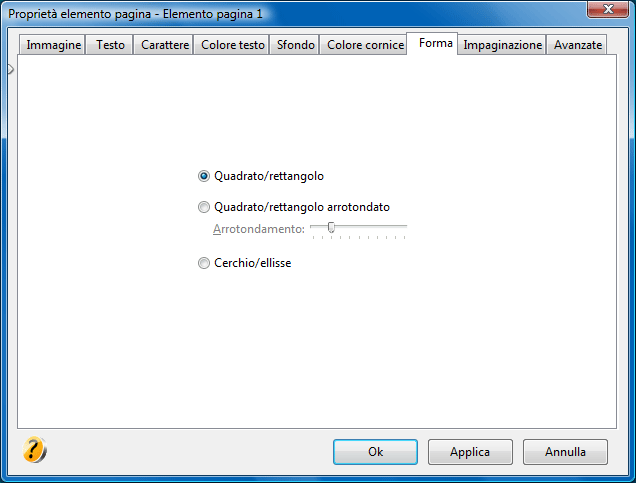 Forma: definizione della forma dell'elemento pagina.
Forma: definizione della forma dell'elemento pagina.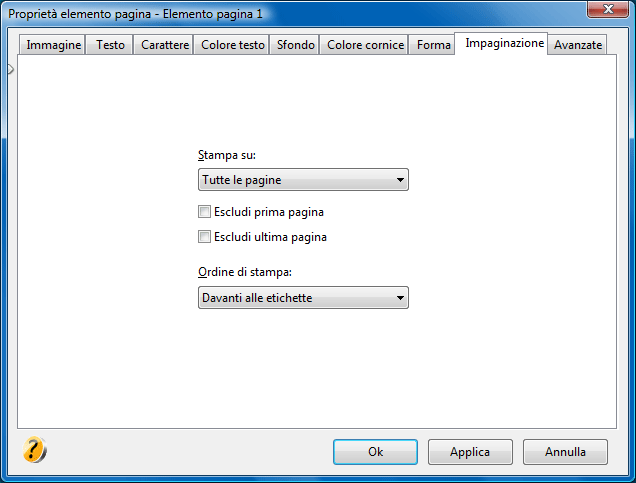 Impaginazione: La casella combinata
Stampa su presente in questa scheda permette di definire su quali pagine l'elemento
pagina verrà stampato.
Impaginazione: La casella combinata
Stampa su presente in questa scheda permette di definire su quali pagine l'elemento
pagina verrà stampato.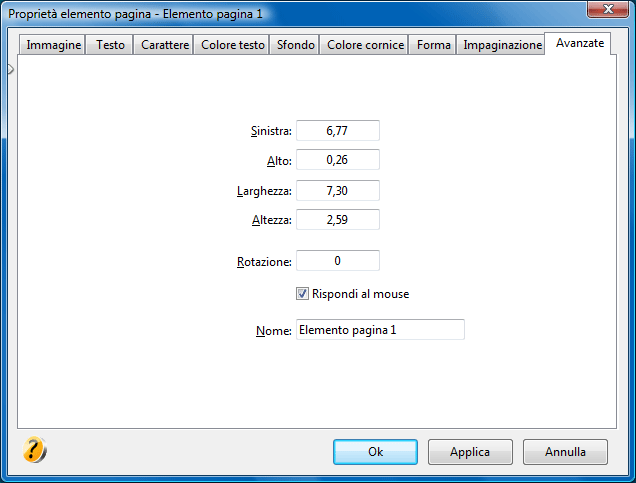 Avanzate: scheda
Avanzate: scheda 