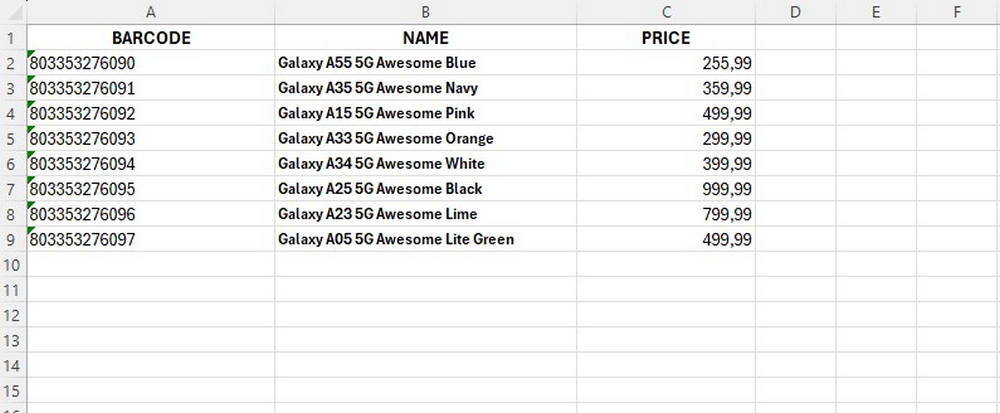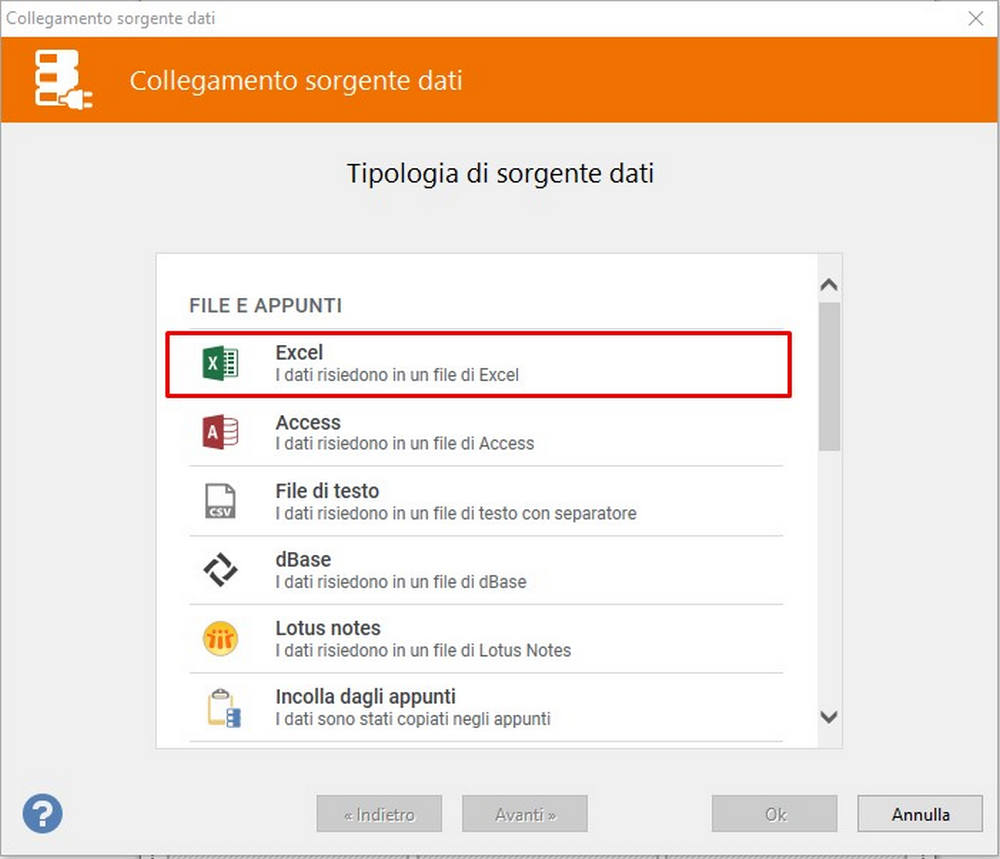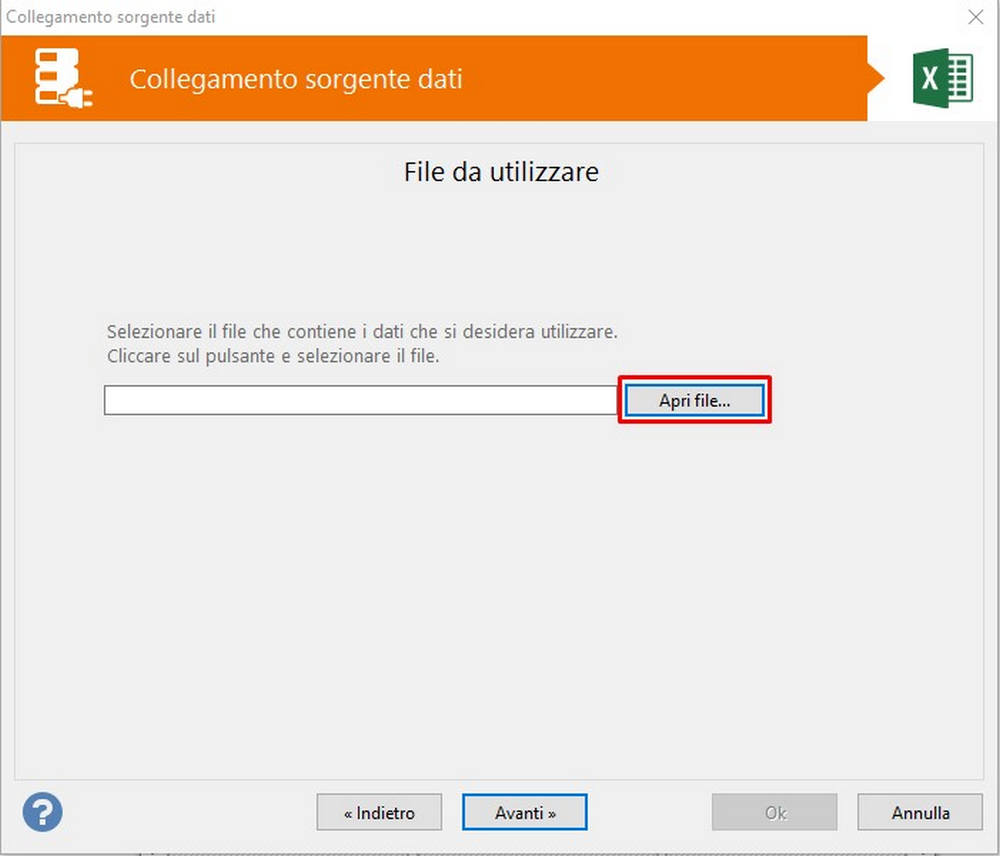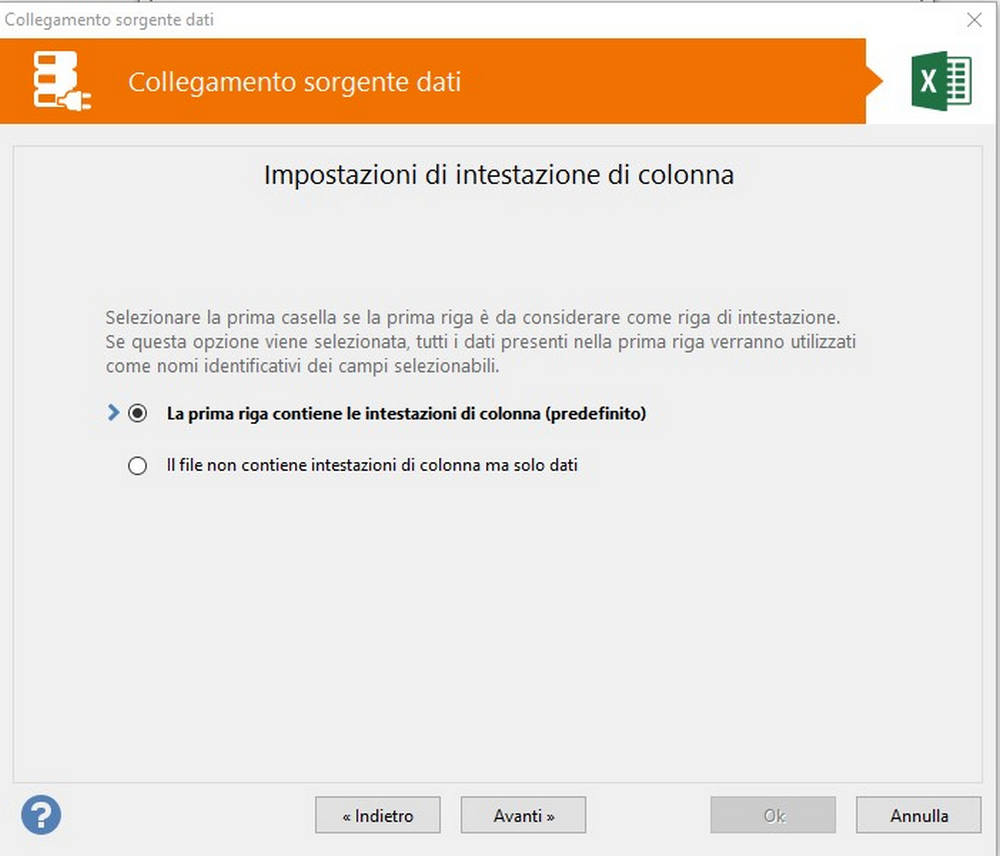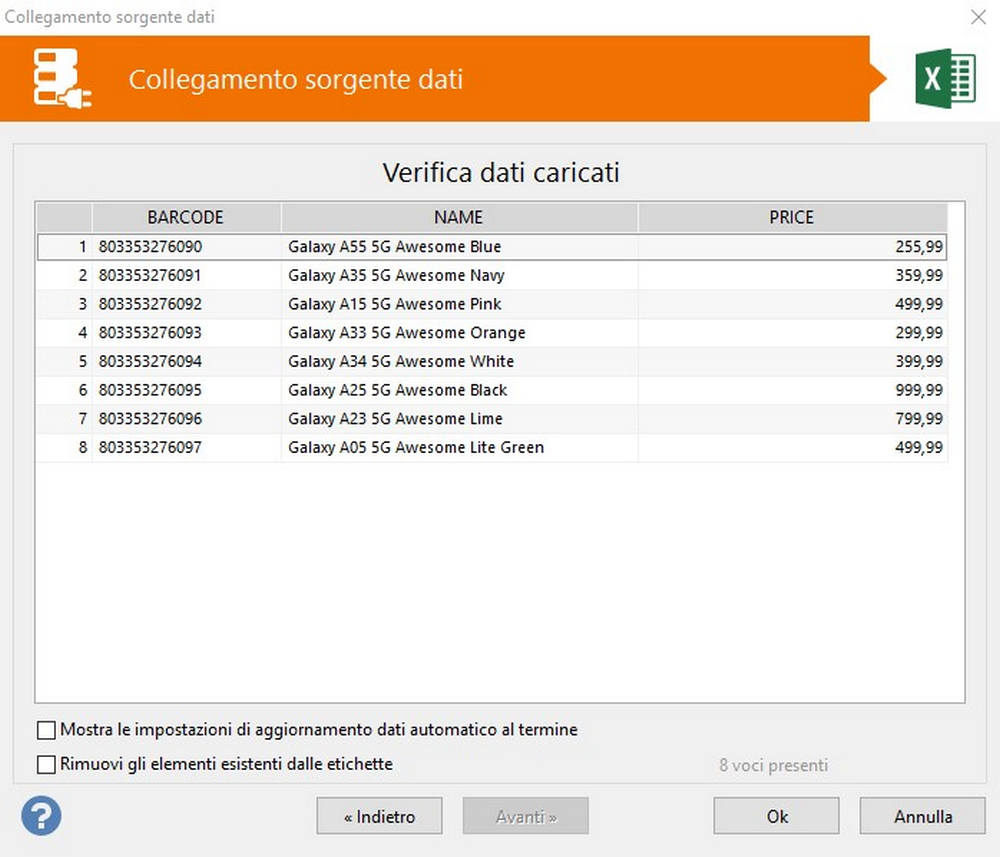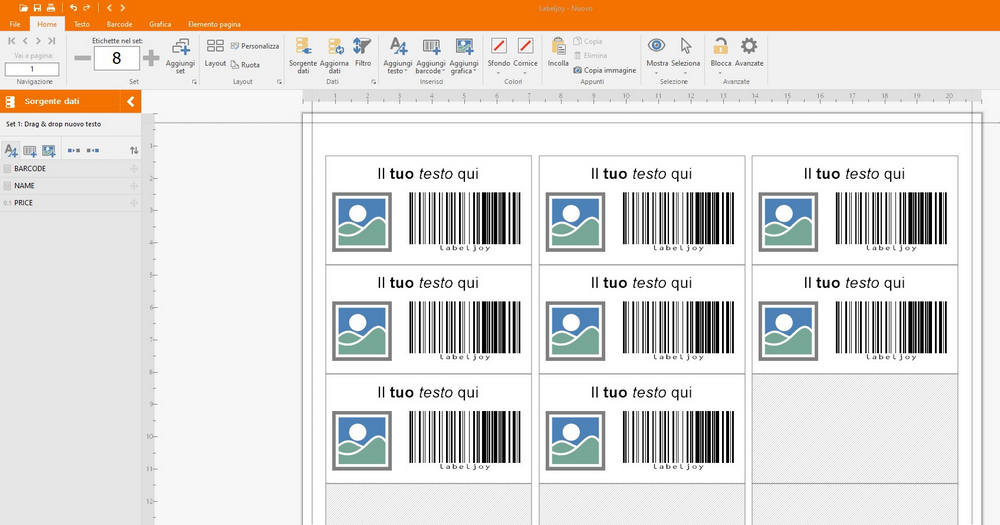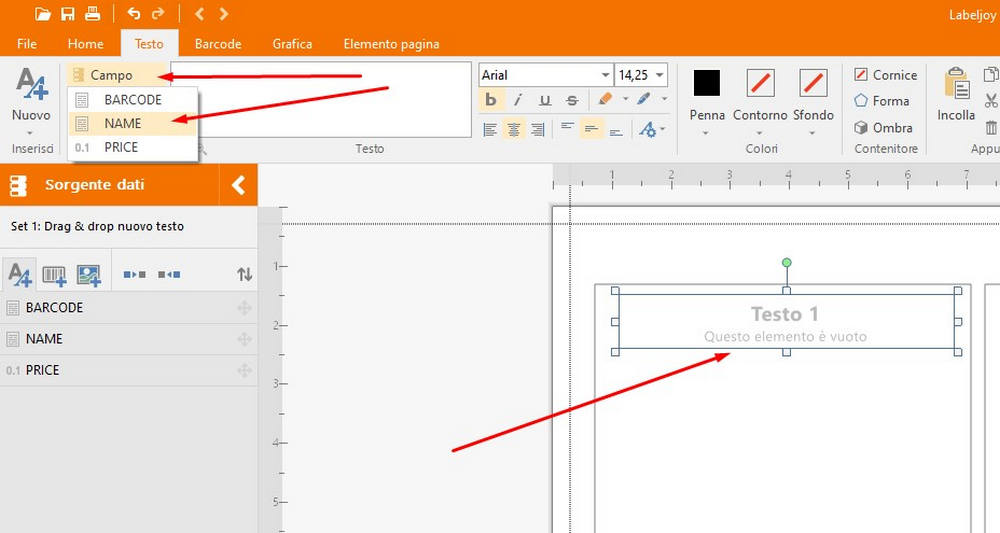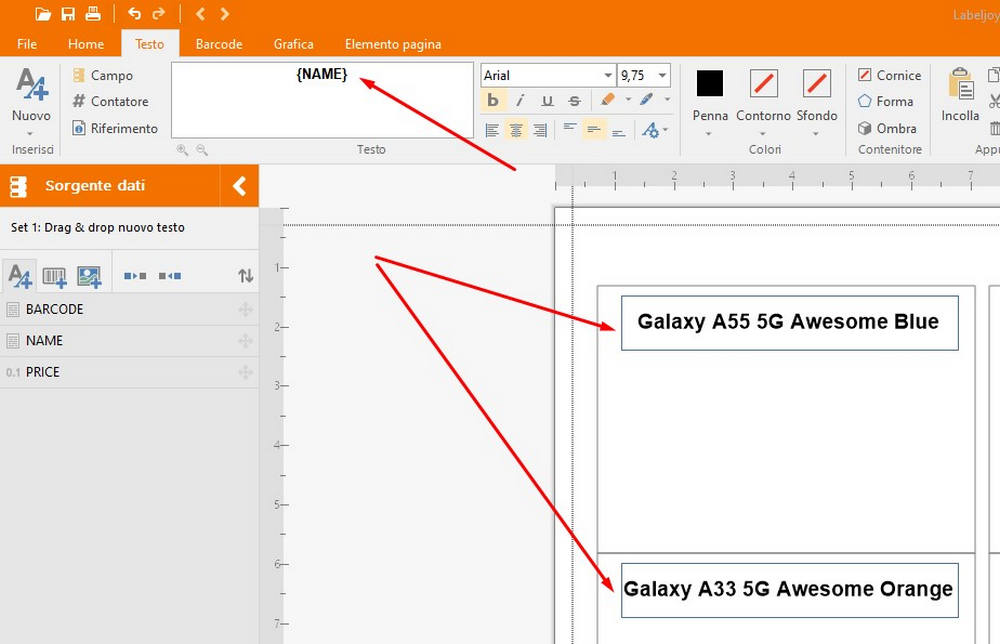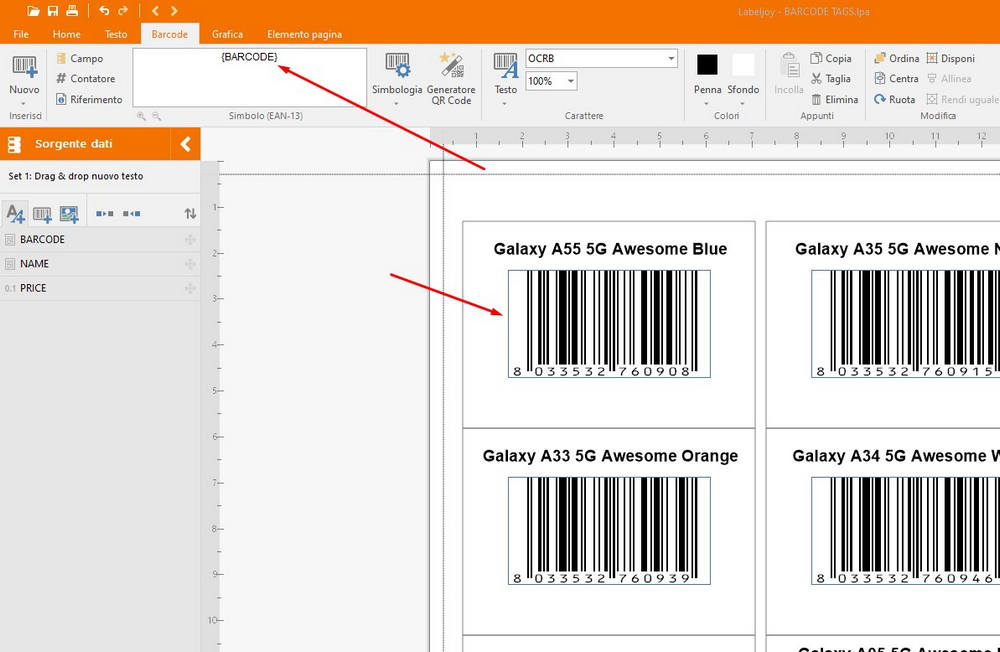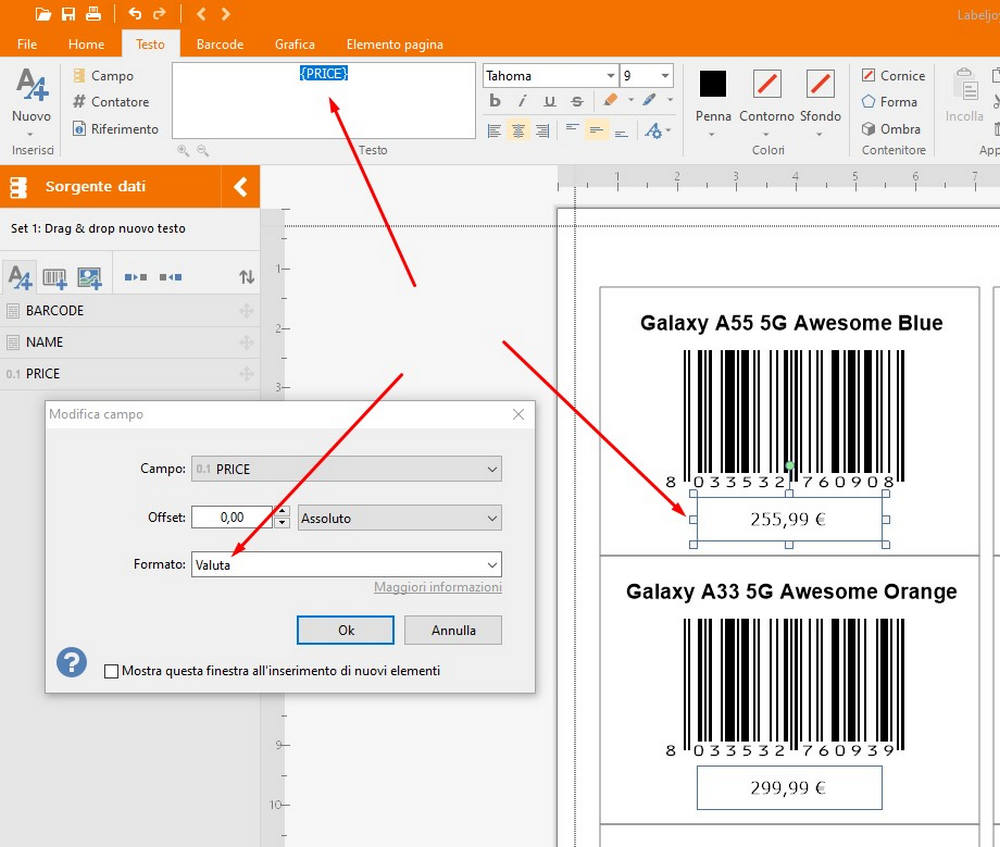Creare codici a barre da Excel
Il software Labeljoy è specializzato nella creazione di codici a barre.
Per generare un codice a barre, basta selezionare il tipo desiderato e inserire la sequenza di dati, che può essere numerica o alfanumerica.
Questi dati possono essere inseriti manualmente oppure importati da fonti esterne, come un file Excel o database come MySQL, Oracle e altri.
Excel è ampiamente usato nelle aziende per creare listini, cataloghi ed elenchi, grazie alla sua facilità d’uso, flessibilità e potenza.
Tuttavia, è possibile ottenere file in formato Excel anche con software alternativi come OpenOffice, Google Sheets e altri, senza dover necessariamente acquistare il pacchetto Office.
Vedremo, in questa breve guida, come l’utilizzo di Excel con il software Labeljoy sia ottimale per la creazione e la stampa di etichette con codici a barre.
Preferisci un video tutorial?
Qui sotto ne trovi uno che parla proprio di come creare codici a barre da Excel.
Il File Excel e il collegamento alla sorgente dati
Partiamo dal nostro foglio Excel per creare delle etichette prodotto con codice a barre, in questo caso utilizzeremo EAN 13 (GTIN-13), avremmo quindi una colonna contenente una serie di numeri (stringa da 12 cifre per l’esattezza); aggiungiamo una colonna prezzo e una colonna descrizione articolo.
Il passo successivo sarà quello di creare una connessione dati; scegliamo Excel e andiamo avanti.
Con la schermata successiva sceglieremo il file a cui associare i dati sul nostro lavoro Labeljoy.
Se sappiamo come è strutturato il nostro file selezioniamo la prima voce per caricare i nomi delle colonne (intestazioni) altrimenti, se non abbiamo nomi di colonna, saranno utilizzati i nomi predefiniti dal foglio di Excel.
A questo punto cliccare semplicemente su Avanti fino a raggiungere la schermata successiva.
Questa è l’anteprima dei dati che andremo a caricare sulle nostre etichette; sarà quindi creata un’etichetta per ogni riga presente sulla nostra lista.
Ultimata la procedura guidata torniamo alla pagina principale del programma Labeljoy, possiamo vedere che il numero di etichette create è uguale al numero delle righe sulla nostra lista Excel.
Come associare i dati Excel agli elementi presenti sulla nostra etichetta Labeljoy
Abbiamo vari modi per associare i nostri dati, vediamone uno molto semplice.
Le frecce rosse indicano l’utilizzo dei campi (Colonne Excel), all’interno dei campi abbiamo una colonna chiamata NAME e a destra indichiamo uno dei primi elementi inseriti (elemento testo).
A questo punto è sufficiente selezionare il campo NAME per ottenere quanto segue.
Non ci resta che seguire lo stesso procedimento per l’elemento Barcode, andiamo a selezionare EAN 13 e a questo associamo il campo BARCODE, ottenendo il risultato nell’immagine sotto.
Infine, creiamo un ulteriore elemento testo e associamo il campo PRICE, trattandosi di un prezzo avremmo la necessità di personalizzare la formattazione, scegliendo valuta.