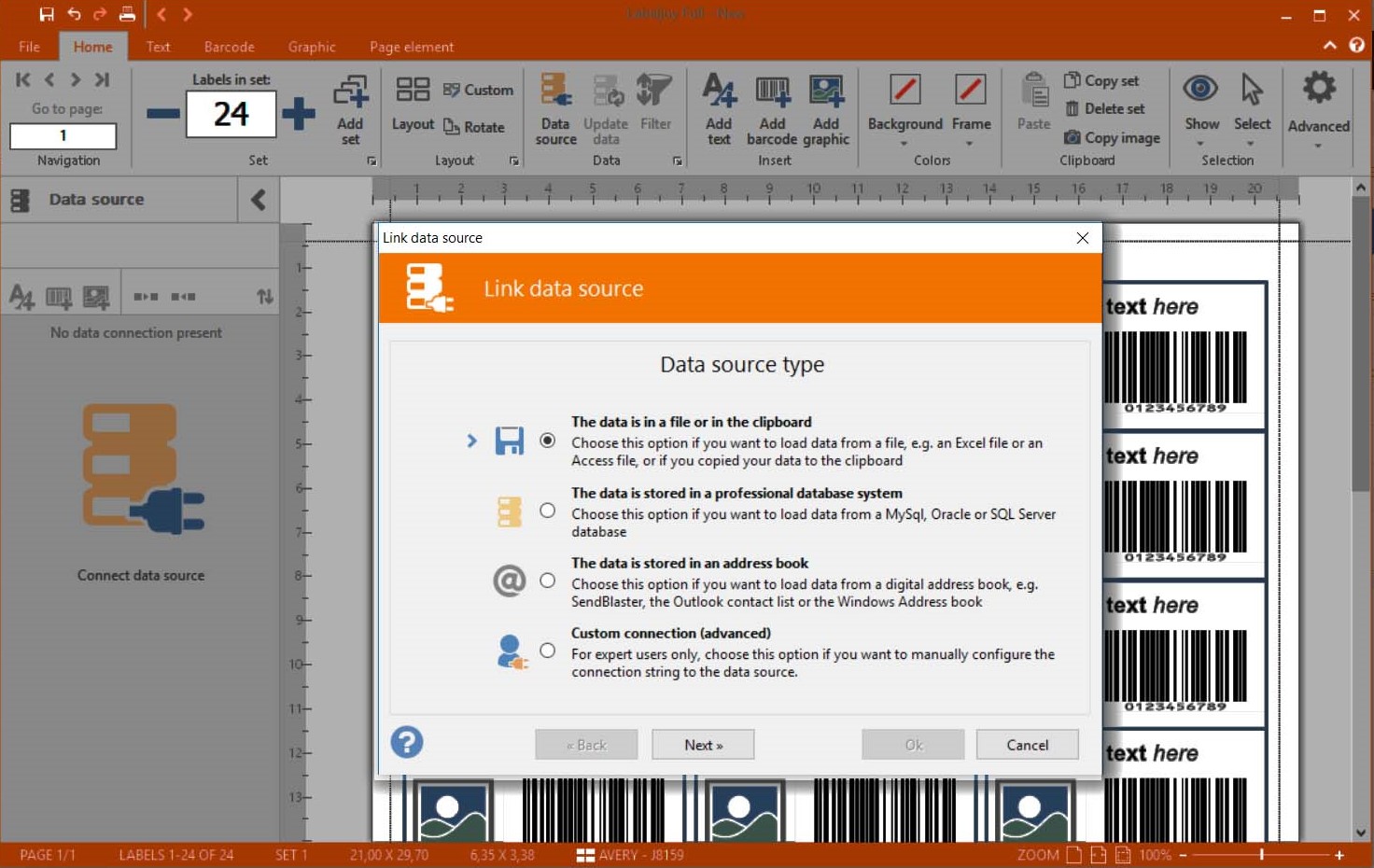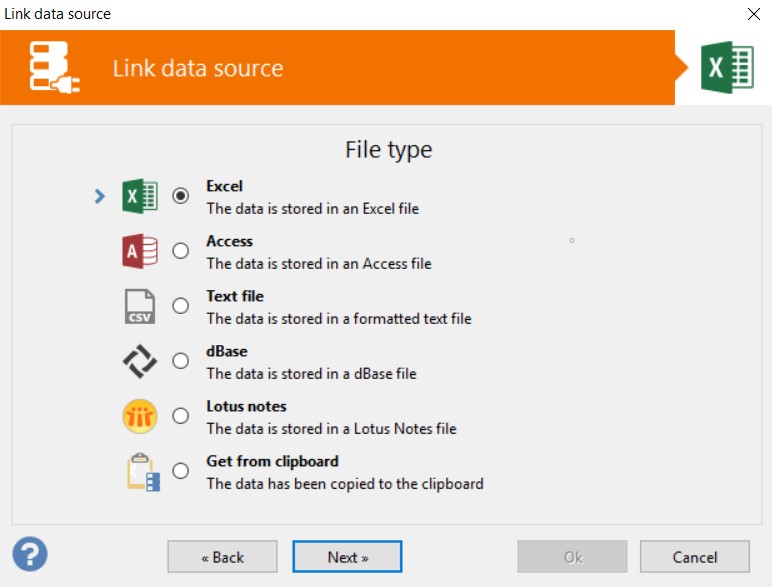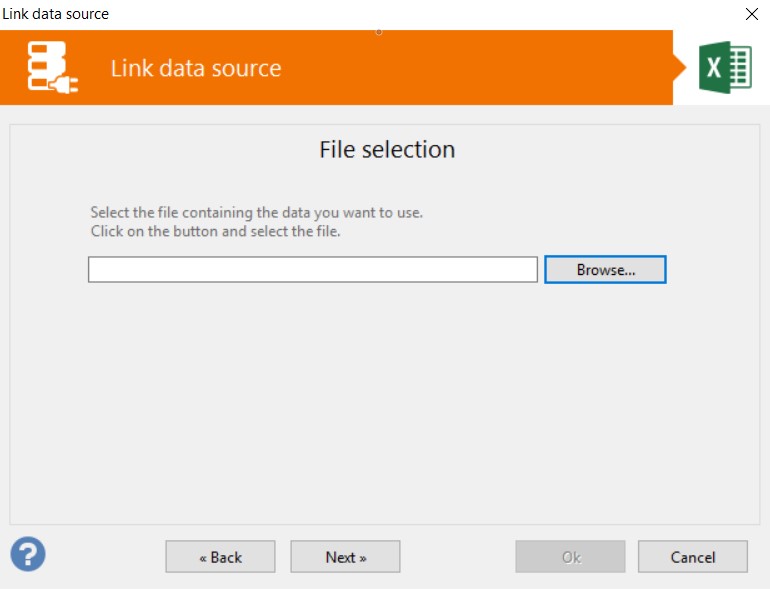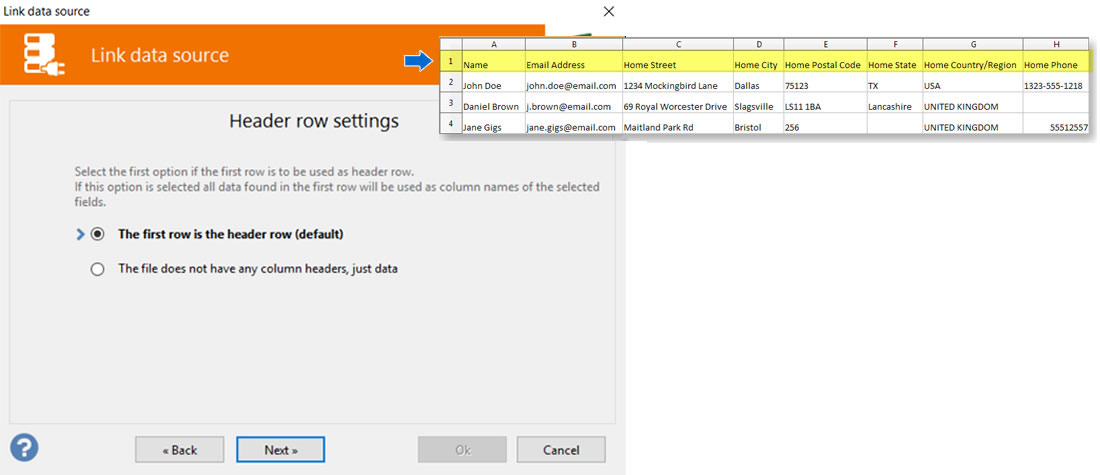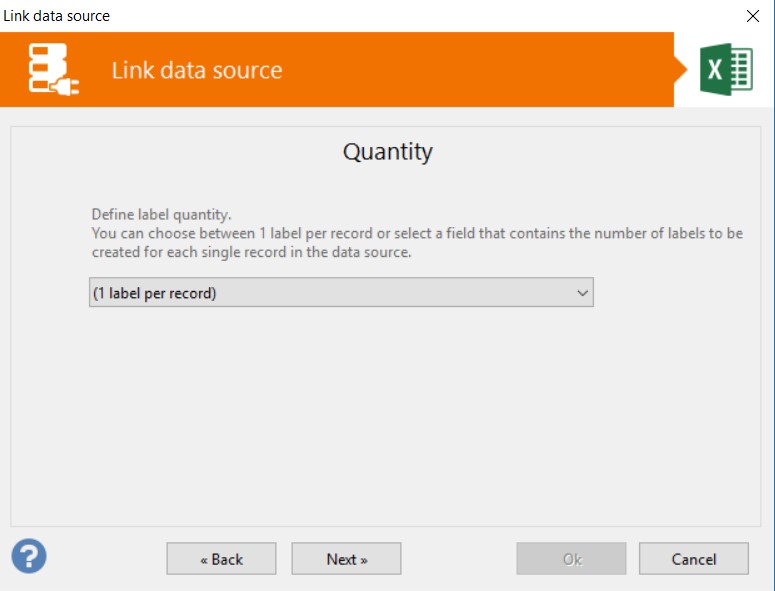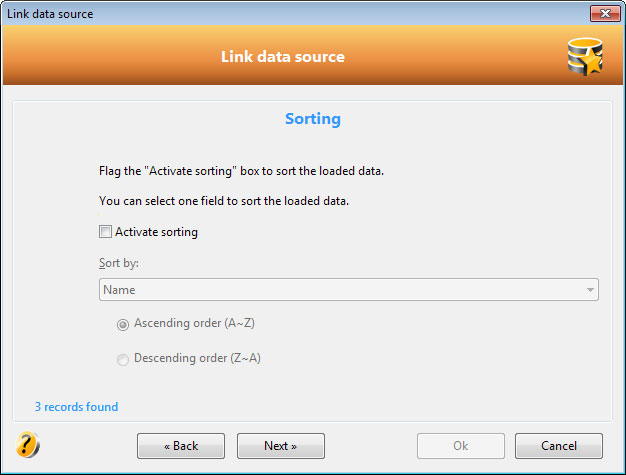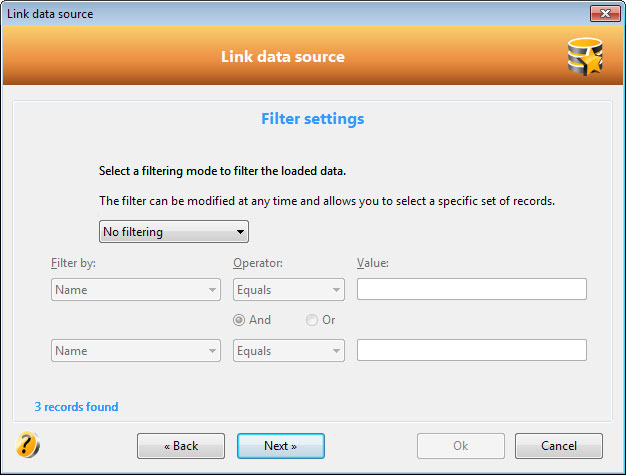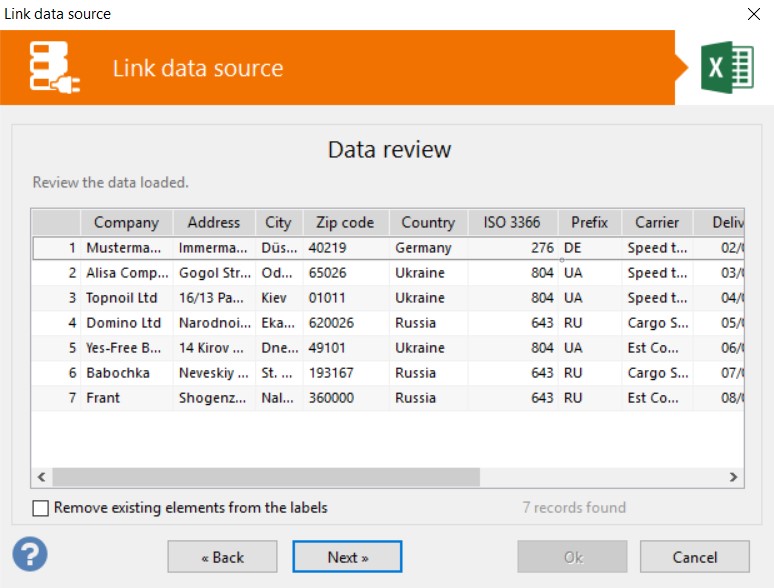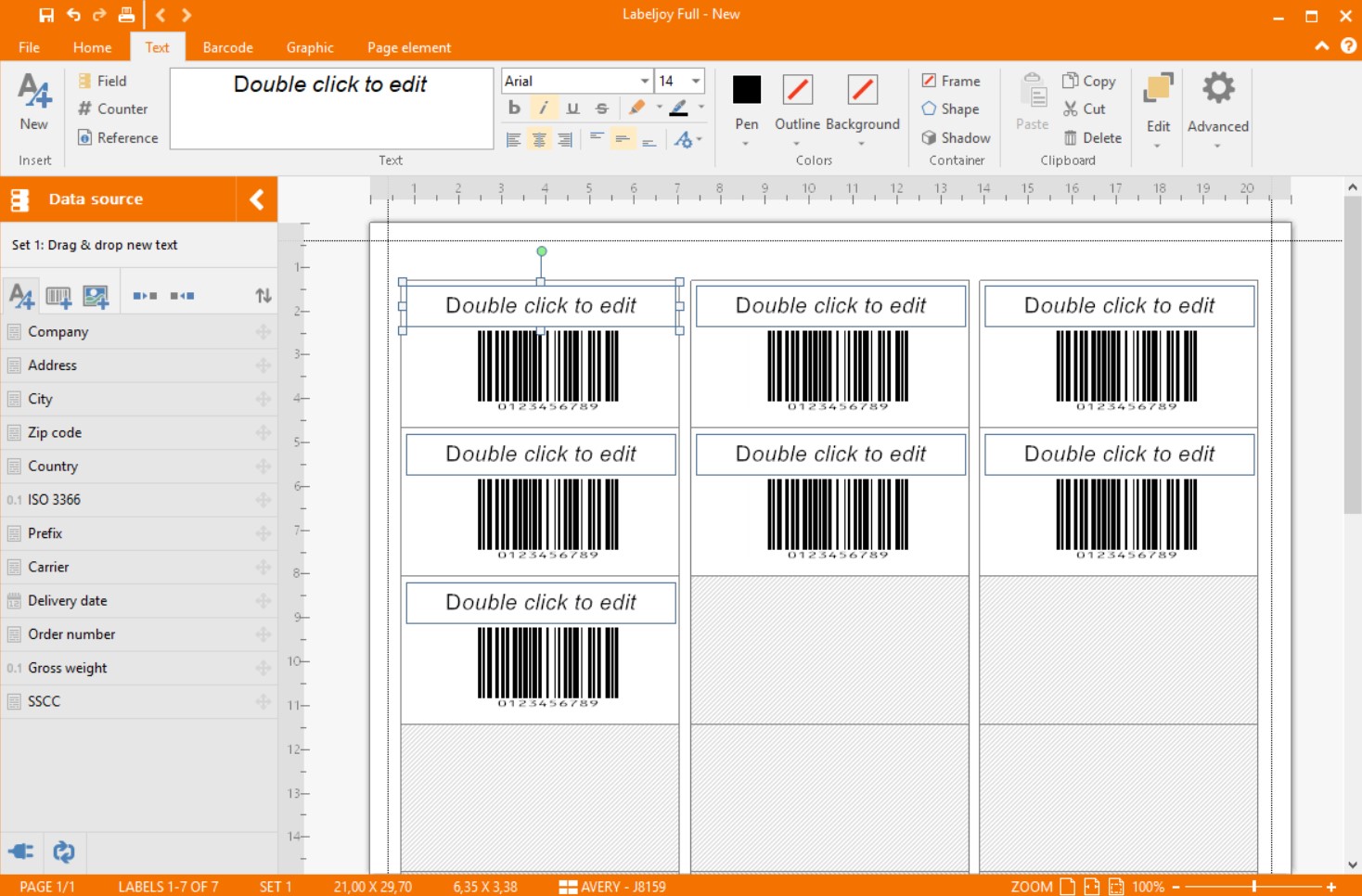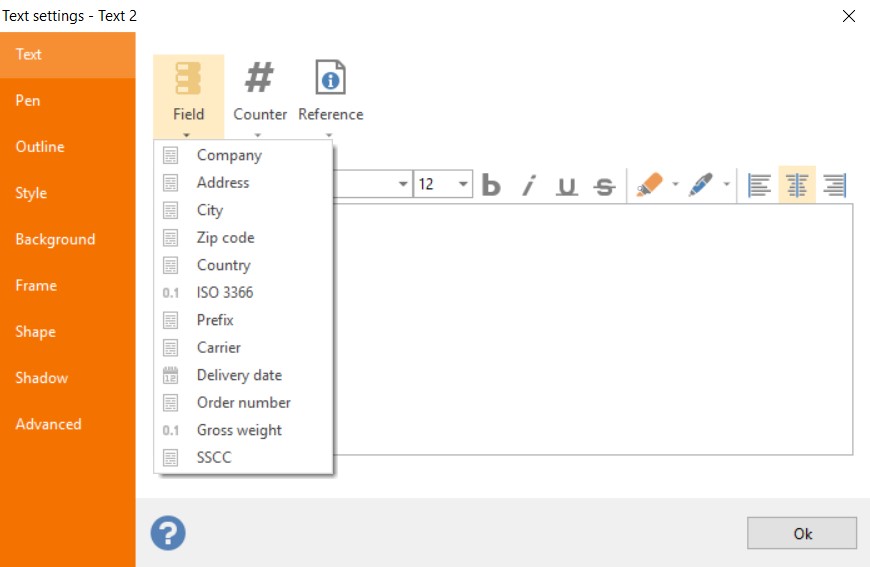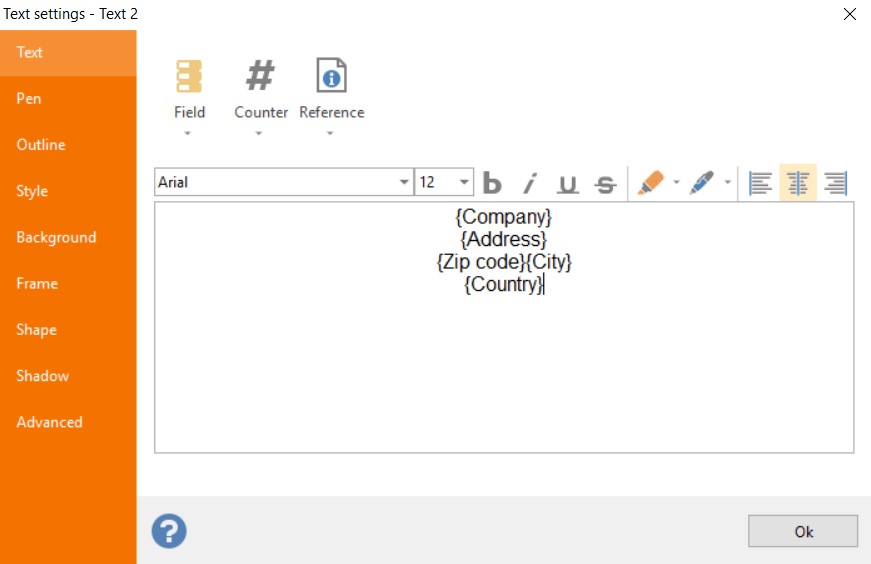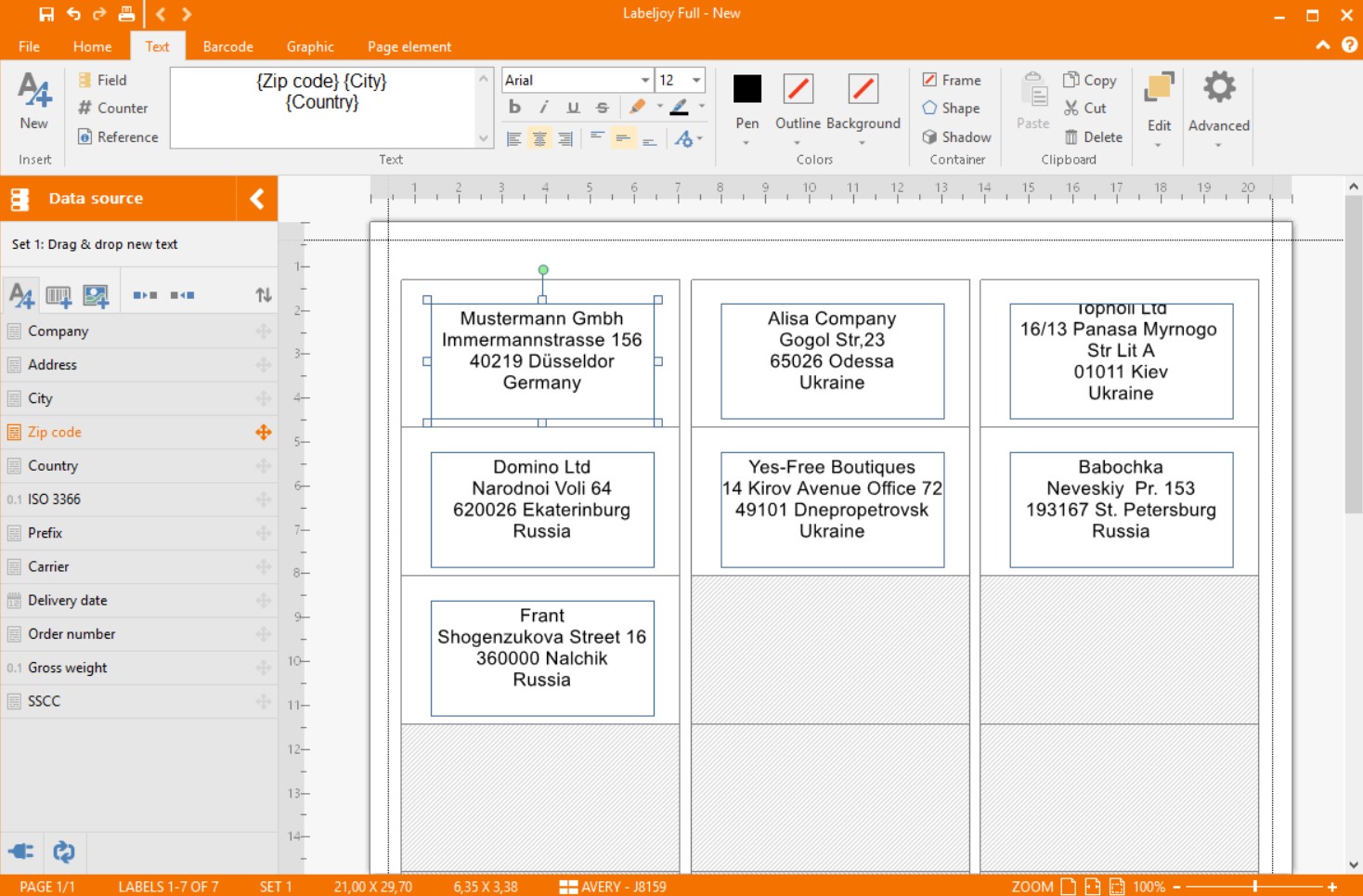Comment imprimer des étiquettes à partir d’Excel
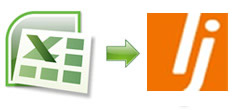
Avec Labeljoy, vous pouvez imprimer des étiquettes en important des données à partir d’Excel, de façon simple et rapide.
Labeljoy intègre la fonction d’importation de données à partir de bases de données externes, tels que des fichiers texte, des fichiers Excel, une base de données MySQL, des contacts Outlook, qui permettent d’imprimer facilement un grand nombre d’étiquettes.
Apprenez comment il peut être simple d’imprimer des étiquettes d’adresse à partir d’Excel!
TÉLÉCHARGEMENT GRATUIT DE LABELJOY
Ce tutoriel explique étape par étape comment imprimer des étiquettes à partir de feuilles de calcul Excel.
Une fois définie la présentation de l’étiquette, vous pouvez commencer à importer la base de données à partir d’un fichier Excel.
Voici le fichier Excel pris en considération:
1 – Importer des données Excel pour imprimer des étiquettes
Utilisez la fonction « Lier les sources de données » en cliquant sur l’icône dans la barre d’outils à gauche et suivez les instructions. Sélectionnez l’option « Les données sont dans un fichier ou dans le presse-papiers« .
Sélectionnez le type de fichier, dans ce cas un fichier Excel a été utilisé pour imprimer nos étiquettes, donc sélectionner « Excel 97-2003 ».
Sélectionnez le fichier Excel contenant les données que vous souhaitez utiliser.
2 – Importer les paramètres du fichier
NOTE: il est important de définir correctement le sens de la ligne d’en-tête. Comme cela est représenté sur l’image ci-dessous, le fichier Excel à connecter à l’étiquette contient les en-têtes sur la première ligne.
Choisissez le nombre d’étiquettes à imprimer à partir d’Excel
On peut définir le nombre d’étiquettes à imprimer pour chaque ligne du fichier Excel. Dans ce cas, une étiquette sera imprimée pour chaque ligne du fichier Excel.
Il est également possible de définir des filtres et de trier les étiquettes à imprimer sans agir directement sur la feuille Excel, mais en ajustant les paramètres directement à partir Labeljoy.
Revue des données de Excel qui seront incluses dans les étiquettes à imprimer.
3 – Créer des étiquettes à partir de fichiers Excel
Double-cliquez sur le texte pour insérer des données Excel dans le champ de texte.
En cliquant sur l’icône « Champ« , les noms qui sont dans la ligne d’en-tête du fichier Excel apparaissent. En cliquant dessus, vous pouvez ajouter des champs à imprimer connectés à la base de données Excel.
Ci-dessous, un exemple de combinaison possible des données Excel dans un champ de texte Labeljoy.
ASTUCE! Il est aussi possible d’associer des données Excel aux champs de codes barres.
4 – Imprimer des étiquettes à partir d’Excel
C’est le résultat obtenu en associant le fichier Excel au texte du champ d’une étiquette en utilisant Labeljoy.
ASTUCE! Découvrez comment mettre à niveau dynamiquement les étiquettes liées aux données.
En quelques étapes, vous pouvez imprimer des étiquettes d’adresse à partir d’Excel, et personnaliser les étiquettes avec des codes barres, des images, des effets graphiques, des cliparts, des logos.
TÉLÉCHARGEMENT GRATUIT DE LABELJOY