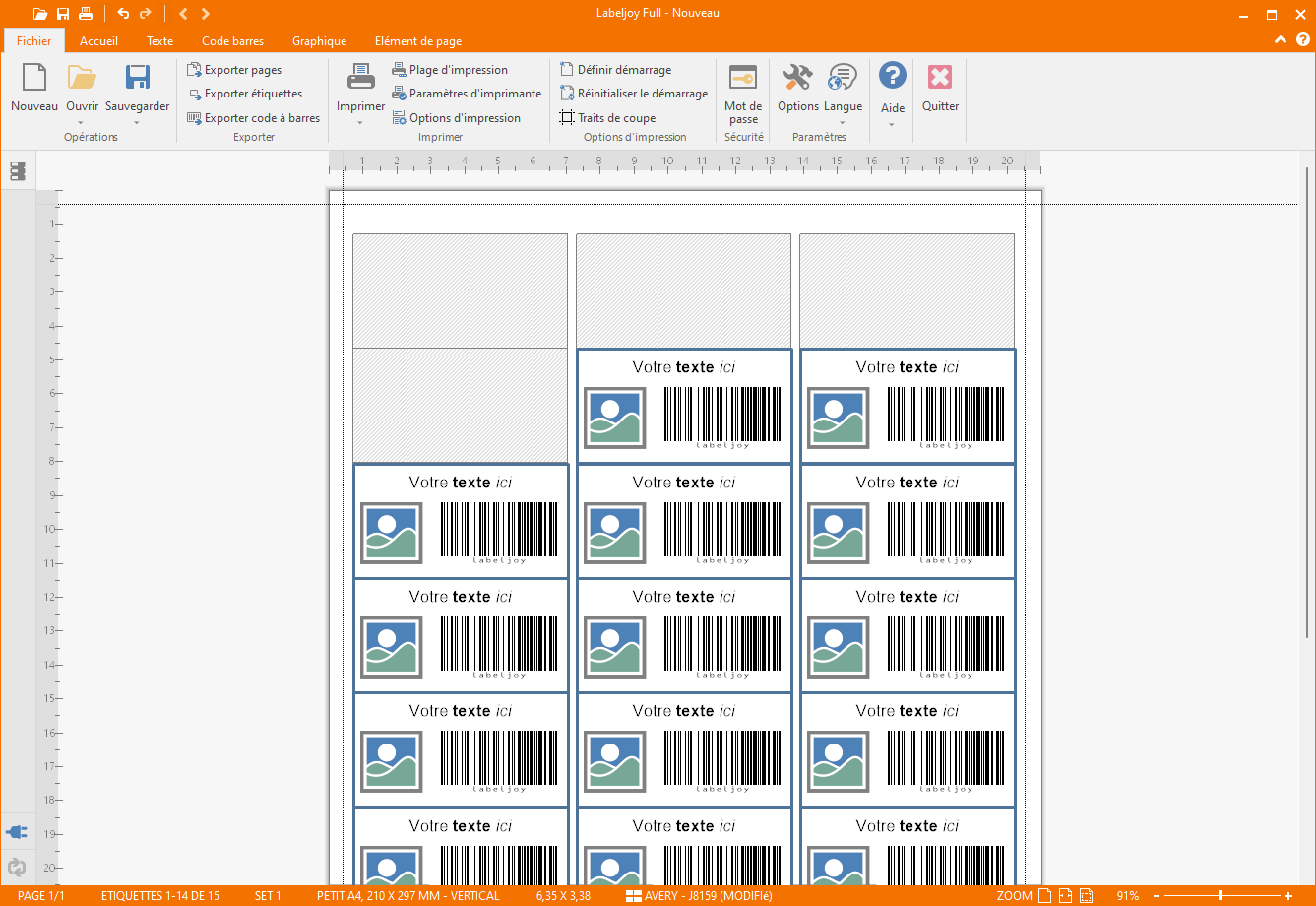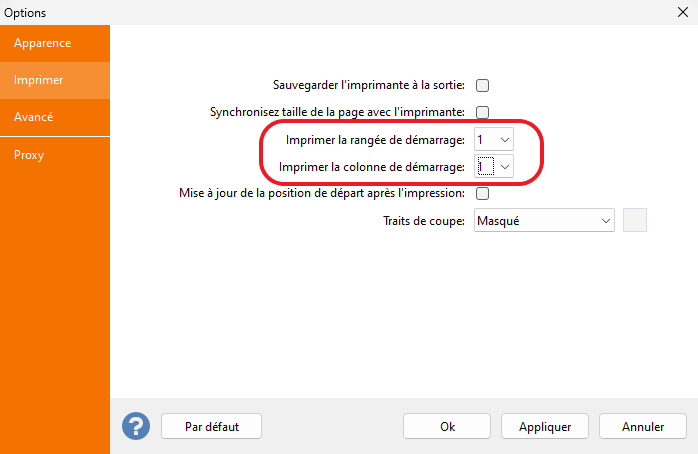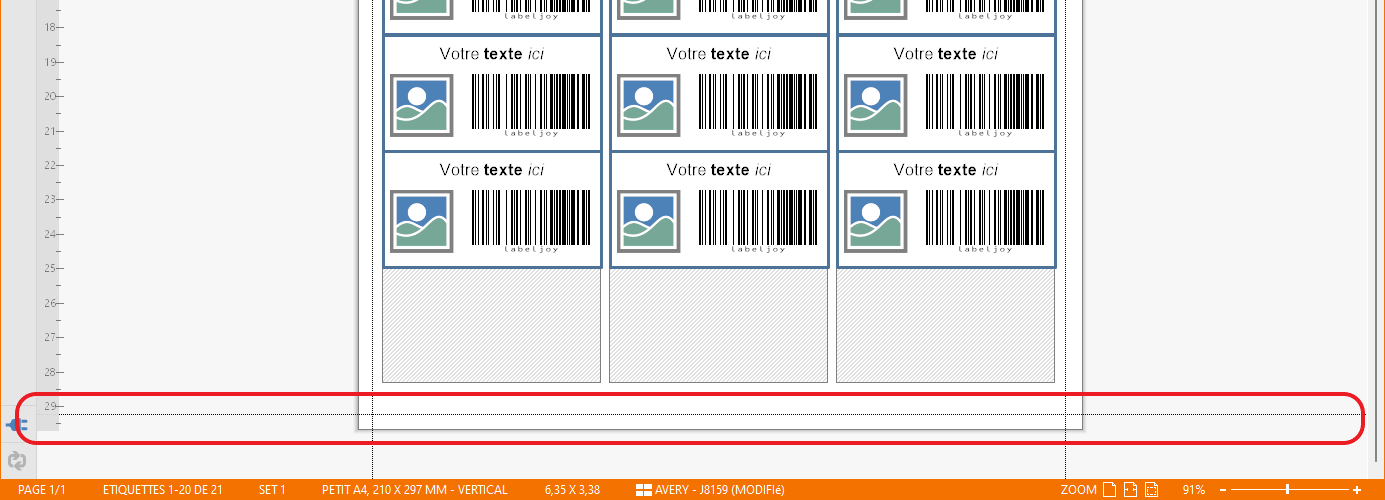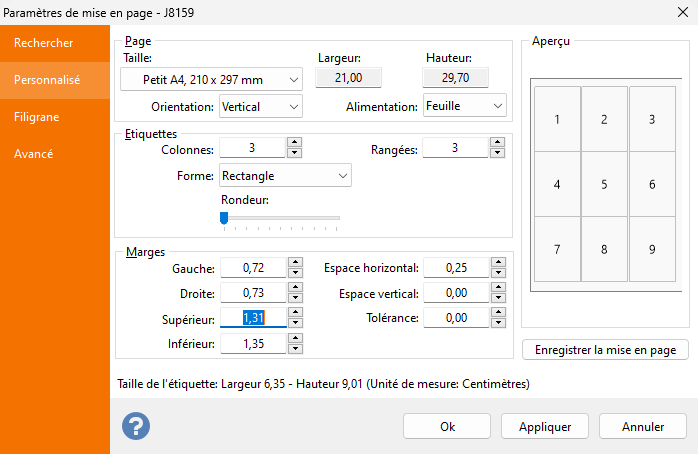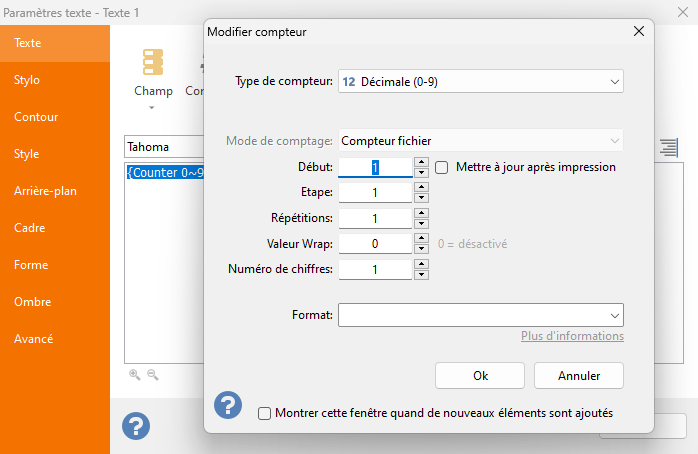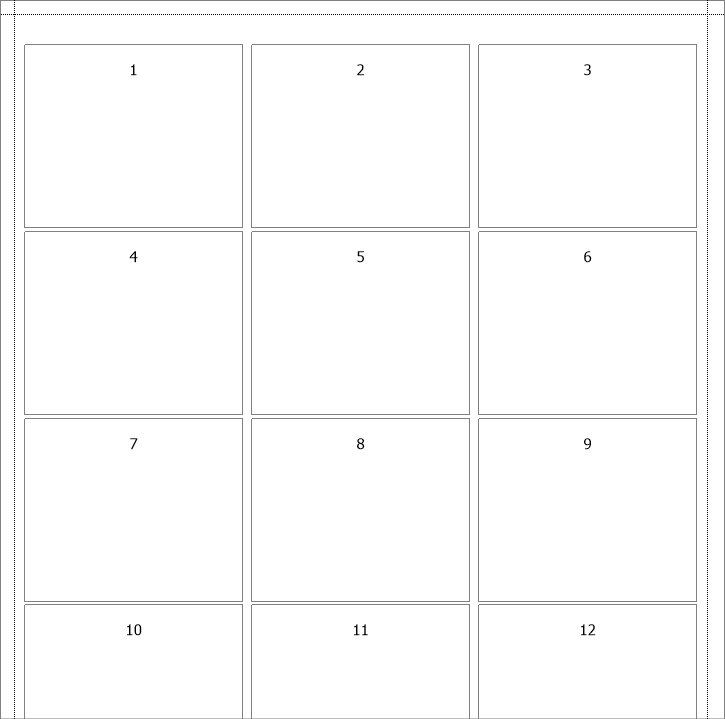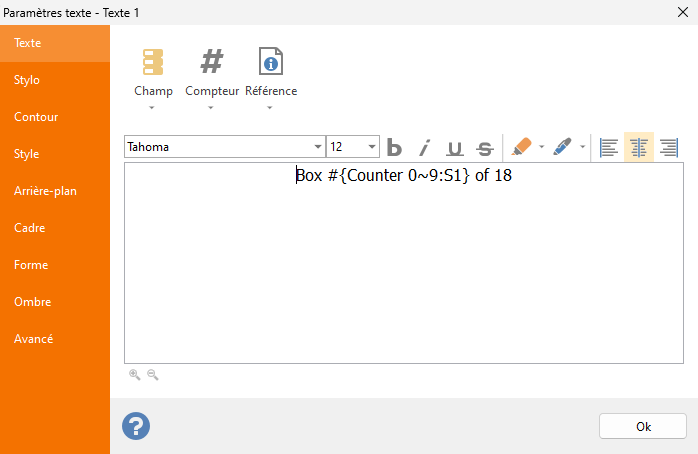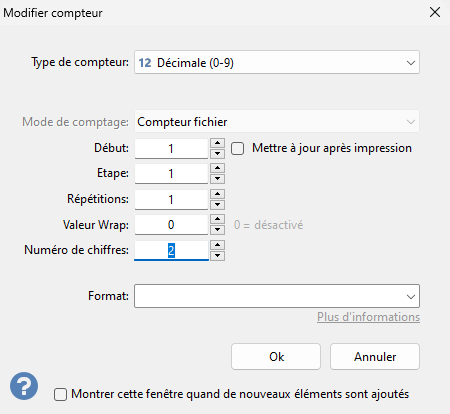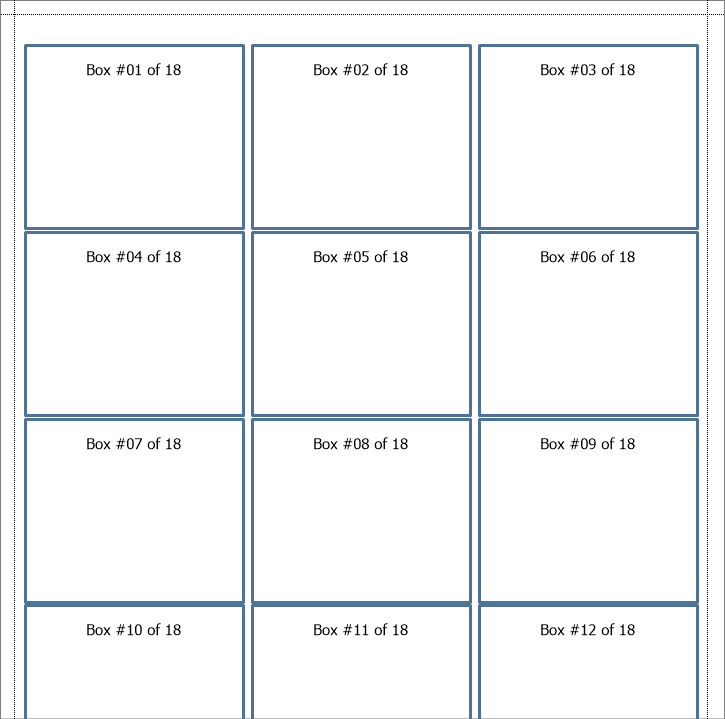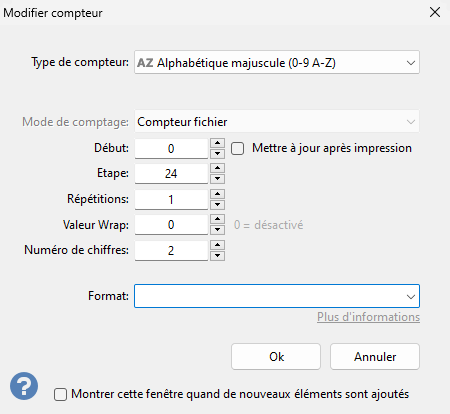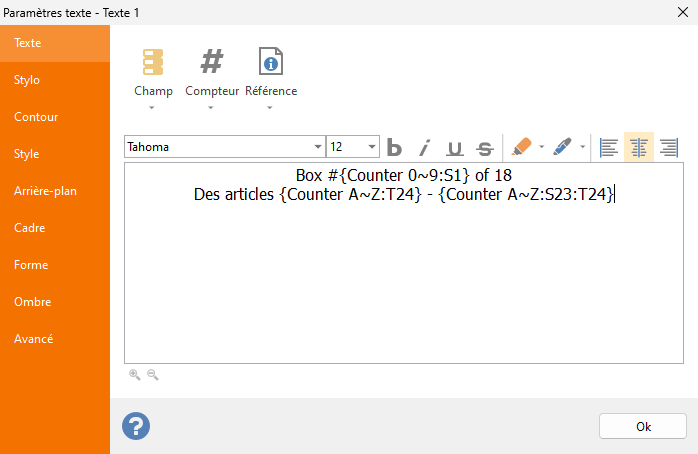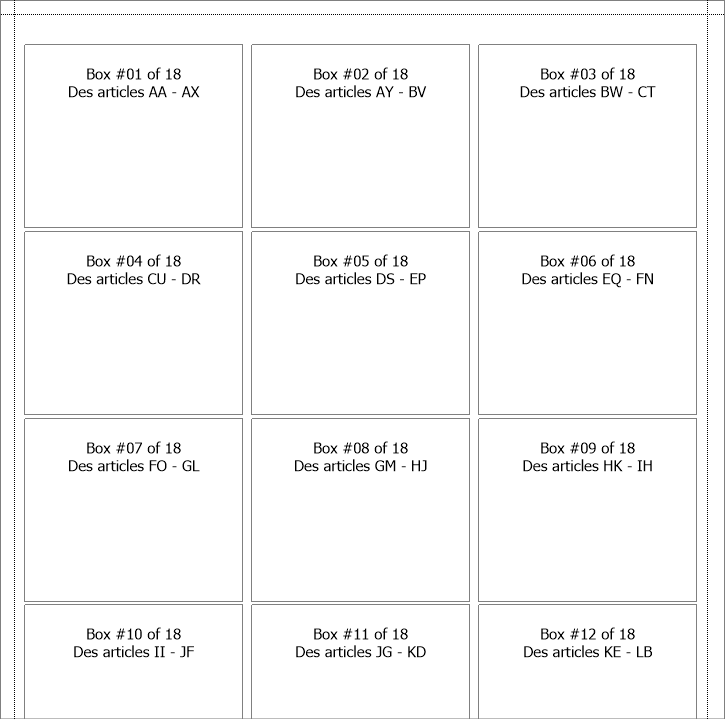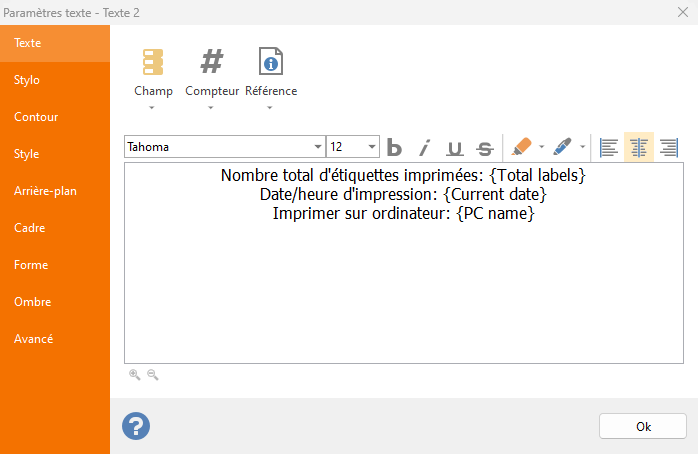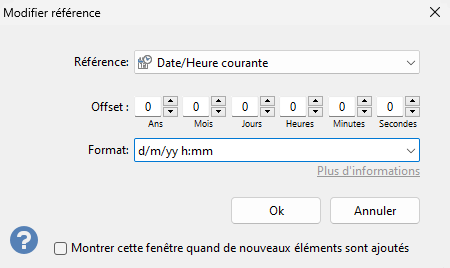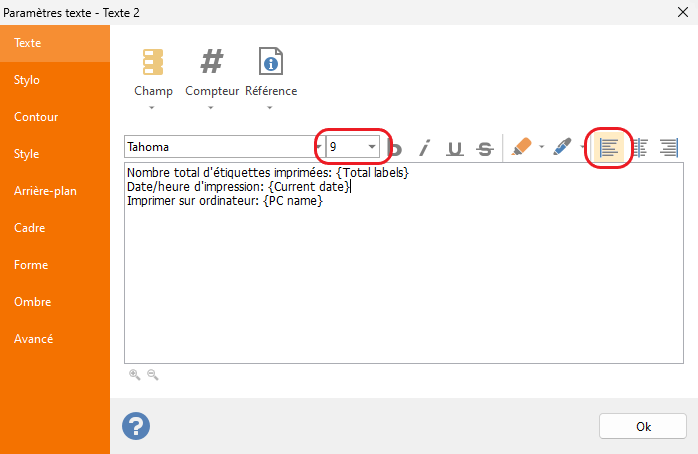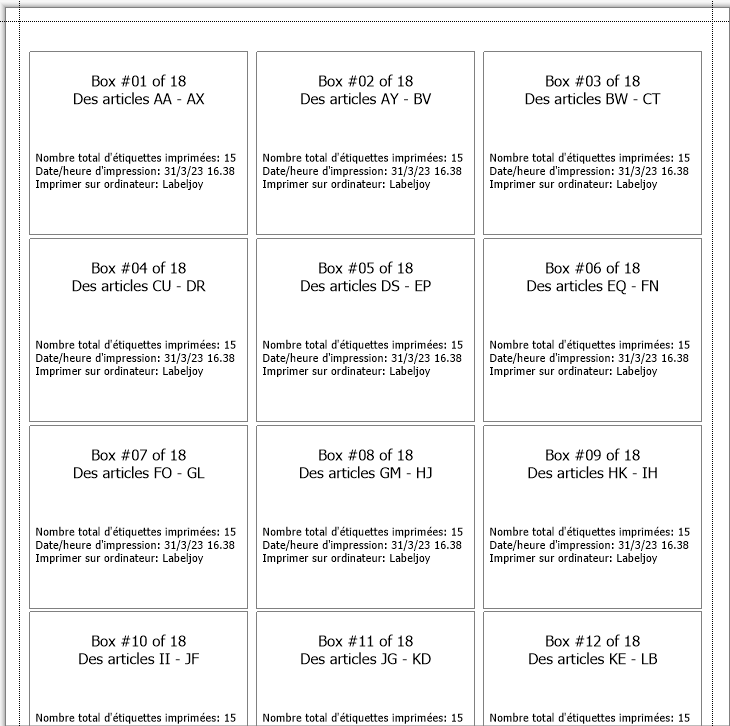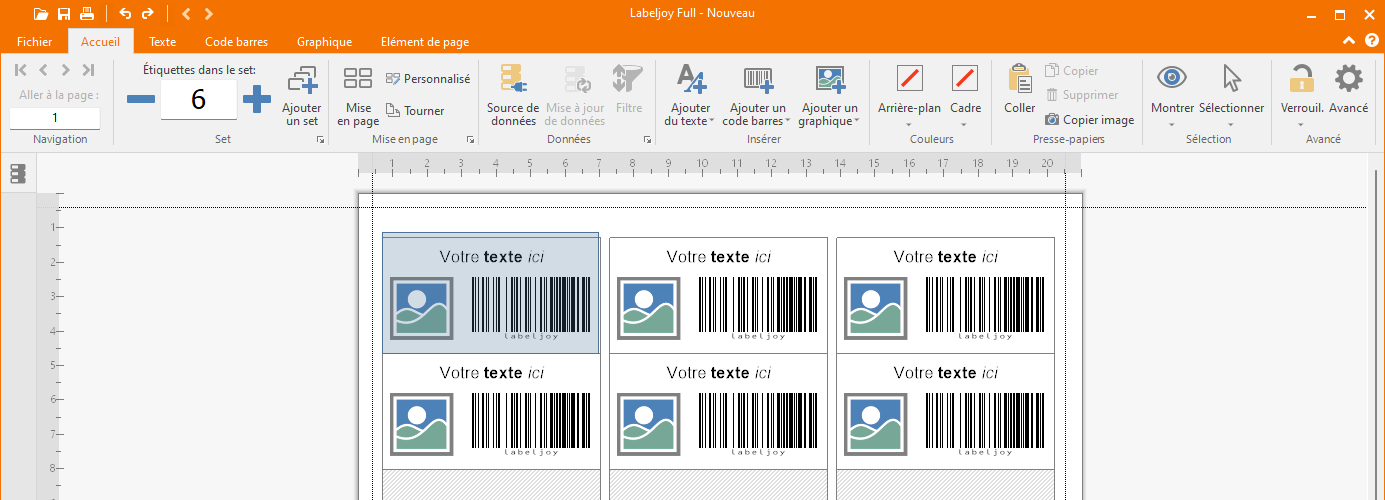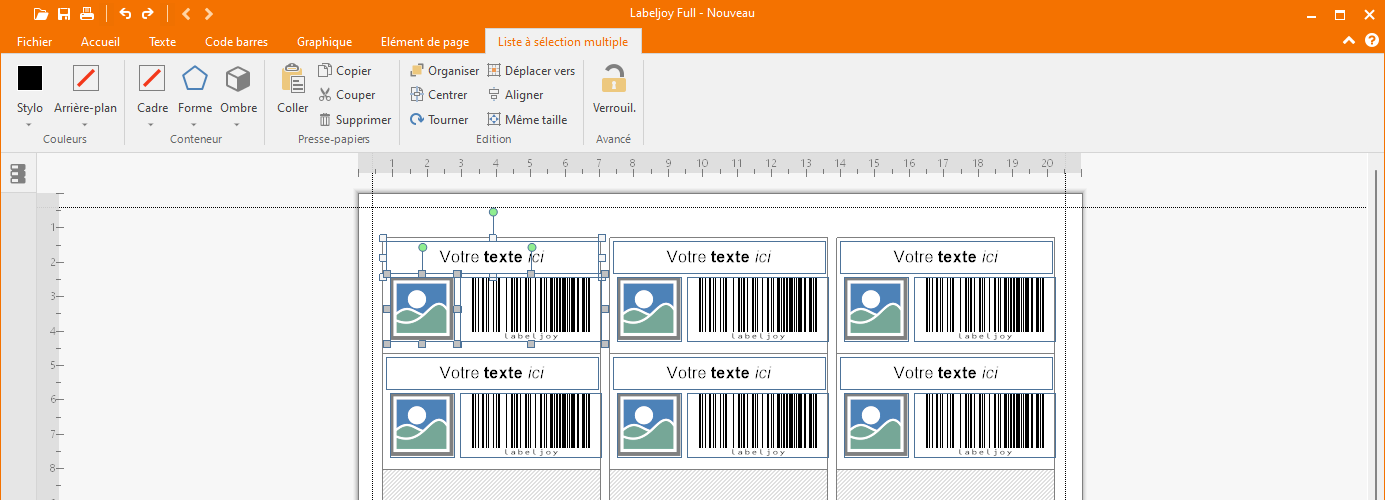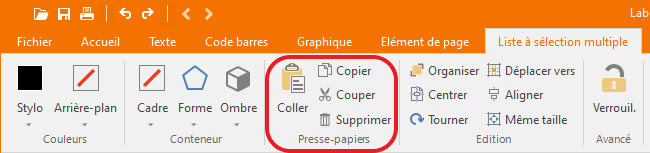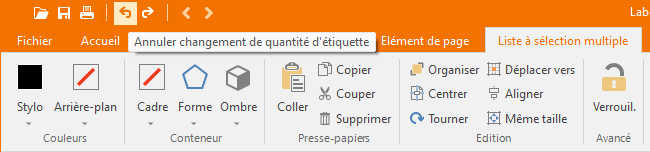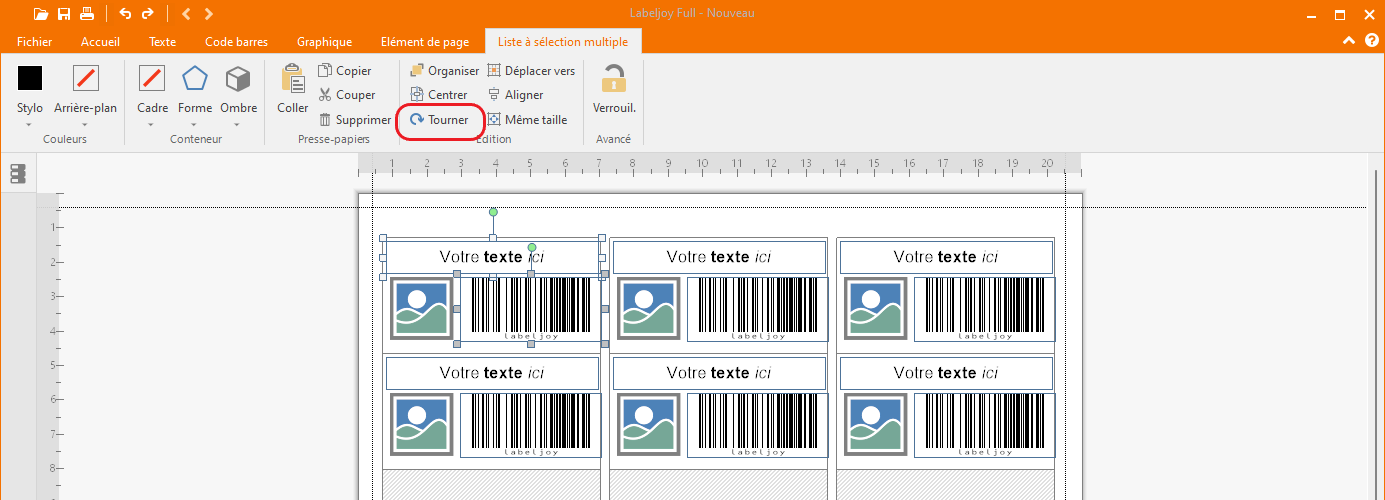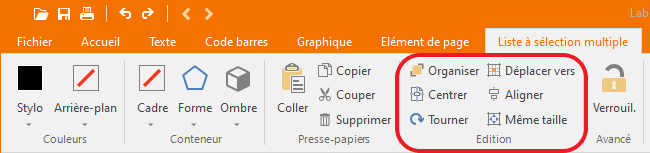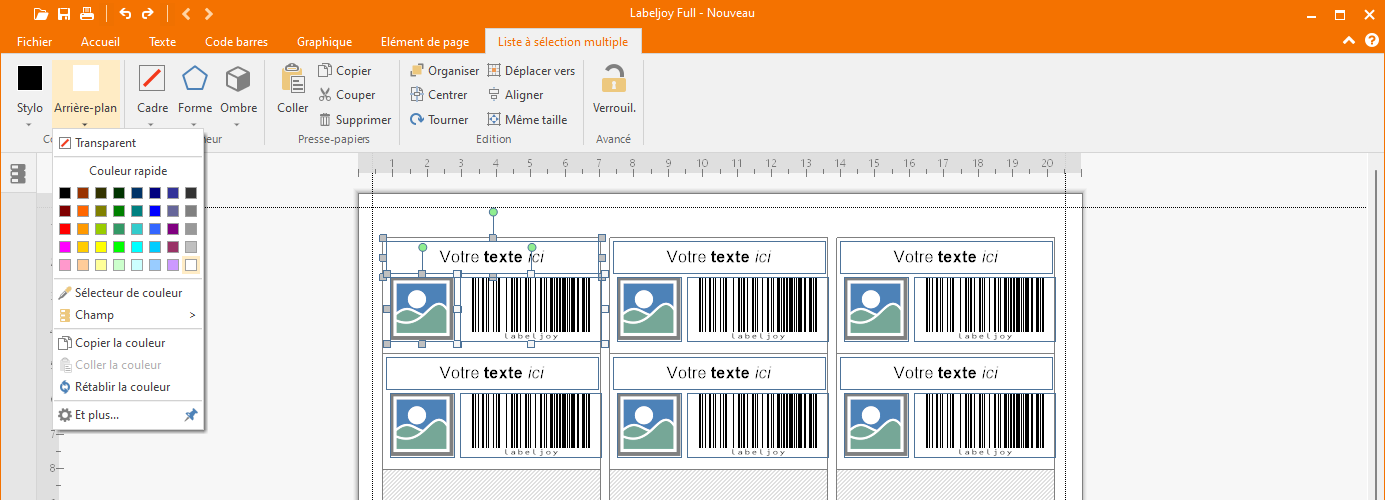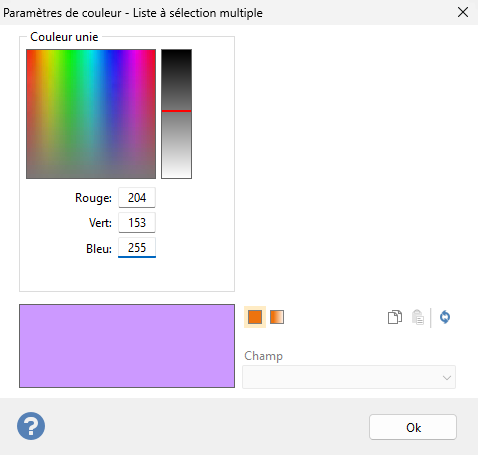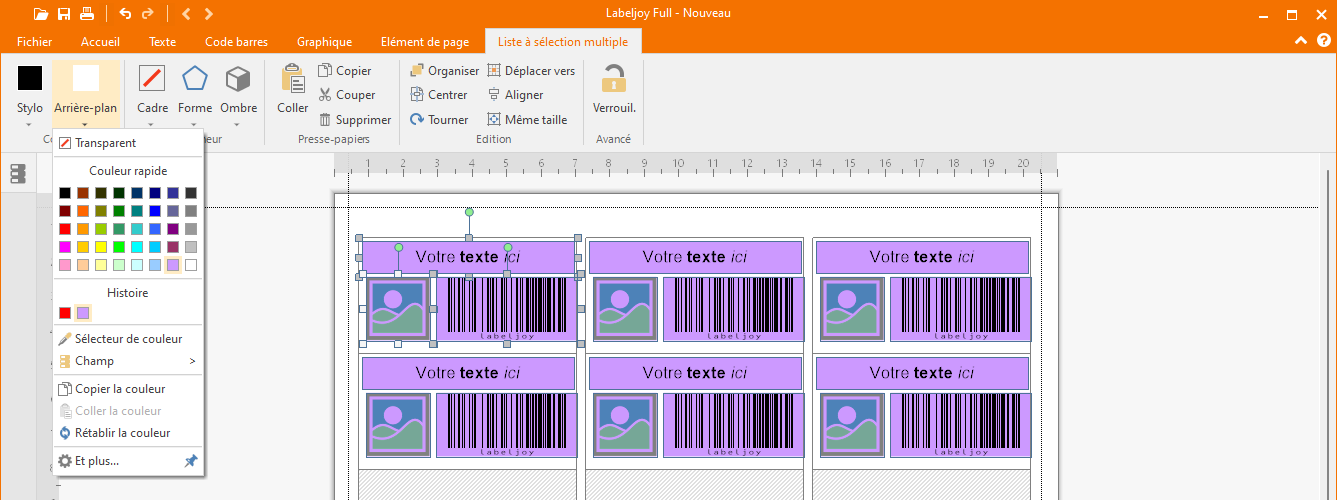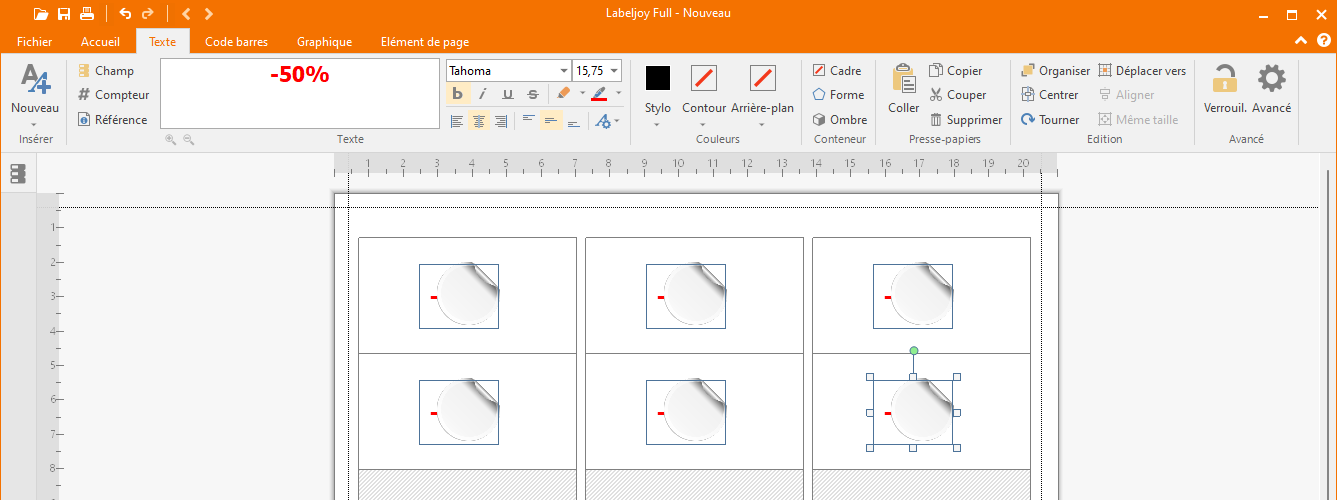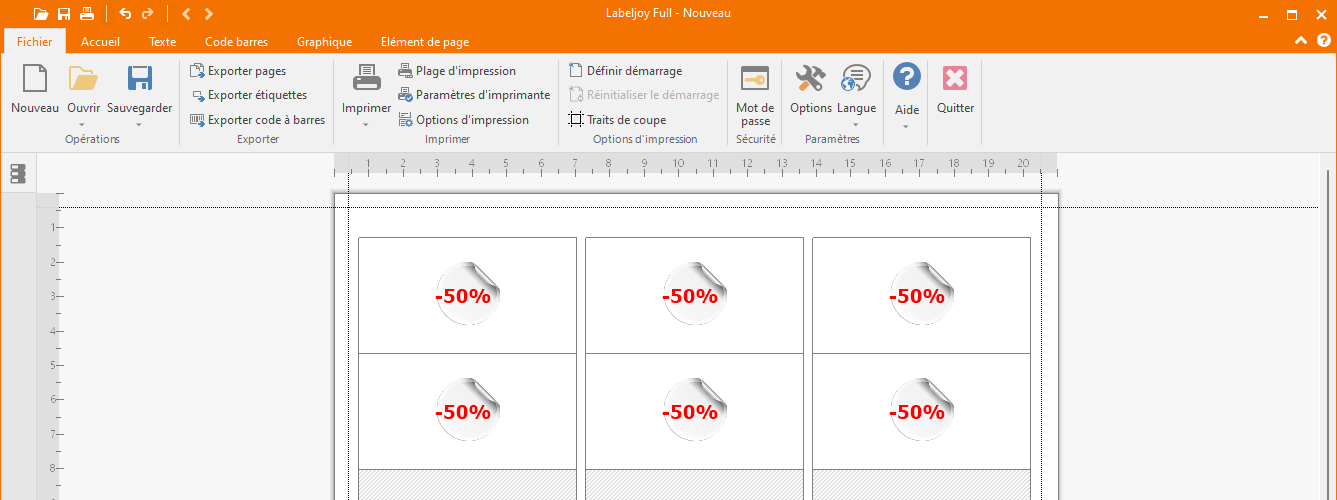Fonctionnalités avancées
Dans ce tutoriel nous allons explorer certaines des fonctionnalités avancées de Labeljoy. Ces fonctionnalités peuvent faire toute la différence lorsque vous travaillez avec des étiquettes.
Nous allons couvrir les sujets suivants :
- Position initial de l’impression
- Subdivision de la mise en page
- Compteurs, références et mise en forme
- Commandes de sélection multiple
Position initial de l’impression
Labeljoy vous permet de définir une position initial d’impression sur la première page, autre que la position en haut à gauche, normalement utilisée pour l’impression de feuilles d’étiquettes à plusieurs rangées / colonnes. Cette fonctionnalité est particulièrement utile lorsque vous souhaitez commencer votre impression sur une feuille d’étiquettes partiellement utilisée, ce qui vous permet d’utiliser toutes les feuilles d’étiquettes initiées jusqu’à la dernière étiquette.
Vous pouvez définir la position initiale de l’impression avec le mode Set Start en utilisant le bouton de la barre d’outils dédiée :
Une fois sélectionné le mode Set start, cliquez simplement sur la position de l’étiquette où vous souhaitez que l’impression commence.
L’image ci-dessus montre une feuille d’étiquettes 6 sur 3 avec la position de début d’impression définie sur la position 5 (2e rangée, 2e colonne). Ceci a été obtenu en cliquant sur la position n ° 5 alors que le curseur était en mode Set start.
Une fois définie la position initial, le curseur revient au mode par défaut.
Pour revenir à une première page entièrement imprimée, cliquez sur le bouton Réinitialiser le démarrage.
La position initiale d’impression peut également être définie dans l’onglet Imprimer du formulaire Option :
Ici, vous pouvez également activer l’option Mettre à jour la position initial de la ligne et de la colonne après l’impression. Ainsi, chaque fois que Labeljoy termine une impression avec succès, il définira automatiquement la position initiale d’impression du fichier actuel sur l’emplacement approprié de l’étiquette, au cas où la dernière feuille n’aurait pas été complètement utilisée.
N’oubliez pas : le réglage de la position initiale de l’impression n’affecte que la première page. Toutes les pages suivantes seront entièrement imprimées, à l’exception bien sûr de la dernière au cas où toutes les positions des étiquettes ne doivent pas être imprimées.
Subdivision de la mise en page
Cette fonctionnalité vous permet de surmonter l’incapacité de certaines imprimantes à gérer la partie inférieure du papier en raison des limitations physiques des rouleaux des imprimantes, vous permettant ainsi d’imprimer sur toute la surface du papier. En cas d’impression d’étiquettes, cette limitation peut signifier un gaspillage important de matériau.
L’image ci-dessus montre la partie inférieure de la page de Labeljoy. L’ellipse rouge est soulignée par la ligne inférieure de la marge de l’imprimante, qui indique la limite de la zone imprimable, telle que signalée par l’imprimante utilisée. Comme vous pouvez constater, la marge inférieure de l’imprimante rend la dernière ligne de cette mise en page difficile à utiliser. Pire encore, si notre conception d’étiquettes montre des données provenant d’une source de données externe, il est probable que nous manquions de données.
Labeljoy propose une solution à ce problème en vous permettant de modifier automatiquement la mise en page du papier pour pouvoir imprimer deux fois sur des feuilles d’étiquettes : la première fois sur la moitié supérieure de la feuille et la seconde fois sur la même feuille tournée à 180 degrés. De cette façon, l’impression aura toujours lieu dans la moitié supérieure de la feuille où il n’y a pas de problème de marge physique.
Nous pouvons instruire à Labeljoy de créer une nouvelle mise en page, basée sur celle actuelle, avec des étiquettes placées uniquement dans la partie supérieure de la feuille. La nouvelle mise en page aura un nombre de lignes plus petit (normalement la moitié) et la marge inférieure sera ajustée de sorte que la taille de l’étiquette résultante reste inchangée.
Ouvrez le formulaire de mise en page et sélectionnez l’onglet Personnalisé. Le volet de droite affiche l’aperçu de la mise en page. Si vous placez le pointeur du mouse dessus, le texte de l’info-bulle indiquera clic gauche pour subdiviser ; clic droit pour rétablir. Cela signifie : cliquez avec le bouton gauche du mouse sur une ligne de la mise en page pour en faire la dernière ligne et ajustez la marge inférieure de manière à ne pas affecter la taille de l’étiquette des lignes restantes. Clic droit sur l’aperçu pour revenir à la conception de mise en page originale.
L’image ci-dessus montre ce qu’il advient de notre mise en page lorsque nous cliquons sur la quatrième ligne : Nous passons de 6 à 3 lignes tandis que la marge inférieure est augmentée pour compenser les 3 lignes manquantes. La hauteur de l’étiquette reste inchangée.
Si vous imprimez vos étiquettes en utilisant cette disposition, seule la moitié supérieure de la feuille sera utilisée. Vous pouvez ensuite réinsérer ces feuilles dans l’imprimante en les faisant pivoter de 180 degrés pour imprimer à nouveau sur l’autre moitié de la feuille.
Aucune étiquette ne sera gaspillée.
Compteurs, références et mise en forme
Depuis la version 5, Labeljoy propose une puissante fonctionnalité de concaténation de texte qui vous permet de créer des textes dynamiques contenant non seulement des champs de base de données, mais également des compteurs et des références environnementales.
Les compteurs, comme le nom l’indique, sont des éléments variables qui varient sur chaque étiquette d’une valeur croissante ou décroissante et qui peuvent se présenter sous la forme d’une simple figure numérique ou d’une figure plus complexe alphanumérique ou hexadécimale.
Ouvrons Labeljoy et modifions le double-clic pour modifier l’élément de texte (ou tout autre élément de texte) afin d’afficher le fonctionnement des compteurs. Supprimez le texte par défaut et cliquez sur le bouton Compteur. Sélectionnez le premier élément du menu contextuel pour ajouter un compteur de base Décimal (0-9). S’il ne s’ouvre pas automatiquement, cliquez sur le texte de compteur nouvellement ajouté pour afficher le formulaire de propriétés :
Voici une brève description de la signification de chaque champ :
- Début : entrez la valeur initiale du compteur dans cette zone de texte. La valeur entrée ici est toujours numérique, même si vous avez sélectionné un compteur utilisant des caractères alphanumériques. Cette valeur peut être un nombre négatif.
- Étape : entrez ici la valeur par laquelle chaque position sera incrémentée. Par exemple, en entrant 5, chaque étiquette indiquera le compteur incrémenté de 5 unités. Cette valeur peut être un nombre négatif.
- Nombre de chiffres : nombre minimum de chiffres indiqué dans le texte. Par exemple, en entrant 5, le compteur affichera 00001, 00002, 00003, etc.
- Type de compteur : liste déroulante permettant de modifier le type de compteur sélectionné parmi les 6 disponibles :
- Majuscule alphanumérique : compteur de base 36 composé de chiffres compris entre 0 et 9 et de 26 lettres majuscules de A à Z.
- Minuscule alphanumérique: compteur de base 36 composé de chiffres compris entre 0 et 9 et de 26 lettres minuscules de a à z.
- Majuscule alphabétique : compteur de base 26 utilisant uniquement les 26 lettres majuscules de A à Z.
- Minuscule alphabétique : compteur de base 26 utilisant uniquement les 26 lettres minuscules de a à z.
- Hexadécimale : compteur de base 16 utilisant des chiffres compris entre 0 et 9 et les lettres majuscules de A à F.
- Format : format à appliquer à la valeur lue à partir de la source de données (facultatif). Vous pouvez sélectionner un format prédéfini dans la liste ou entrer un format personnalisé.
Pour l’instant, entrez simplement 1 dans le champ Début, 1 dans le champ Étape et laissez le reste inchangé. Nous cliquerons ensuite deux fois sur OK, une fois dans ce formulaire de propriétés et une seconde fois dans le formulaire de l’éditeur de texte. Comme vous le verrez, votre texte sur les étiquettes est maintenant un nombre commençant de 1 et augmentant de 1 unité dans chaque étiquette.
Maintenant, allons un peu plus loin et ajoutons du texte à ce numéro. Pour illustrer cet exemple, nous prétendons créer une étiquette de numérotation de boîte. Double-cliquez sur l’élément de texte et ajoutez le texte présenté dans l’image ci-dessous.
Cela semble bien, mais comme nous imprimons plus de 9 étiquettes, nous voulons que tous les numéros de compteur aient le même nombre de chiffres. Nous quittons le mode de prévisualisation en cliquant à nouveau sur le bouton Aperçu, puis sur le texte du Compteur pour afficher à nouveau son formulaire de propriétés. Nous changeons ensuite la valeur dans le champ Numéro de chiffres et entrons 2 :
Et voici le résultat final :
Nous allons maintenant ajouter un nouvel objet compteur au même élément de texte, qui affiche des informations sur les éléments contenus dans chaque zone. Supposons que les boîtes contiennent 24 éléments, chacun numéroté avec un codage alphabétique allant de AA à ZZ.
Voici comment procéder : double-cliquez sur le texte pour le modifier, ajoutez les éléments de texte suivis d’un nouveau compteur majuscule alphabétique, d’un espace et d’un autre compteur majuscule alphabétique. Cliquez sur le premier compteur nouvellement ajouté pour définir ses propriétés, comme ci-dessous :
Ce compteur commence à 0 (qui correspond aux lettres de la lettre A en valeurs alphabétiques), augmente de 24 unités chaque étiquette et s’affiche avec 2 chiffres (ou des lettres dans ce cas).
Le deuxième compteur sera exactement le même, sauf qu’il commencera à 23 (ce qui est le 24e élément puisque nous partons de zéro).
Voici le texte concaténé résultant :
En appliquant les modifications, voici le résultat :
Nous allons maintenant ajouter quelques informations supplémentaires en utilisant les Références.
Nous voulons ajouter la date et l’heure d’impression, le nombre total d’étiquettes imprimées et le nom du PC à partir duquel l’impression a été générée.
Ajoutez un nouvel élément de texte sous celui déjà présent et modifiez son texte comme suit :
Ce texte contient 3 références : Total étiquettes, Date/heure courant et Nom ordinateur. Toutes ces références ont été ajoutées en les sélectionnant dans le menu contextuel qui apparaît en cliquant sur le bouton Référence.
Nous laisserons toutes les références intactes, à l’exception de Date/heure courant. Cliquez dessus et modifiez sa forme comme suit :
Comme vous pouvez constater, nous avons spécifié un format spécifique indiquant la date et l’heure. Il s’agit du format de date américain (année courte à 2 chiffres) suivi de l’heure en heures et en minutes (la lettre n est l’espace réservé pour la valeur des minutes).
Cliquez sur OK pour confirmer le format de la date. Avant de confirmer ces modifications de texte, nous réduisons la taille de la police à 11 points, de sorte que le texte tienne dans notre étiquette et également on aligne le texte à gauche:
Voici le résultat final. N’oubliez pas que les champs Imprimer date/heure et Imprimé sur ordinateur varient en fonction de la date courant et du nom du PC Windows que vous utiliserez :
Commandes de sélection multiple
Labeljoy propose plusieurs commandes de sélection multiple pour vous aider à concevoir vos étiquettes. Ceux-ci sont :
- Couper, copier et coller sur plusieurs éléments
- Aligner, redimensionner, centrer, faire pivoter et déplacer plusieurs éléments
- Modifier la police (éléments de texte uniquement), la couleur de premier plan et la couleur de fond de plusieurs éléments.
- Modifier l’ordre d’affichage des éléments qui se chevauchent
Pour réaliser la sélection multiple dans Labeljoy, cliquez sur deux ou plusieurs éléments tout en maintenant la touche CTRL enfoncée ou en traçant un rectangle de sélection sur l’étiquette. Lorsque le bouton gauche de la souris est relâché, tous les éléments entièrement ou partiellement couverts par le rectangle sont sélectionnés :
Comme vous pouvez le voir dans la capture d’écran ci-dessus, nous dessinons un rectangle en position 1 en partant d’une zone vide dans le coin supérieur gauche et en nous dirigeant vers le coin inférieur droit. L’étiquette comporte trois éléments : un texte, un code à barres 2D et une image. Le texte est le seul qui soit entièrement couvert par le rectangle de sélection. Cependant, les trois éléments seront sélectionnés une fois le bouton gauche de la souris relâché :
Nous pouvons maintenant utiliser les commandes de sélection multiple disponibles.
Tout d’abord, utilisons les commandes copier / coller à l’aide des boutons de la boîte à outils :
Si vous cliquez sur le bouton Couper (bouton en haut à gauche du groupe en surbrillance dans l’image ci-dessus), les trois éléments disparaissent : ils ont été supprimés et copiés dans le Presse-papiers Windows.
Maintenant, en cliquant sur le bouton Coller (en bas à gauche), ils seront tous copiés dans l’étiquette. Le bouton Copier (en haut à droite) copie les trois éléments sélectionnés dans le presse-papiers sans les supprimer de l’étiquette, tandis que le bouton Supprimer (en bas à droite) supprime les éléments sélectionnés sans les copier dans le presse-papiers.
Rappelez-vous : lors de l’édition d’éléments dans Labeljoy, vous pouvez toujours revenir aux étapes d’édition précédentes en utilisant le bouton Annuler :
Maintenant, nous expérimentons avec les coordonnées, la taille et la rotation.
Sélectionnez le texte et l’élément de code à barres, tout en laissant l’élément d’image non sélectionné
La partie inférieure de la boîte à outils contient les boutons qui affichent le menu contextuel dont nous avons besoin pour modifier les coordonnées, la taille et la rotation :
Le bouton en haut à gauche affiche le menu contextuel Aligner. Ce menu est divisé en deux sections : la section supérieure pour l’alignement horizontal et la section inférieure pour l’alignement vertical. En sélectionnant l’élément de menu Aligner à gauche, les deux éléments sélectionnés seront parfaitement alignés à gauche. La coordonnée de gauche correspondra à celle du dernier élément sélectionné. Ainsi, par exemple, si vous sélectionnez le texte en premier et le code à barres en second, l’alignement à gauche déplace l’élément de texte pour qu’il corresponde à la coordonnée de gauche de l’élément de code à barres, celle sélectionnée en dernier.
La commande Aligner horizontalement centre tous les éléments sélectionnés en fonction de la position centrale du dernier élément sélectionné. Tout ce qui précède fonctionne pour les commandes verticales de la même manière. Le bouton en haut à droite affiche un menu contextuel qui vous permet que tous les éléments sélectionnés aient la même largeur, hauteur ou les deux. Encore une fois, lorsque vous utilisez ces commandes sur plusieurs éléments, la taille de référence sera toujours celle des derniers éléments sélectionnés.
Le bouton en bas à gauche donne accès aux commandes Centrer/Tourner. La section supérieure vous permet de centrer tous les éléments sélectionnés dans la zone d’étiquette. Dans ce cas, le terme Centrer fait référence à la zone d’étiquette.
La section inférieure vous permet de modifier l’angle de rotation de tous les éléments sélectionnés. La liste du menu indique les angles de rotation les plus courants (45 °, 90 °, 180 °, etc.), vous permet de définir un angle de rotation personnalisé et de le ramener à zéro.
Enfin, le bouton Déplacer vers affiche un menu qui vous permet de déplacer automatiquement tous les éléments sélectionnés vers une ou plusieurs des marges de l’étiquette. La section supérieure affiche quatre commandes permettant de déplacer chaque élément sélectionné vers l’une des bordures de l’étiquette sans changer leur taille, tandis que la section inférieure agit sur la taille de chaque élément.
Voyons maintenant comment modifier l’apparence de plusieurs éléments à la fois. Une fois que vous avez une sélection multiple, vous pouvez utiliser trois éléments de menu spécifiques qui vous permettront de changer la couleur de fond (la couleur du texte pour les éléments de texte, la couleur du code à barres et la couleur des lignes pour les éléments graphiques), la couleur de fond (la couleur de l’arrière-plan pour tous les types d’élément) et la police pour les éléments de texte.
En cliquant sur le bouton Elément dans la barre d’outils supérieure, le menu présenté dans l’image ci-dessus s’affiche.
Sélectionnez les trois éléments dans notre exemple de fichier et cliquez sur le menu Couleur de fond. Une boîte de dialogue de définition de couleur apparaît, nous permettant de définir la couleur :
Une fois définie la couleur, en cliquant sur OK, la couleur sera appliquée en tant que couleur de fond à tous les éléments sélectionnés simultanément :
Le même concept s’applique aux commandes Couleur de police et Couleur de premier plan : les modifications seront appliquées à tous les éléments sélectionnés.
Enfin, voyons comment nous pouvons changer la position des éléments qui se chevauchent. Supposons que vous ayez une image dans votre étiquette et que vous vouliez ajouter du texte dessus. Vous avez d’abord ajouté le texte, puis un élément graphique contenant l’image que vous souhaitez afficher.
Comme dans la capture d’écran ci-dessous, vous obtiendrez un texte partiellement ou complètement recouvert, car chaque fois que nous ajoutons un nouvel élément dans Labeljoy, il est toujours placé au-dessus de tout le reste :
Dans ce cas, nous devons sélectionner l’un des éléments et utiliser les commandes Mettre au premier plan ou Mettre en ‘arrière-plan dans la boîte à outils de gauche :
Dans notre exemple, nous pouvons sélectionner l’élément d’image et cliquer sur le bouton Mettre en arrière pour déplacer l’élément à l’arrière du texte :