Cette page fait référence à Labeljoy 5, qui n’est pas notre dernière version.
Effectuez une mise à niveau vers Labeljoy 6 pour obtenir la dernière version du logiciel avec toutes ses fonctionnalités étonnantes ou, si vous l’utilisez déjà, visitez le guide de l’utilisateur de Labeljoy 6.
positionner les éléments
Le positionnement et le redimensionnement des éléments sur la feuille est habituellement réalisé à l'aide de la souris.
Quand un élément est sélectionné, le curseur de la souris dessus affichera une icône représentant une main pour indiquer que, en cliquant sur le bouton gauche, vous pouvez faire glisser l'élément. Une fois glissé l'élément à la position désirée, relâchez le bouton de la souris pour terminer l'opération de déplacement.
Note:
Si vous voulez déplacer un élément avec la souris, mais agissant dans un seul sens (vertical ou horizontal), vous pouvez utiliser les combinaisons de touches ALT + MAJ pour le déplacer seulement horizontalement, et ALT + CTRL pour le
déplacer uniquement dans le sens vertical.
Quand le curseur de la souris se trouve dans les zones au lieu des bords de l'élément, il sera fait (selon le bord ou l'angle) de la forme classique d'une double flèche pour indiquer que vous pouvez redimensionner l'élément. Dans ce cas aussi cliquez avec le bouton gauche de la souris, redimensionnez la carte et relâchez le bouton.
Note:
Vous pouvez déplacer ou redimensionner plusieurs articles au même temps.
Sélectionnez les éléments que vous souhaitez déplacer ou redimensionner en utilisant l'une des méthodes suivantes:
1) En cliquant sur eux tout en maintenant enfoncée la touche CTRL de votre clavier.
2) Cliquez sur une zone vide de l'étiquette, maintenez enfoncé le bouton gauche de la souris et faites glisser le curseur. Tous les éléments dans le cadre
du rectangle de sélection seront automatiquement sélectionnés.
Une fois que vous avez sélectionné le dernier élément, relâchez la touche CTRL (ou relâchez le bouton gauche de la souris) et déplacez ou
redimensionnez les éléments sélectionnés.
Cette façon de travailler, appelé multi-sélection, est possible pour des éléments appartenant à un même contexte. Par exemple, vous pouvez
sélectionner des éléments différents d'un même groupe d'étiquettes, des éléments différents de la page, mais pas des éléments appartenants à différents
groupes d'étiquettes ou des éléments de page et des éléments de l'étiquette.
Notez que pour les éléments positionnables dans les étiquettes (codes barres, textes et graphiques) la sélection de l'élément, son entraînement ou son redimensionnement sont possibles seulement si l'article est dans la zone du groupe d'étiquettes dont il fait partie. En d'autres termes, si un élément est déplacé et son bord droit est en dehors de l'étiquette, vous ne pouvez pas accéder aux fonctions de redimensionnement du bord droite, comme la souris n'aura aucun effet sur la zone à l'extérieur.
Dans ces cas, ou si vous souhaitez apporter des modifications précises à la position ou la taille d'un article, vous pouvez agir par à travers de l'onglet Avancé, présent dans toutes les fenêtres de propriétés des éléments.
L'onglet Avancé a 5 boîtes à travers desquelles il est possible de définir les coordonnées, la taille et la rotation des éléments:
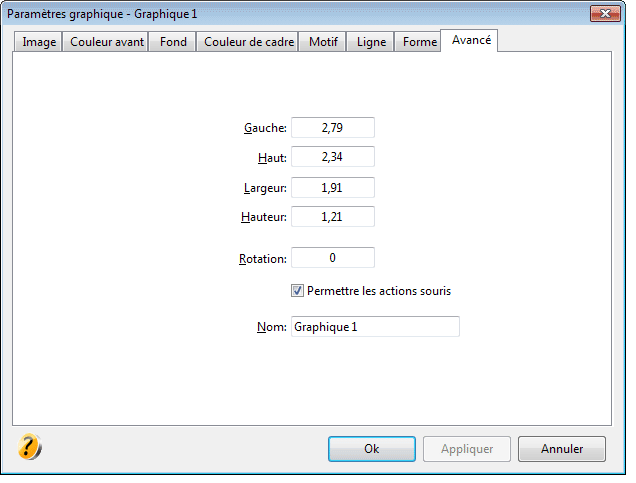
- Gauche: position de le bord gauche de l'élément. Pour la page des éléments cette valeur est rapportée au bord gauche de la feuille; pour tous les autres éléments au bord gauche de l'étiquette.
- Haut: position du bord supérieur de l'élément. Pour les éléments de page cette valeur est rapporté au bord supérieur de la feuille, pour tous les autres éléments au bord supérieure de l'étiquette.
- Larguer: dimension horizontale de l'élément.
- Hauteur: dimension verticale de l'élément.
- Rotation: valeur en degrés de l'angle de rotation de l'élément.
Note:
Dans les cases de texte sur l'onglet Avancé, vous pouvez taper uniquement des chiffres et le signe "moins" et la virgule. Les mesures peuvent être
exprimées en centimètres ou en pouces selon le réglage défini dans la fenêtre des options de l'onglet Interface.
Il y a aussi deux contrôles pour définir deux paramètres importants:
- Répondre à la souris: boîte qui détermine si la souris est activée pour agir sur l'élément.
- Nom: nom de l'élément. Le texte entré ici (maximum 32 caractères) sera affiché lorsque vous passez la souris (si l'option est activée) et dans le menu de lecture.
Si la case Répondre à la souris est désactivée, la souris n'aura plus aucun effet sur l'élément. Donc, ne peuvent plus se déplacer, redimensionner ou faire pivoter l'objet avec l'aide de la souris. Ce réglage peut être utile si vous voulez avoir un élément sur toute la surface de l'étiquette, mais sans qu'il empêche l'accès aux propriétés de l'étiquette, ou à d'autres éléments positionnés dans la même zone. Dans d'autres cas, il peut être nécessaire de s'assurer qu'un élément ne soit pas accidentellement déplacé ou redimensionné. Dans tous les cas, n'oubliez pas que:
Pour accéder aux propriétés d'un élément inactif à la souris , sélectionnez-le en utilisant l'icône affiche les éléments , et puis cliquez sur l'icône paramètre élément.
>