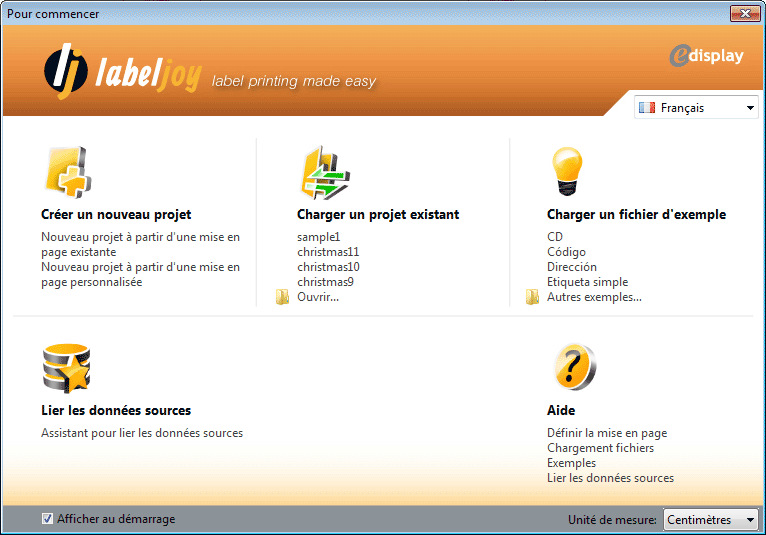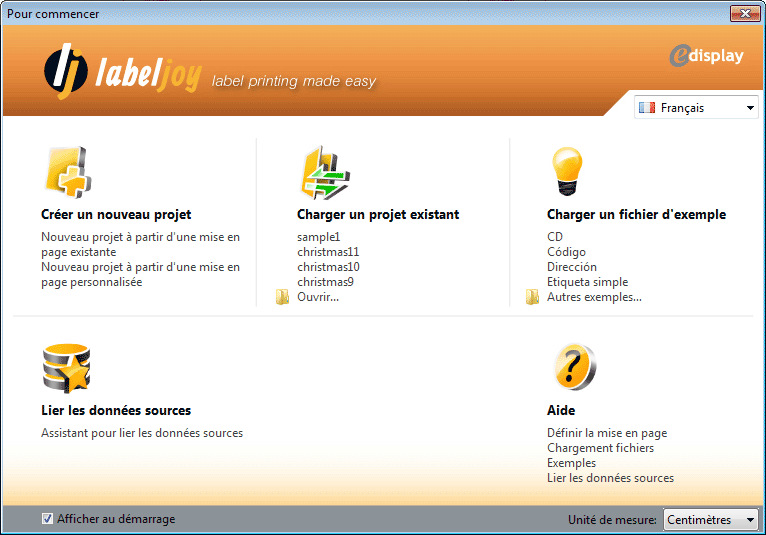
CREER UN NOUVEAU PROJET
La première section en haut à gauche vous permet de créer un nouveau projet et aller directement à la définition de la mise en page.
La commande Nouveau projet à partir d'une mise en page existante crée un nouveau projet et ouvre la fenêtre de réglage de
la mise en page à l'onglet Recherche de mise en page qui vous permet de charger un modèle existant de la bibliothèque de Labeljoy.
La commande Nouveau projet à partir d'une mise en page personnalisée crée un nouveau projet et ouvre la fenêtre de la mise en page
à l'onglet Personnaliser qui permet la définition personnalisée des paramètres de la page, le nombre d'étiquettes, l'espacement,
etc
CHARGER UN PROJET EXISTANT
La section du milieu en haut vous permet de charger l'un des derniers fichiers utilisés.
Il y a aussi la commande Ouvrir pour sélectionner manuellement un fichier à télécharger.
CHARGER UN FICHIER D'EXEMPLE
Labeljoy est distribué avec quelques exemples du travail de ce qui est possible réaliser, et qui peut être utilisé comme source de
nouveaux travails.
Il ya quatre éléments, mais vous pouvez télécharger des fichiers supplémentaires manuellement en cliquant sur Autres exemples...
Note:
Si vous souhaitez modifier, personnaliser et enregistrer les exemples, vous devriez, immédiatement après l'ouverture, les enregistrer sous
un nouveau nom, afin de ne pas effacer l'exemple original.
LIER LES DONNEES SOURCES
En bas à gauche il y a la commande pour démarrer la connexion procedure guidée de liaison à une source de données.
Note:
La connexion à la source de données est uniquement disponible dans la version Full ou pendant la période d'essai.
ACTIVATION
Pendant que Labeljoy est en mode démo, cette section est affichée pour montrer un accès rapide à la fenêtre d'activation du programme.
AIDE
Liens rapides pour afficher les éléments de ce guide relatifs à chacun de domaines dans la fenêtre d'introduction.
En outre, en bas à gauche il y a la case Afficher au démarrage, qui si active fait que cette fenêtre d'introduction soit automatiquement ouverte à la fin de la phase de démarrage du programme. Décochez cette
case pour empêcher que l'écran d'introduction s'affiche au démarrage.
Enfin en bas à droite il y a la commande pour définir l'unité de mesure utilisée dans le programme. Vous pouvez également
modifier ce paramètre à partir de la fenêtre Options, dans le premier onglet Principal.
Note:
En désactivant l'option Afficher au démarrage la fenêtre de bienvenue ne sera plus automatiquement visible. S'il devient
nécessaire de l'afficher, sélectionnez l'élément Introduction dans le menu Aide. |