Cette page fait référence à Labeljoy 5, qui n’est pas notre dernière version.
Effectuez une mise à niveau vers Labeljoy 6 pour obtenir la dernière version du logiciel avec toutes ses fonctionnalités étonnantes ou, si vous l’utilisez déjà, visitez le guide de l’utilisateur de Labeljoy 6.
definir un filtre et un tri
Une fois configurée la source de données, il est possible d'agir sur les données chargées afin de personnaliser certains paramètres selon lequels les données sont affichées. Cela se fait sur l'onglet Fitlrer et trier, de à la fenêtre des propriétés du groupe.
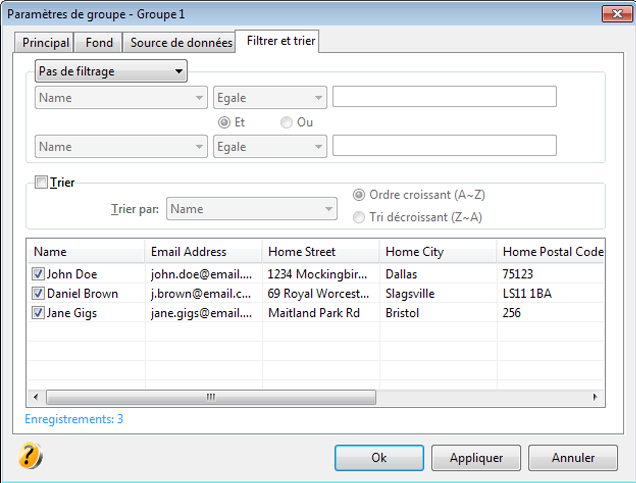 L'onglet est divisé en 3 zones. La première zone en haut vous permet de définir un filtre selon lequel, les éléments qui
répondent à certains critères seront affichés ou pas affichés.
L'onglet est divisé en 3 zones. La première zone en haut vous permet de définir un filtre selon lequel, les éléments qui
répondent à certains critères seront affichés ou pas affichés.
Le filtre peut être simple ou double en fonction de l'élément sélectionné dans la première liste déroulante. Dans le cas d'un double
filtre, utilisez les cases Et et Ou pour concaténer le premier filtre au deuxième.
En selectionnant Filtre unique ou Double filtre les contrôles s'activent. Ils sont, de gauche à droite:
:
- Première boîte: champ. Sélection du champ de référence à partir de la liste des champs de la source de données chargée.
- Deuxième boîte: opérateur. Sélection du type d'opérateur de comparaison à utiliser.
- Troisième boîte: condition. Specifie le type de condition à utiliser.
Par exemple, si vous avez connecté le groupe à un registre contenant le champ Nom et vous avez besoin d'utiliser uniquement les
noms qui contiennent la syllabe "LE", sélectionnez le Filtre simple, sélectionnez le champ Nom, spécifiez Contient comme opérateur et entrez la syllabe "LE". La liste sera filtré en fonction de ces paramètres et affichera uniquement les
entrées correspondant aux critères définis, comme toutes les entrées dont le nom de domaine est "Legrande", "C lement", "Allemand", et ainsi de suite.
La définition d'un filtre change le nombre d'étiquettes qui seront imprimées et affichées.
Dans la boîte Trier vous pouvez définir l'ordre des éléments en fonction de l'un des champs présents. Activez la case Trier, sélectionnez un champ dans la liste déroulante et configurez si le tri doit êtreAscendant (AZ) ou Décroissant (ZA). Les paramètres définis ici vont modifier l'ordre dans lequel les étiquettes sont imprimées et peut être visible quand au moins un élément présent est connecté à une source de données.
Dans la zone inférieure, vous pouvez voir la liste contenant les entrées de la source de données sélectionnée. Cette liste
a une double fonction: fournir un exemple de la façon dont les paramètres Filtrer et Trier affectent les
données et permettre de masquer des éléments que vous ne souhaitez pas imprimer. En fait, pour chaque entrée de la liste est
présent sur le côté gauche une boîte de sélection qui vous permet de masquer les éléments qui ne doivent pas être
imprimés. En désactivant la case à gauche, l'élément est cachée. Cette fonction est particulièrement utile dans les cas où
le réglage d'un filtre ne répond pas aux besoins d'affichage des entrées.
Vous pouvez activer ou désactiver plusieurs éléments à la fois en cliquant avec lebouton droit de la souris sur l'une des cases. Cela permet d'afficher un menu contextuel qui vous permet d' activer ou de désactiver toutes les entrées, ou d'en inverser l'état.
Note:
les paramètres de visibilité/invisibilité des éléments individuels seront perdus quand vous synchronisez les données.
