Cette page fait référence à Labeljoy 5, qui n’est pas notre dernière version.
Effectuez une mise à niveau vers Labeljoy 6 pour obtenir la dernière version du logiciel avec toutes ses fonctionnalités étonnantes ou, si vous l’utilisez déjà, visitez le guide de l’utilisateur de Labeljoy 6.
definir un élément de page
En double cliquant un élément de page, vous affichez sa fenêtre de propriétés qui vous permet de changer son apparence.
La fenêtre de propriétés d'un élément de page se compose de 9 onglets:
* La collection des Cliparts n'est pas disponible dans la version Light. |
|
sélectionner la police à partir de la liste déroulante, définissez les dimensions et les attributs gras, italique , souligné o Utilisez les commandes suivantes pour définir l'alignement horizontal et vertical, les effets possibles de réglage horizontal automatique, déterminer si le texte peut être enveloppé dans le cas où l'espace horizontal soit insuffisant, et définir la rotation du texte dans son cadre. Note: |
Voir la section définition des couleurs pour plus d'informations sur la création des couleurs et des nuances complexes. |
Voir la section définition des couleurs pour plus d'informations sur la création des couleurs et des nuances complexes. |
Voir la section définition des couleurs pour plus d'informations sur la création des couleurs et des nuances complexes. |
|
Vous pouvez également utiliser les cases à cocher Exclure la première page et Exclure la dernière page afin de mieux définir la visibilité des éléments. Notez que les cases à cocher sont désactivées si vous sélectionnez Seulement la première page ou Seulement la dernière page en liste. Enfin, il est possible de définir, à travers la zone de liste déroulante dans l'Ordre d'impression, si l'élément de page doit être placé devant ou derrière les étiquettes. |
Note: |
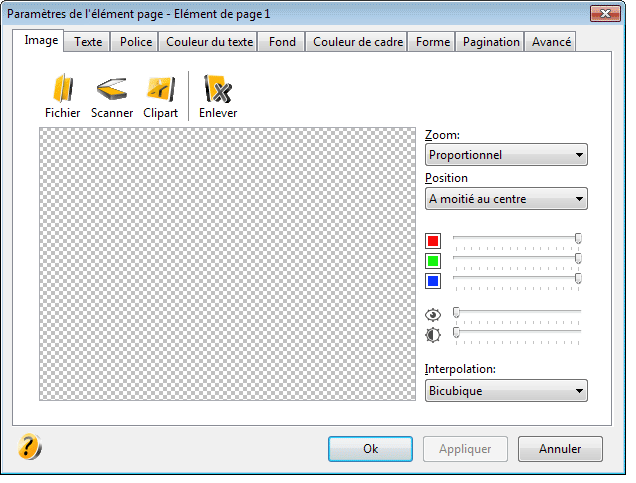 Image: gestion de l'image. Vous pouvez télécharger une image existante depuis un disc dur, l'importer depuis un scanner, l'importer depuis les
Image: gestion de l'image. Vous pouvez télécharger une image existante depuis un disc dur, l'importer depuis un scanner, l'importer depuis les 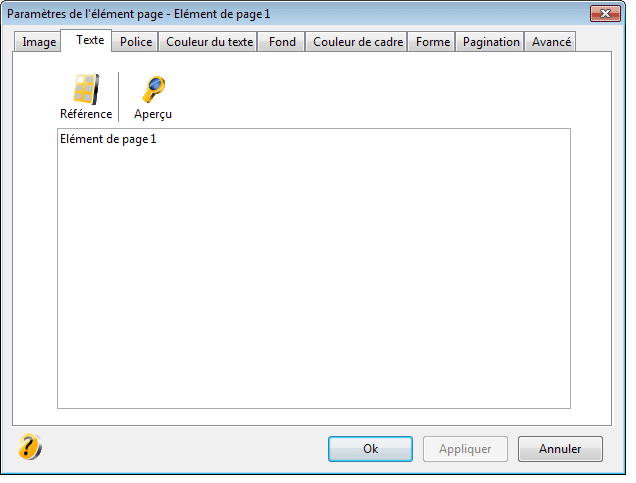 Texte: définition du texte à représenter. Tapez le texte que vous souhaitez qu'il apparaisse. Notez que vous pouvez aller à la tête à l'aide de
la touche Entrée. En cliquant sur le bouton
Texte: définition du texte à représenter. Tapez le texte que vous souhaitez qu'il apparaisse. Notez que vous pouvez aller à la tête à l'aide de
la touche Entrée. En cliquant sur le bouton 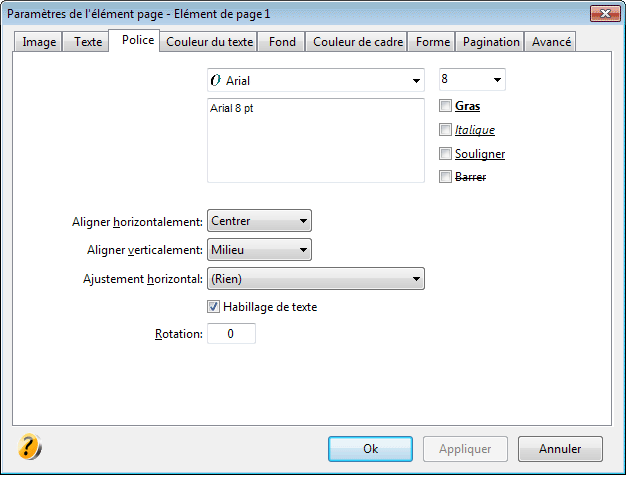 Police: l'onglet Police permet de définir le caractère et le style du texte:
Police: l'onglet Police permet de définir le caractère et le style du texte: 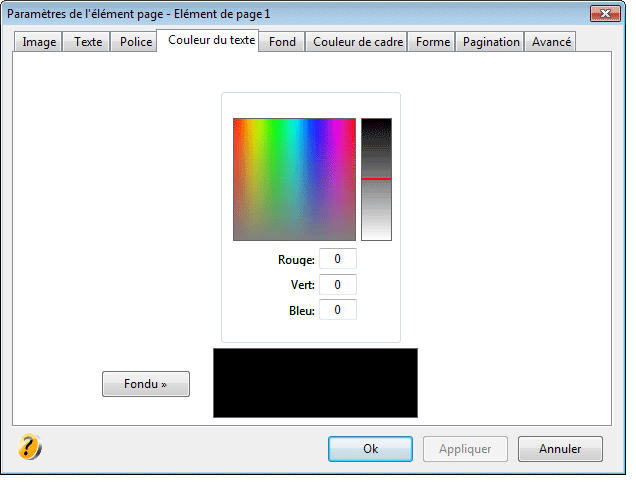 Couleur du texte: définition de la couleur du texte.
Couleur du texte: définition de la couleur du texte.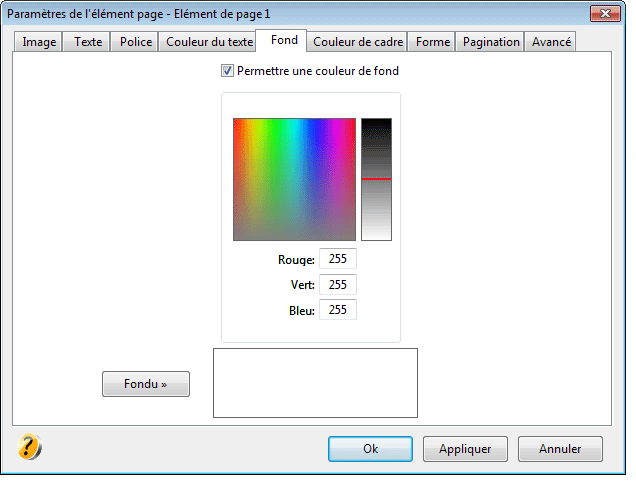 Fond: définition de la couleur de fond de l'élément de page.
Fond: définition de la couleur de fond de l'élément de page. 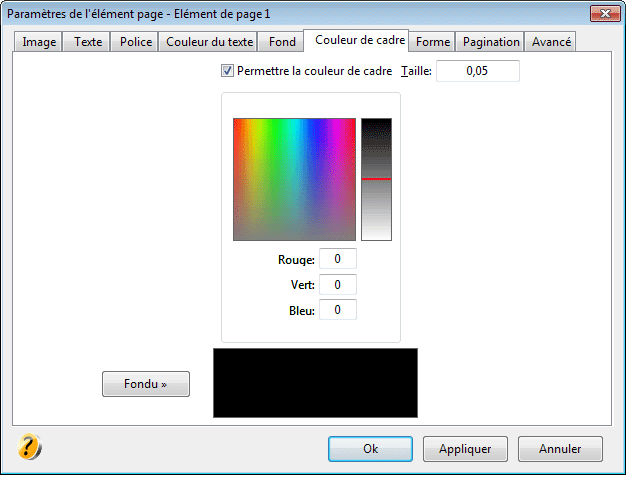 Couleur de cadre: Cliquez sur Permettre une couleur de cadre pour activer les contrôles sur cette définition, sinon désactiver-le pour laisser
l'élément de page sans cadre.
Couleur de cadre: Cliquez sur Permettre une couleur de cadre pour activer les contrôles sur cette définition, sinon désactiver-le pour laisser
l'élément de page sans cadre. 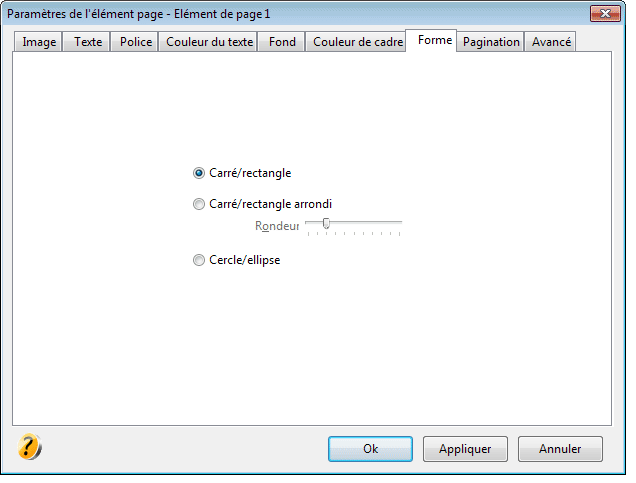 Forme: définition de la forme de l'élément de page.
Forme: définition de la forme de l'élément de page.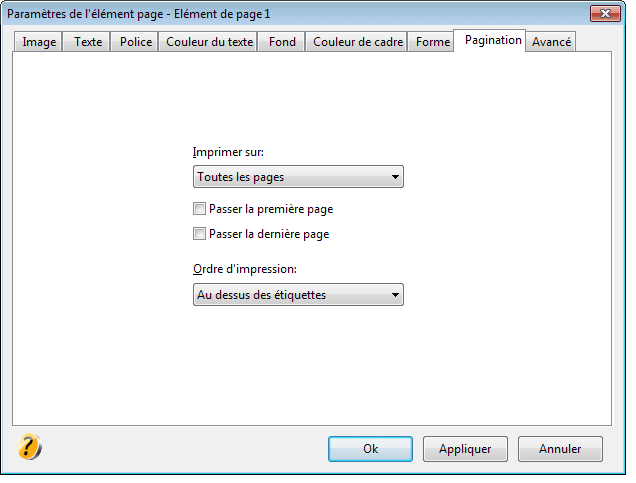 Présentation: La liste déroulante Imprimer sur cet onglet vous permet de définir sur quelles pages l'élément de page sera imprimé.
Présentation: La liste déroulante Imprimer sur cet onglet vous permet de définir sur quelles pages l'élément de page sera imprimé. 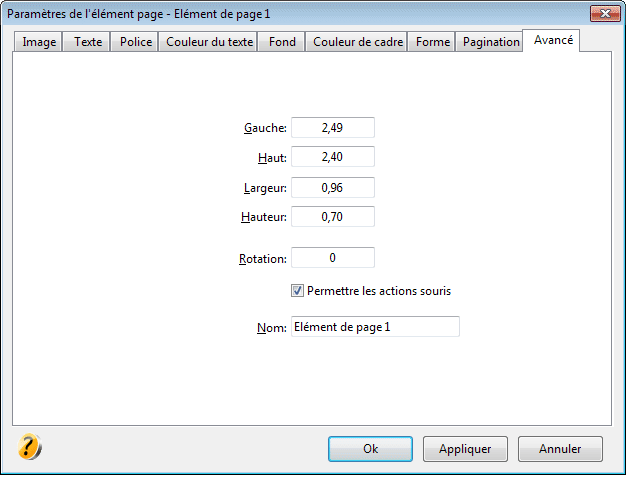 Avancé: onglet
Avancé: onglet 