Cette page fait référence à Labeljoy 5, qui n’est pas notre dernière version.
Effectuez une mise à niveau vers Labeljoy 6 pour obtenir la dernière version du logiciel avec toutes ses fonctionnalités étonnantes ou, si vous l’utilisez déjà, visitez le guide de l’utilisateur de Labeljoy 6.
définir la mise en page
Sur les ressources en ligne:
Vidéo: Gérer et choisir la présentation
Vidéo: Impression utilisant une imprimante rouleau
Tutoriel: Utilisation d'imprimantes à rouleaux
La fenêtre de mise en page vous permet de sélectionner une mise en page ou de définir manuellement les paramètres qui déterminent la taille des feuilles, la taille des étiquettes et leurs coordonnées sur la feuille. Dans la partie droite être il y a une avant-première qui affiche le résultat des paramètres definis.
Note:
La modification de la taille ou l'orientation de la page affecteront également les paramètres d'impression en fonction de l'option synchronise le format de page avec l'imprimante présente sur l'onglet Impression de la fenêtre des options.
Si l'imprimante sélectionnée ne supporte pas la nouvelle taille de la page, il peut y avoir des incohérences entre les données affichées et ceux imprimées.
éle faire à l'aide de la fenêtre de paramètres avancés de l'imprimante.
La fenêtre se compose de 4 onglets.
Dans la case Tapez le nom du modèle tapez un texte qui sera recherché dans le nom du fichier. Par exemple, si vous voulez trouver tous les fichiers de mise en page dont le nom contient le mot adresses, tapez Adresses dans la case et tous les fichiers avec des noms comme adresses J8562, 003R96245 adresses, et ainsi de suite, seront affichés. |
Vous pouvez également rechercher manuellement la mise en page à utiliser. Note: |
En bas, vous verrez la taille résultante des étiquettes ou, si les paramètres entrés ne sont pas valides, un message d'avertissement. Note: |
L'image définie ici ne sera pas imprimée et vise à faciliter la construction de modèles quand vous avez besoin d'imprimer
des formulaires ou des tableurs pré-imprimés, tels qu'un modèle de paiement postal, un bordereaux de dépôt, etc. |
Vous pouvez également spécifier l'ordre de rendu avec lequel les étiquettes seront tracées sur la feuille. Note: Dans cet onglet, enfin, vous pouvez activer le redimensionnement automatique des éléments sur les étiquettes: si vous sélectionnez cet
option, quand une mise en page est modifiée et la taille des étiquettes change, des éléments appartenants aux étiquettes seront redimensionnés et repositionnés pour s'adapter à la nouvelle taille. |
Note:
éavec plus de 6500 fichiers de mise en page avec les définitions des étiquettes desmarques les plus célèbres. Les fichiers de mise en page sont copiés pendant l'installation dans le dossier d'installation du programme dans le dossier Mises en page et sont divisés par marque.
Si il y a des problèmes liés aux marges d'impression dans la partie inférieure de la feuille, il sera nécessaire de diviser la mie en page en deux parties. Voir diviser la mise en page pour en savoir plus.
Note:
Quand la nouvelle disposition est appliquée à la tâche en cours, le nombre d'étiquettes par feuille pourrait changer, en fonction du
paramétrage défini dans les champs Lignes et Colonnes. Si le travail en cours n'est pas connecté à une source de données, Labeljoy
affiche parfois un message de confirmation pour s'adapter au nouveau nombre d'étiquettes à la nouvelle mise en page.
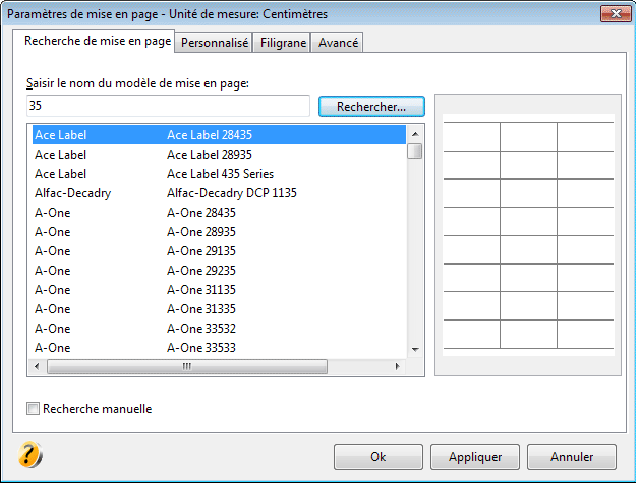 Le premier onglet Recherche de mise en page vous permet de chercher une mise en page presente dans le dossier
d'installation de Labeljoy.
Le premier onglet Recherche de mise en page vous permet de chercher une mise en page presente dans le dossier
d'installation de Labeljoy.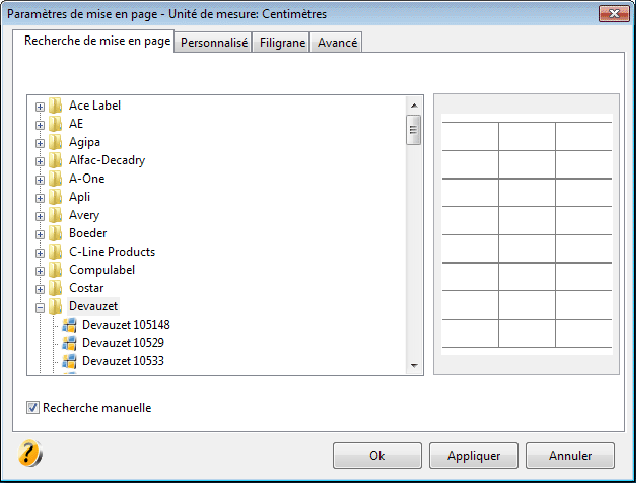 It's also possible to manually select the layout file needed.
It's also possible to manually select the layout file needed.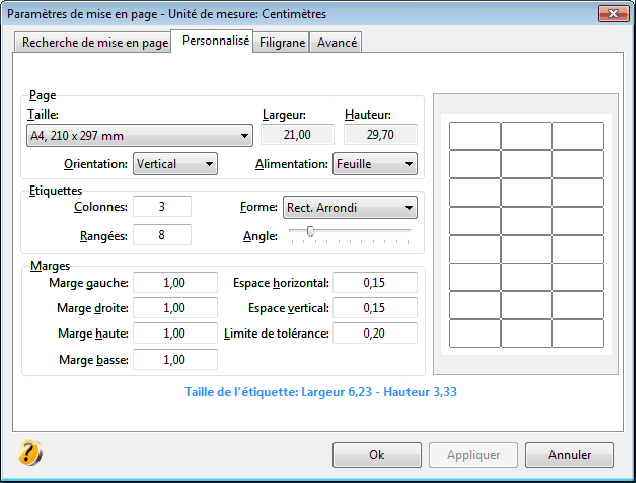 Le deuxième onglet Personaliser vous permet de définir les paramètres suivants:
Le deuxième onglet Personaliser vous permet de définir les paramètres suivants: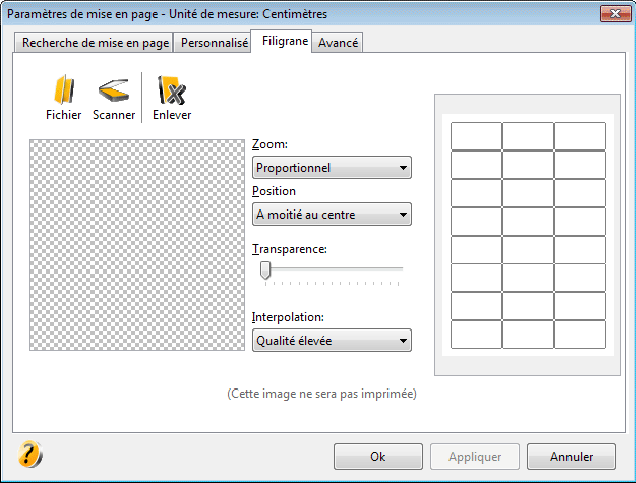 Le troisième onglet, Filigrane, permet de définir un'image qui est affichée seulement sur l'écran.
Le troisième onglet, Filigrane, permet de définir un'image qui est affichée seulement sur l'écran.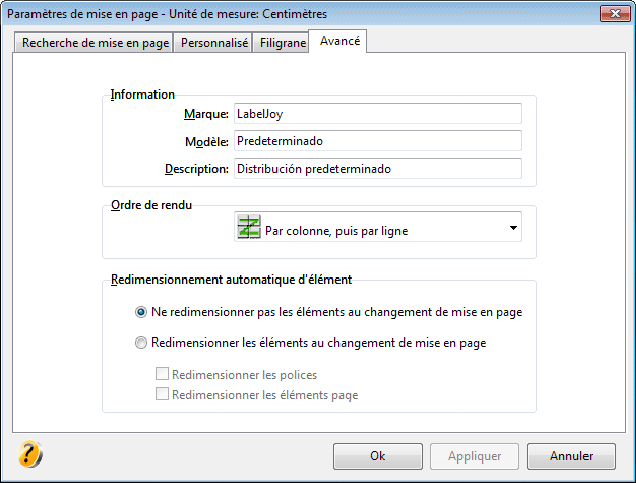 Le quatrième onglet, Avancé, vous permet de définir la marque de la feuille d'étiquettes correspondante, le modèle et une brève description. Notez
que ce qui est entré dans le champ du modèle sera affiché dans la
Le quatrième onglet, Avancé, vous permet de définir la marque de la feuille d'étiquettes correspondante, le modèle et une brève description. Notez
que ce qui est entré dans le champ du modèle sera affiché dans la 