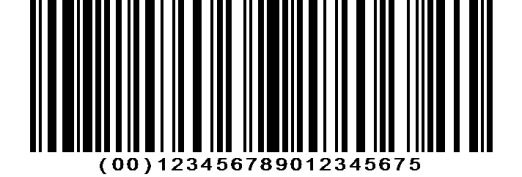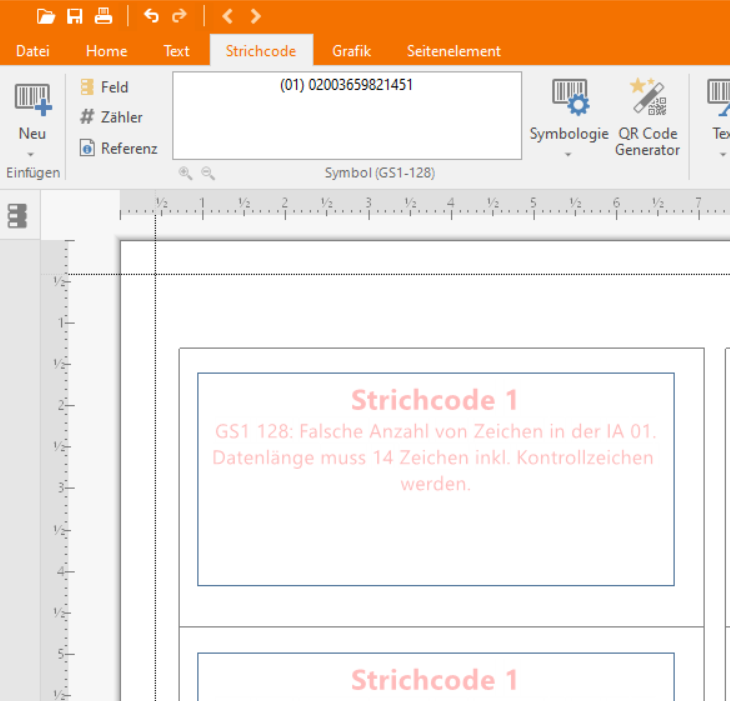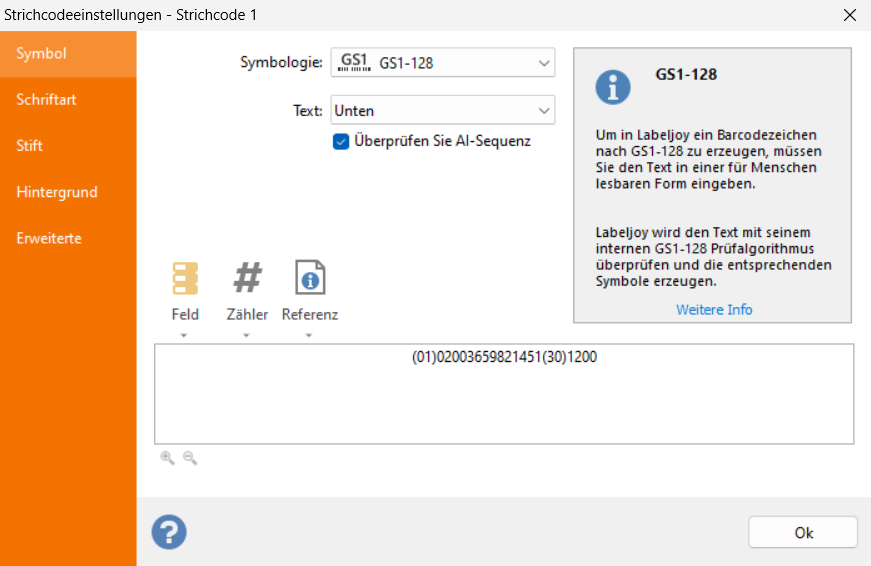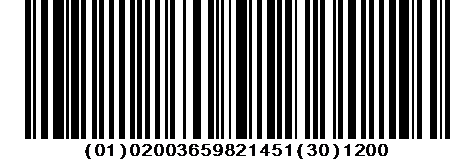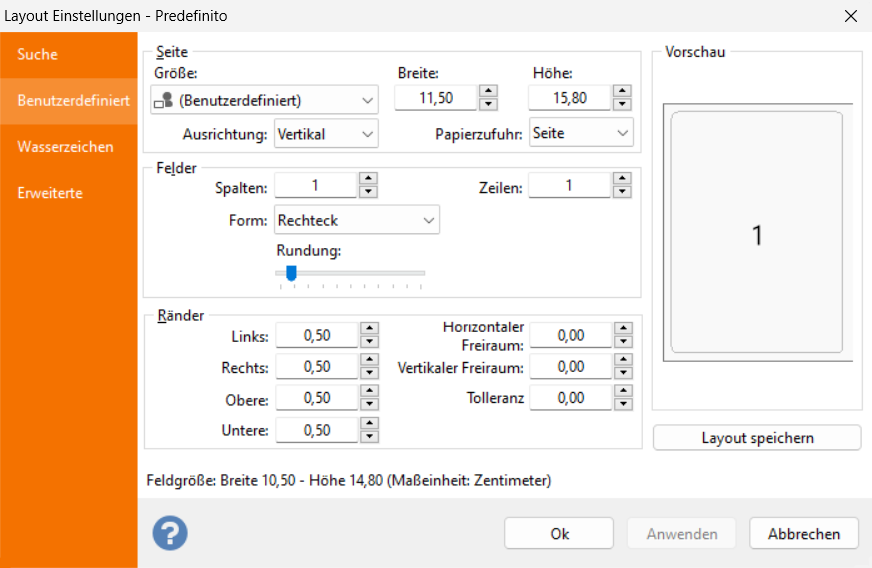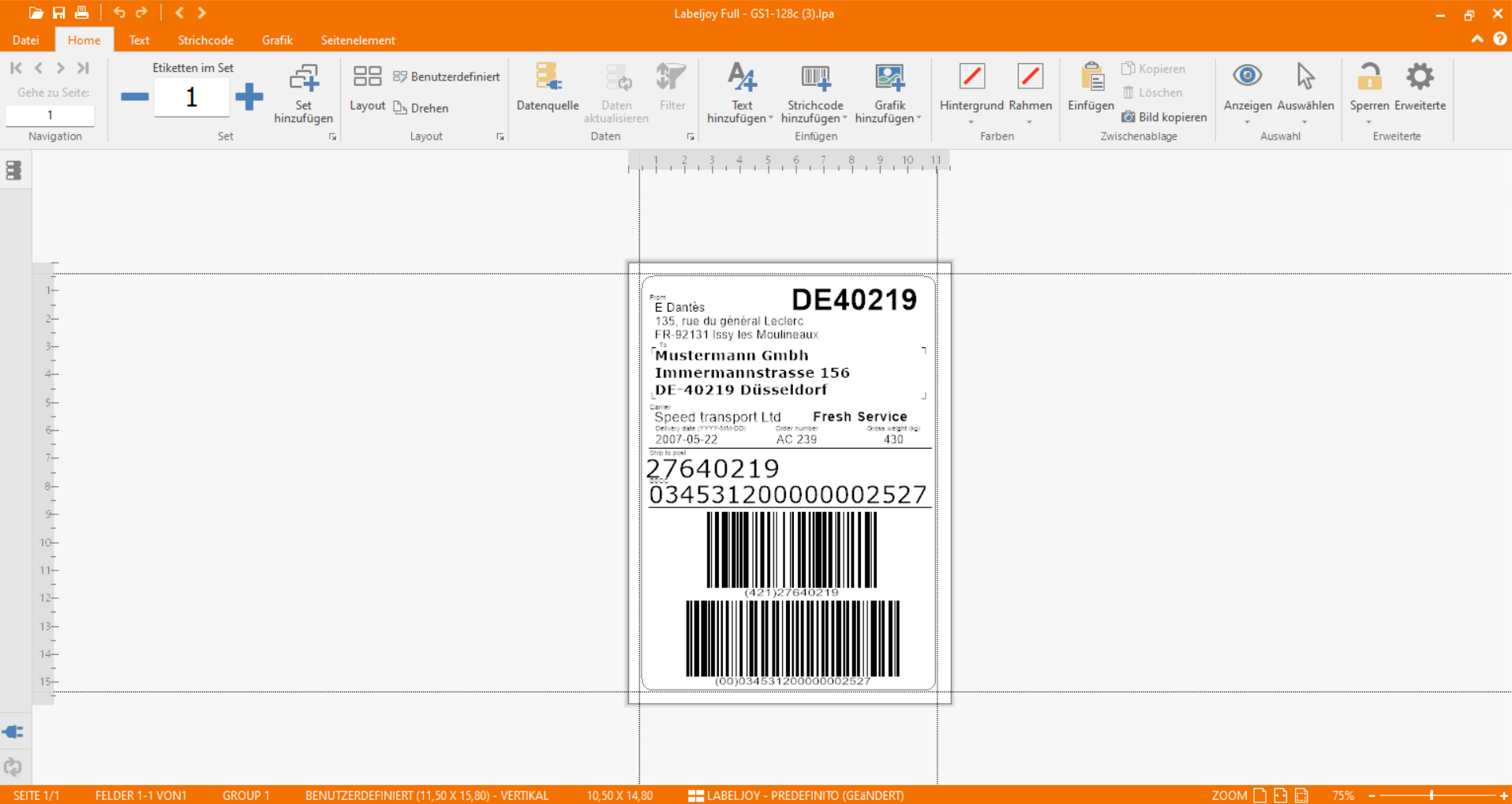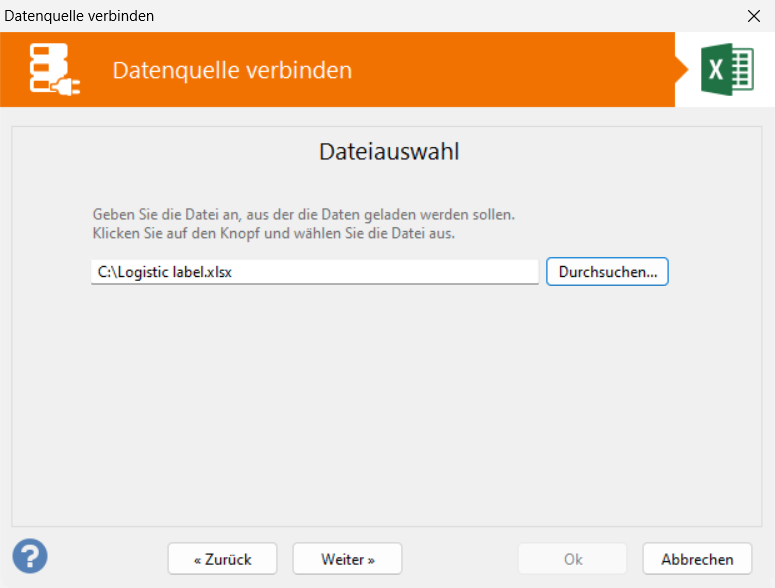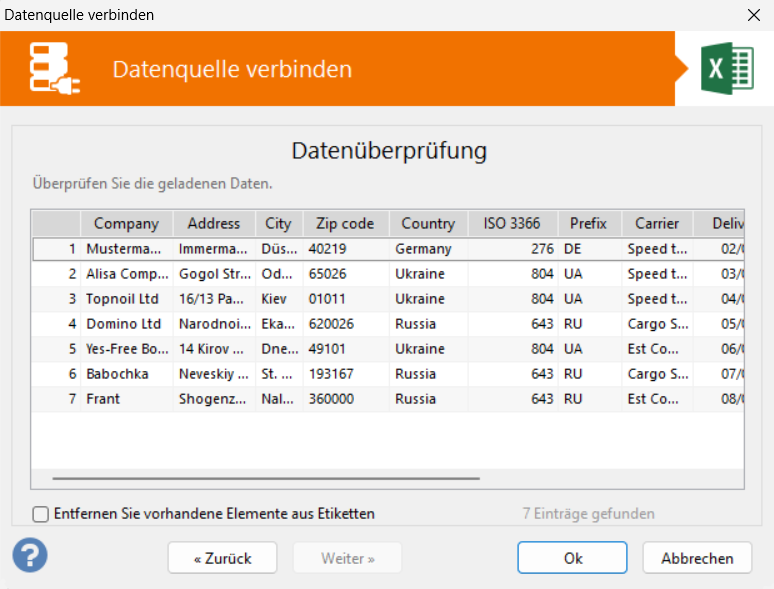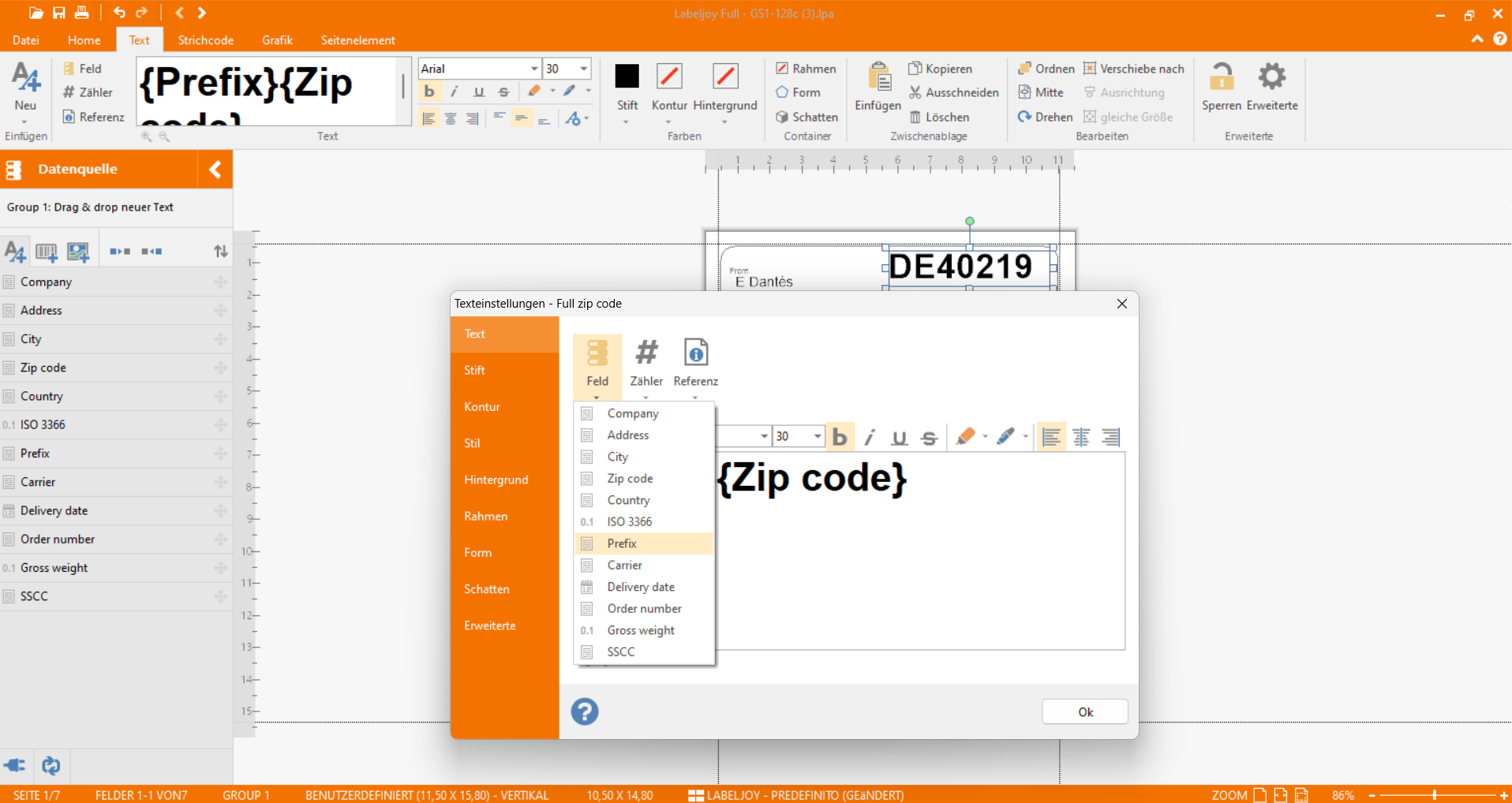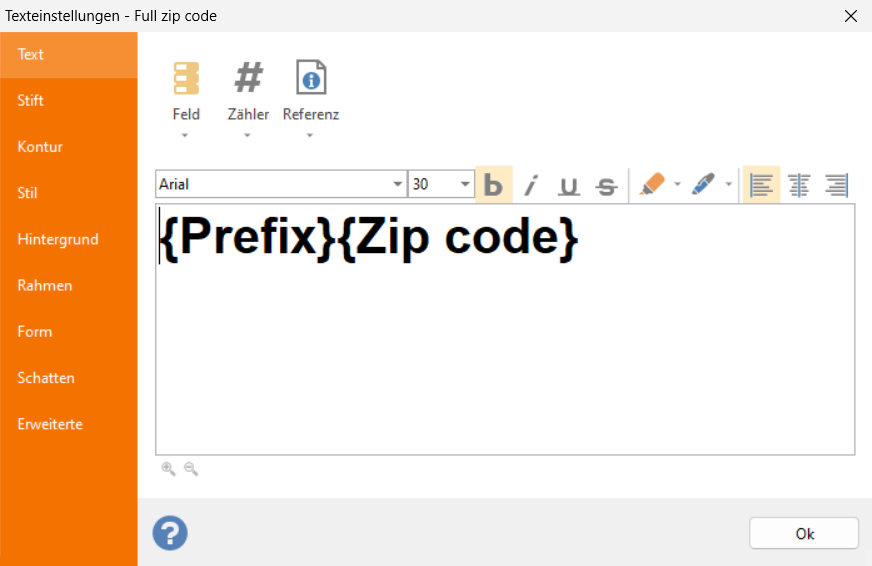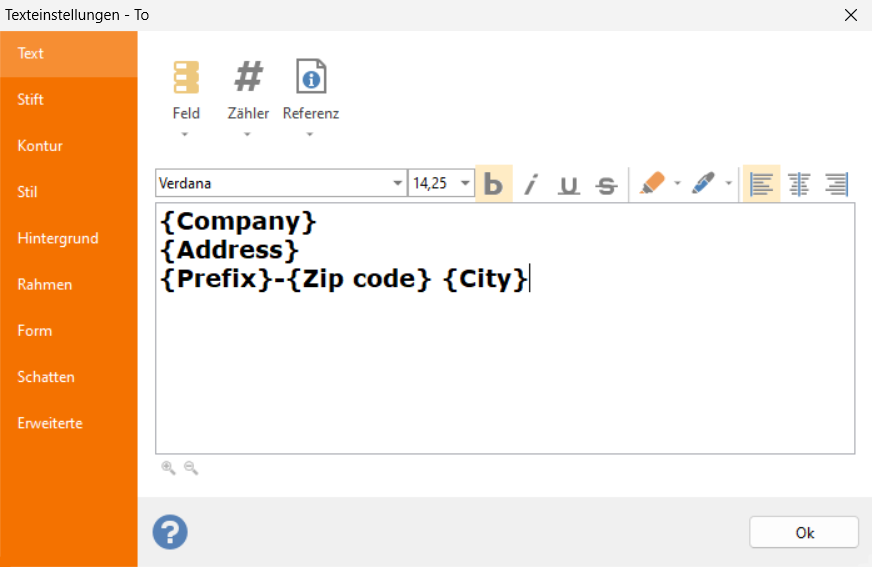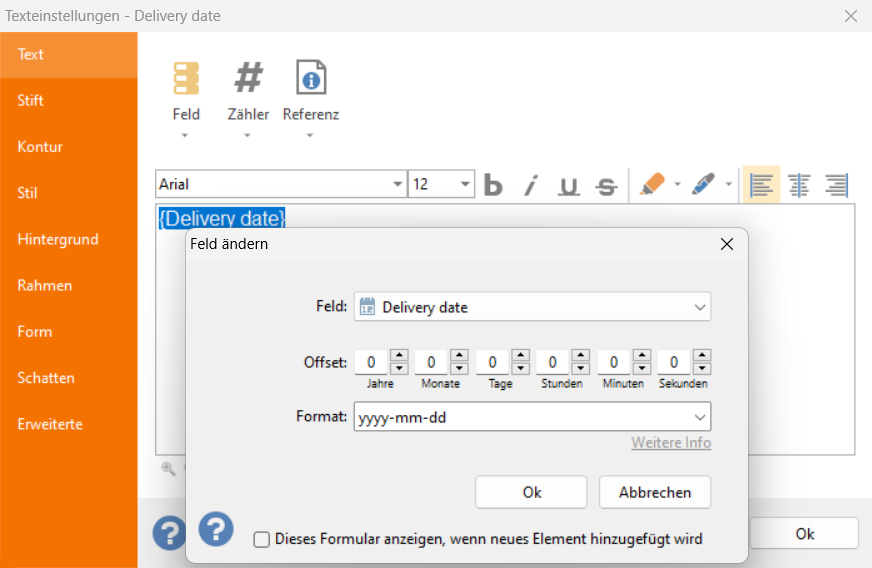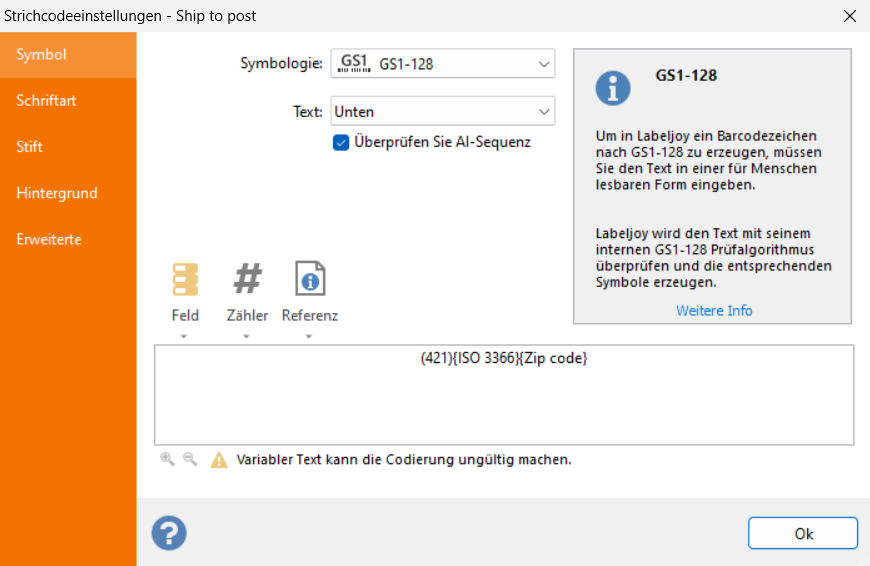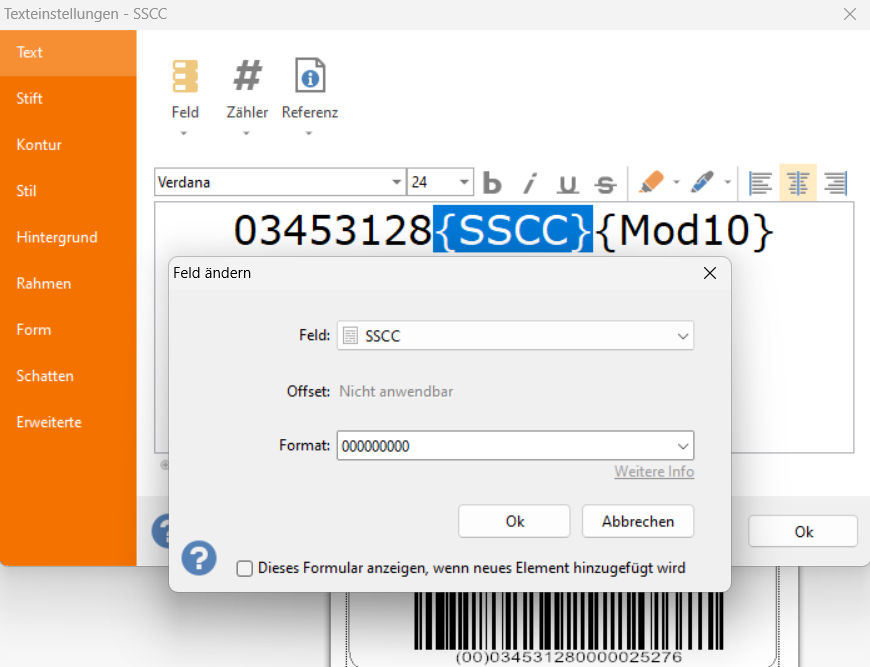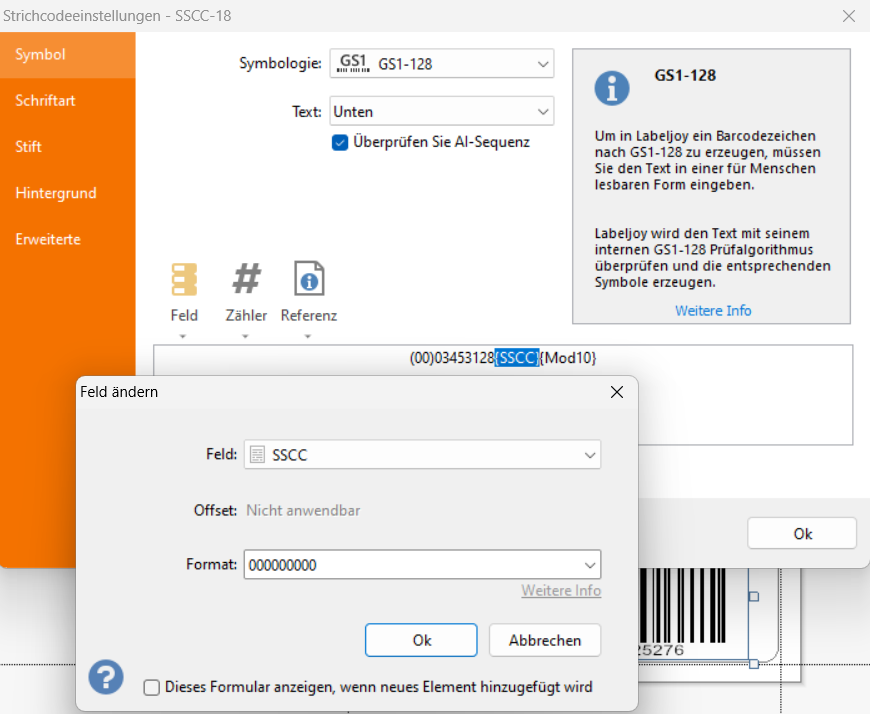GS1-128 Barcodes erstellen
GS1-128 wurde definiert, um einen globalen Standard für den Informationsaustausch in der gesamten Lieferkette zu gewährleisten. Dieser Standard wird als ein oder mehrere Barcode-Symbole dargestellt, die Daten verschlüsseln und Informationen über versandte Güter enthalten, wie beispielsweise weltweite Lokalisierung, Menge, Gewicht, Haltbarkeitsdaten, und vieles mehr.
GS1-128 ist keine eigene Barcode Symbologie, sondern vielmehr eine Sammlung von Applikationsidentifikatoren (AI) die bestimmte Teile von Informationen und Zusammenhängen definieren.
Sobald die Information definiert wurde, wird sie unter Verwendung der Code-128-Barcode-Symbologie kodiert. Ein Sonderzeichen (FNC1) wird am oberen Rand jedes GS1-128-Barcodesymbols und als Abschlusszeichen für AI mit variabler Länge verwendet.
Mehr Informationen über die Barcode-Software
1 – GS1-128 und LabelJoy
LabelJoy kann (in Full- oder Testversion) GS1-128-Barcodes generieren und löst im Hintergrund die meisten Komplikationen die mit der Generierung eines vollständig kompatiblen GS1-128-Barcodesymbols verbunden sind.
Das beinhaltet:
- Vereinfachte Dateneingabe
Geben Sie einfach die AI-Sequenz in lesbarem Format ein und LabelJoy wird sie über das interne GS1-128-Engine validieren und entweder das entsprechende Symbol generieren oder eine Fehlermeldung anzeigen, die das Problem erläutert. - Modul 10 Prüfzifferngenerierung
Wenn der AI eine Prüfziffer benötigt, geben Sie einfach irgendeine Ziffer ein. LabelJoy wird diese mit der entsprechenden Modul-10 Prüfnummer ersetzen. - AI Sequenzprüfer
Eine AI-Verkettung unterliegt bestimmten Regeln. Wenn Sie beispielsweise AI 02 (Anzahl der Container) verwenden, sollte das Symbol auch den Code AI 00 (Serial Shipping Container Code) oder AI 37 (Number of Units Contained) enthalten. LabelJoy überprüft optional, ob die eingegebene AI-Sequenz vollständig kompatibel ist. - FNC1-Verwaltung
Das FNC1-Sonderzeichen wird automatisch hinzugefügt, wo immer es benötigt wird.
Grundsätzlich müssen Sie nur Ihre AI-Sequenz und die Daten eingeben. Wenn Sie beispielsweise den Text (00) 123456789012345678 eingeben, erstellt LabelJoy ein GS1-128-Barcode-Symbol, das dem Application Identifier (00) Code für die Serienversandverpackung (SSCC-18) entspricht.
Von LabelJoy generiertes GS1-128 Symbol, das den Text (00)123456789012345678 kodiert, der mit AI 00 (SSCC-18) übereinstimmt.
Beachten Sie, dass die letzte Ziffer im Symbol 5 (nicht 8) ist, da es sich um die korrekte Modul 10-Prüfziffer handelt.
2 – Erstellung eines SSCC-18 Barcodes
Bitte gehen Sie zur SSCC-18-Seite.
3 – Die globale Handelsartikelnummer (GTIN)
GTIN ist eine Nummer, die ein Produkt auf der ganzen Welt eindeutig identifiziert. Im GS1-System entspricht sie AI 01.
Sie besteht aus 14 Ziffern, wobei die letzte die Prüfziffer ist.
Grundsätzlich ist es die GS1-Version der globalen Produktkennung, egal ob es sich um das Format EAN-13, UPC-A, UPC-E, EAN-8 oder ITF-14 handelt. Auch die GTIN Nummer wird von lokalen Handelsbehörden herausgegeben, die von Land zu Land variieren.
Wenn Sie sich zum Beispiel in Nordamerika befinden, wird Ihr Produkt höchstwahrscheinlich global durch eine 12-stellige UPC-A-Nummer identifiziert. Um diese Informationen in die GS1-Version zu konvertieren, setzen Sie dieser Nummer einfach zwei Nullen voran. Wenn Sie in Europa sind, wird Ihr Produkt durch eine eindeutige EAN-13-Nummer identifiziert. In diesem Fall müssen Sie eine einzelne Null an den Anfang setzen, um sie zu einer GTIN-kompatiblen Nummer zu konvertieren.
Beachten Sie, dass die Null-Präfixierung Ihres vorhandenen IDs die Modul-10-Prüfziffer nicht beeinflusst. LabelJoy wird dies trotzdem prüfen, aber wahrscheinlich ändert sich nichts.
In diesem Beispiel nehmen wir an, dass wir ein europäisches Unternehmen sind dessen Produkt folgende EAN-13 weltweite Identifikationsnummer besitzt: 2003659821451.
Wir werden diese in eine GTIN Nummer umwandeln, indem wir die entsprechende AI Nummer voranstellen und außerdem die Null hinzufügen, sodass wir die richtige Anzahl von Ziffern erhalten: (01)02003659821451.
Wenn Sie nun diese Nummer in LabelJoy eingeben während die Option AI Sequenz prüfen aktiviert ist, werden Sie Folgendes erhalten:
LabelJoy hat erkannt, dass diese spezifische AI Nummer nicht selbstständig existiert, da sie in der GS1 Welt keine Bedeutung haben würde. AI 01 wurde entwickelt, um mit mindestens einer anderen AI-Nummer gepaart zu werden, die zusätzliche Informationen über diesen speziellen Artikel enthält.
Beispielsweise könnten wir Informationen über Gewicht, Maße oder die Menge der versandten Artikel hinzufügen.
Also fügen wir AI 30 (Anzahl der Artikel) hinzu, die die Anzahl der Artikel angibt, die in der Versandeinheit enthalten sind.
Nehmen wir an, wir würden wir 1200 Einheiten unseres Produkts verschicken.
Da AI 30 eine variable Länge hat, müssen wir keine Nullen hinzufügen. Der Text, den wir eingeben, sieht so aus:
(01)02003659821451(30)1200.
In GS1-Sprache ausgedrückt: enthält diese Versandeinheit 1200 Stück des EAN-13 Artikels 2003659821451.
LabelJoy validiert diese Eingabe, erkennt keine Probleme und generiert folgendes Barcode-Symbol:
4 – Ein reales Beispiel
Jetzt schaffen wir ein echtes Logistik-Label nach den GS1-Richtlinien.
Wir beginnen damit LabelJoy so einzustellen, dass es ein 105 mal 148mm großes Etikett erstellt (wie auf Seite 24 im GS1-Dokument beschrieben):
Beachten Sie, dass die Seitengröße etwas größer ist, um Platz für Ränder zu lassen. Das Layout muss unter Berücksichtigung Ihrer Drucker- und Papieranforderungen erstellt werden.
Wir fügen nun alle Elemente des Logistik-Etiketts hinzu, das wir auf Seite 14 des GS1 Dokumentes finden:
Dies ist ein typisches GS1-128 Logistik-Etikett, das drei Gruppen von Informationen enthält: Lieferant, Kunde und Frachtführer.
Der obere Abschnitt enthält Versandinformationen, der mittlere Abschnitt die visuell lesbaren Daten und der untere Abschnitt die Barcode-Symbole.
5 – Datenverknüpfung
Wenn die auf Ihrem GS1-Label dargestellten Daten in einer Datenquelle (Excel- oder Access-Datei, SQL-Server, MySQL usw.) enthalten sind, müssen Sie Ihre LabelJoy-Datei mit der Datenquelle verknüpfen und jedes Element mit dem entsprechenden Datenset verbinden. Weitere Informationen finden Sie in diesem Tutorial -Video.
Für unser Beispiel wird eine Excel-Datei verwendet:
Nicht alle Informationen, die wir auf unserem Etikett benötigen, sind direkt zum Einfügen bereit. Einige der Daten müssen zuerst verarbeitet werden, indem sie an existierende Elemente angehängt werden. Dazu kommen wir gleich.
Aber zunächst verknüpfen wir das Etikett mit der Datenquelle. Wir könnten dafür auch den Datenassistenten verwenden, aber vorläufig richten wir die Verbindung manuell ein, indem wir das Gruppen-Einstellungsformular aufrufen:
Sobald die Daten geladen wurden, sollte die Registerkarte Filter und Sortierung ein Gitter mit den Feldern und den Daten der Excel-Datei anzeigen:
Wenn wir die gerade vorgenommenen Datenverknüpfungsänderungen bestätigen, werden die Seitenschaltflächen in der oberen Symbolleiste aktiv. Wir haben ein einzelnes Etikett pro Seite und da unsere Datenquelle 7 Zeilen enthält, ermöglicht LabelJoy das Scrollen durch 7 Seiten, 1 Zeile pro Seite.
Jetzt muss jedes variable Element auf dem Etikett mit dem richtigen Feld in der Datenquelle verknüpft werden. Wir beginnen mit dem großen PLZ-Feld im oberen rechten Bereich:
Wie Sie sehen, wird durch Klicken auf die Schaltfläche Feld ein Menü mit der Liste der verfügbaren Felder angezeigt. In diesem Fall müssen wir die Präfix- und Postleitzahlfelder miteinander verknüpfen, indem wir sie nacheinander auswählen:
Als nächstes bearbeiten wir die Zieladresse. Die Absenderadresse bleibt unberührt. Nachdem immer die gleiche Firma der Absender ist, können wir das Von Feld in seiner statischen Form belassen.
Das An Feld muss entsprechend verknüpft werden:
Achten Sie auf den Bindestrich zwischen den Feldern Präfix und PLZ sowie auf das Leerzeichen zwischen PLZ und Stadt.
Die Felder Frachtführer, Bestellnummer und Bruttogewicht können direkt mit den entsprechenden Feldern der Datenquelle verknüpft werden, es ist keine zusätzliche Verknüpfung erforderlich.
Das Feld Lieferdatum bedarf besonderer Aufmerksamkeit: das Format des Datums muss definiert werden. Wie auf dem Logistik-Etikett angegeben, muss dieses Datum im Format YYYY-MM-DD sein. Mit LabelJoy können spezielle Formatierungen für jedes Feld das dem Element hinzugefügt wird, definiert werden.
Doppelklicken Sie auf das Element Lieferdatum, verknüpfen Sie es mit dem Feld Lieferdatum und klicken Sie auf den Link im Textfeld, um das Fenster Feldbearbeitung aufzurufen:
Wählen Sie das Feld Menge aus dem Menü:
Wie Sie sehen, haben wir das richtige Datumsformat in das Textfeld Format eingegeben. Dadurch wird LabelJoy angewiesen, das Datum in diesem bestimmten Format anzuzeigen.
Das Feld An Post senden ist die Verknüpfung der Felder ISO 3366 und PLZ.
Die gleiche Verknüpfung muss in das entsprechende Barcode-Element eingegeben werden, nur dass der statische Text (421) allem vorangestellt werden muss, um LabelJoy anzuweisen, es als AI 421 zu behandeln:
Das SSCC-Textelement muss den statischen Text 0 (Präfix) 3453128 (eine 7-stellige Firmenidentifikationsnummer) verknüpfen, den Wert aus dem Feld SSCC lesen und die Prüfziffer verwalten.
Nachdem Präfix + Firmenidentifikationsnummer + Prüfziffer gemeinsam insgesamt 9 Ziffern haben, muss sichergestellt werden, dass der von der Datenquelle gelesene SSCC-Wert richtig (mit Nullen) aufgefüllt wird, so dass die Gesamtzahl der Ziffern immer 18 ist.
Doppelklicken Sie auf das SSCC-Textelement und geben Sie den statischen Text 03453128 ein. Klicken Sie nun auf die Schaltfläche Feld und wählen Sie das SSCC-Feld. Klicken Sie abschließend auf die Schaltfläche Referenz und wählen Sie die Modul-10 Prüfsumme.
Klicken Sie nun auf das graue SSCC-Feld, um dessen Eigenschaften aufzurufen. Im Feld Format geben Sie 000000000 (9 Nullen) ein. Auf diese Weise wird LabelJoy jeden Wert mit Nullen auffüllen, bis insgesamt 9 Ziffern erreicht werden. Somit wird auch die letzte Zeile der Datenquelle richtig verarbeitet, die fünf Ziffern enthält, anstatt vier, wie alle anderen Zeilen.
Die Modul-10 Prüfsummen-Referenz fügt der Nummernfolge unmittelbar vor dem Einfügepunkt eine Modul-10-Prüfziffer hinzu.
Für das SSCC-Barcode-Element gilt dasselbe. Es muss nur der Text (00) allem vorangestellt werden, um LabelJoy mitzuteilen, dass es als AI 00 behandelt werden soll.
Für Demonstrationszwecke wählen wir einen anderen Ansatz. Da LabelJoy weiß, dass es sich um ein GS1-128 SSCC Barcode-Element handelt, müssen wir die Modul-10 Prüfsummen-Referenz am Ende der Sequenz nicht hinzufügen. Wir geben nur eine statische 0 ein, die in die richtige Modul-10 Prüfziffer konvertiert wird.
Das Endergebnis sind sieben druckfertige Seiten:
Diese LabelJoy Datei herunterladen
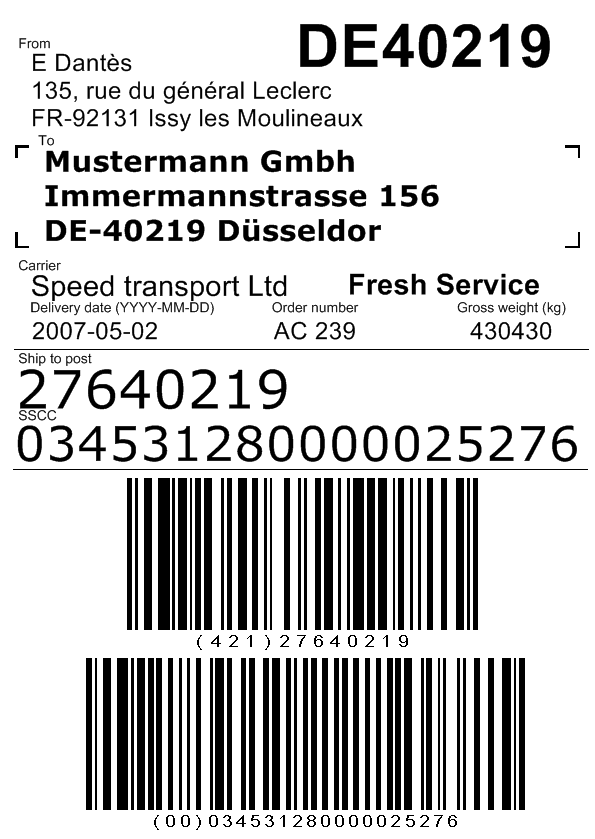 |
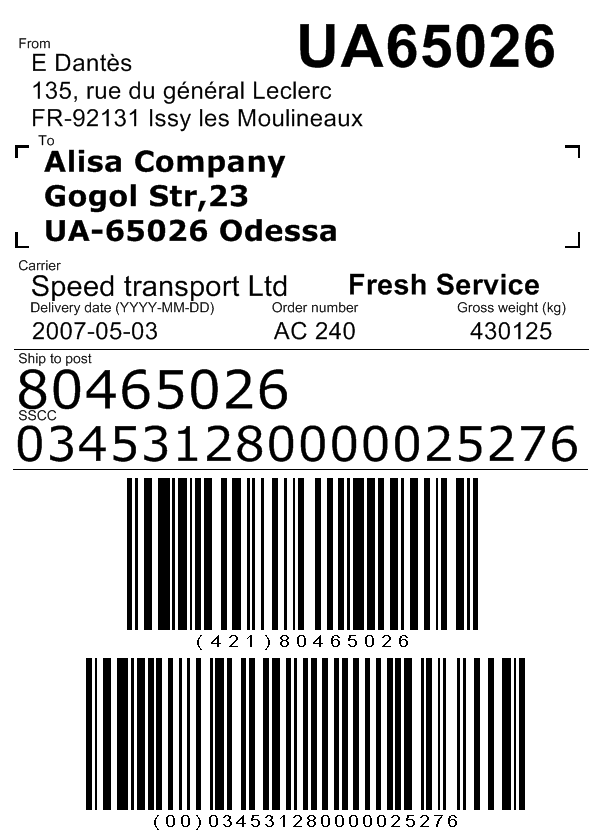 |
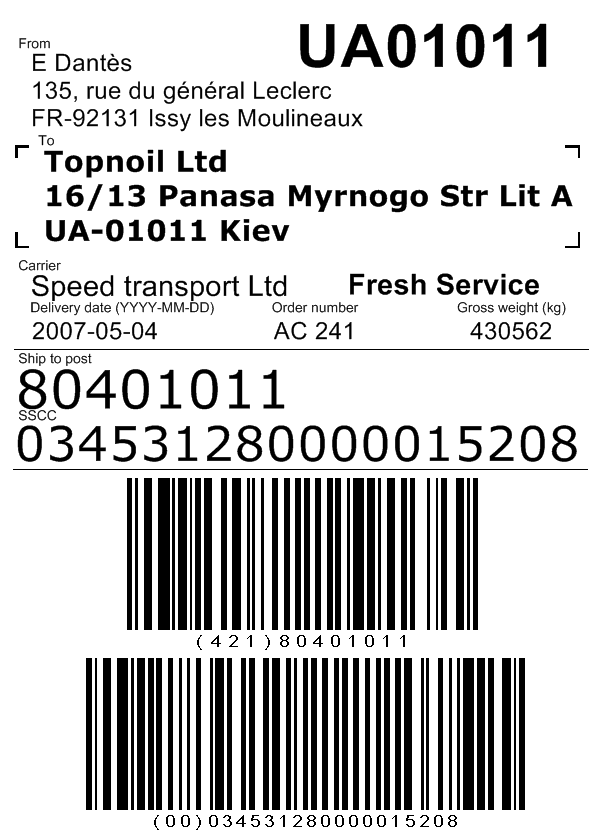 |
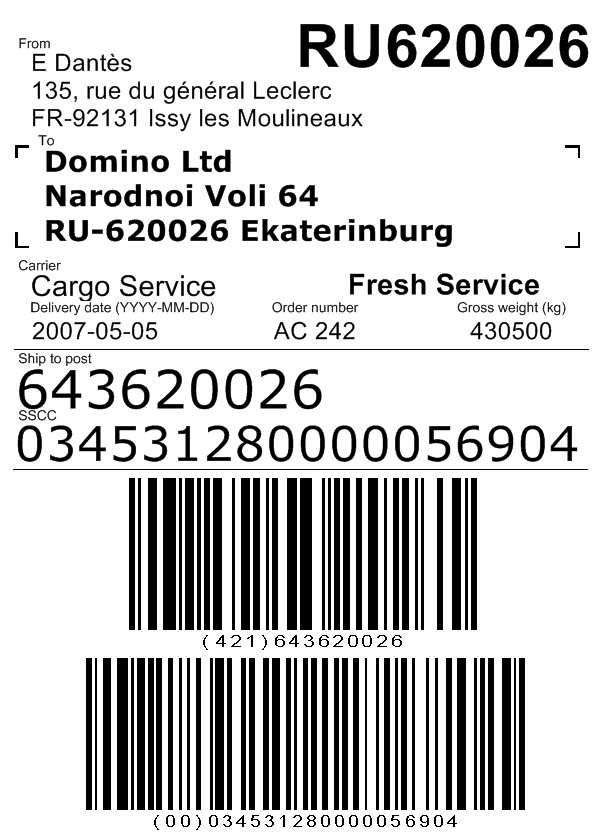 |
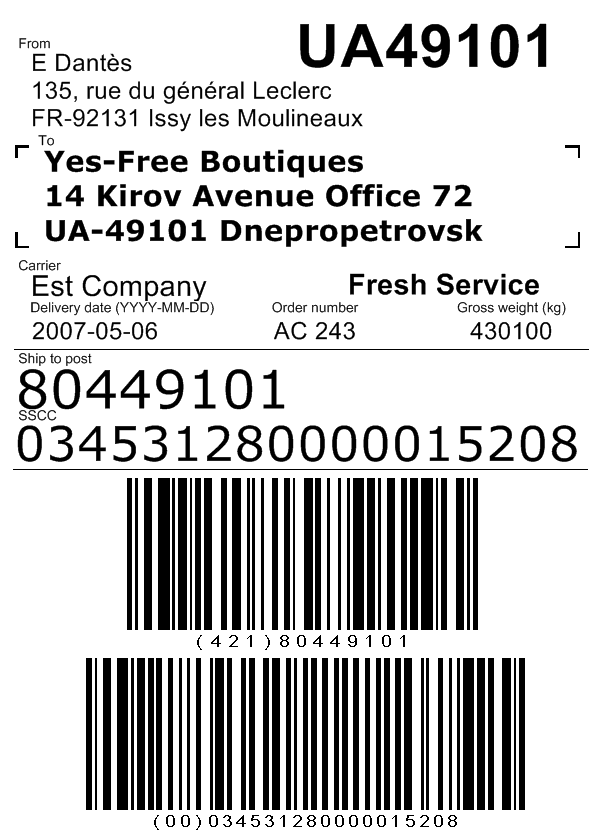 |
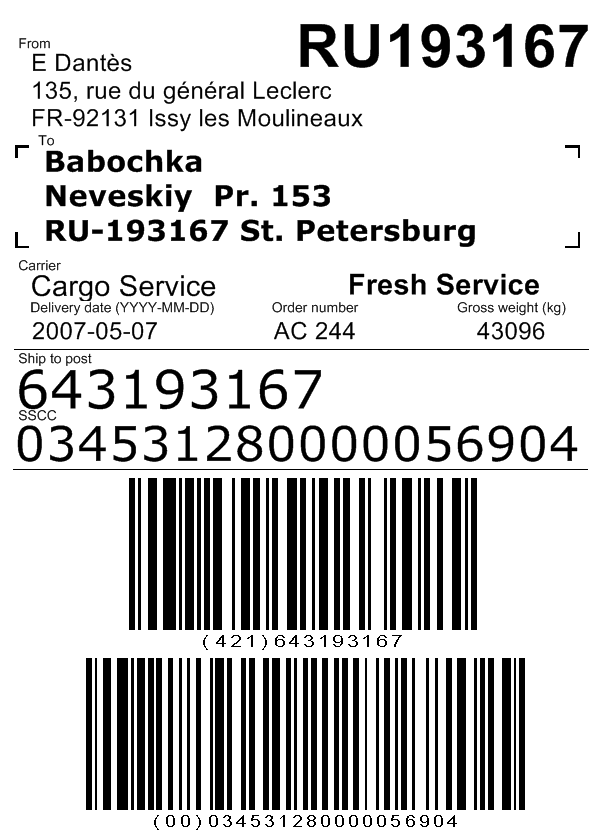 |
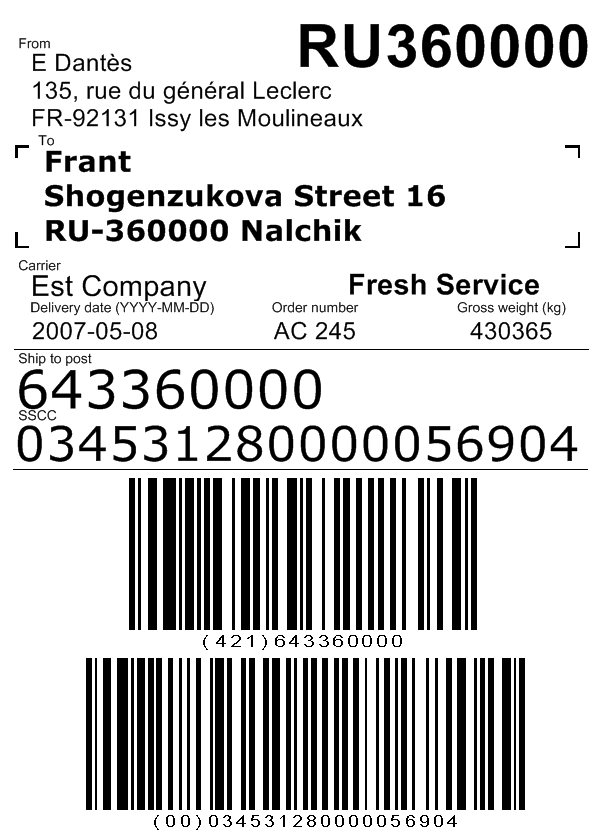 |