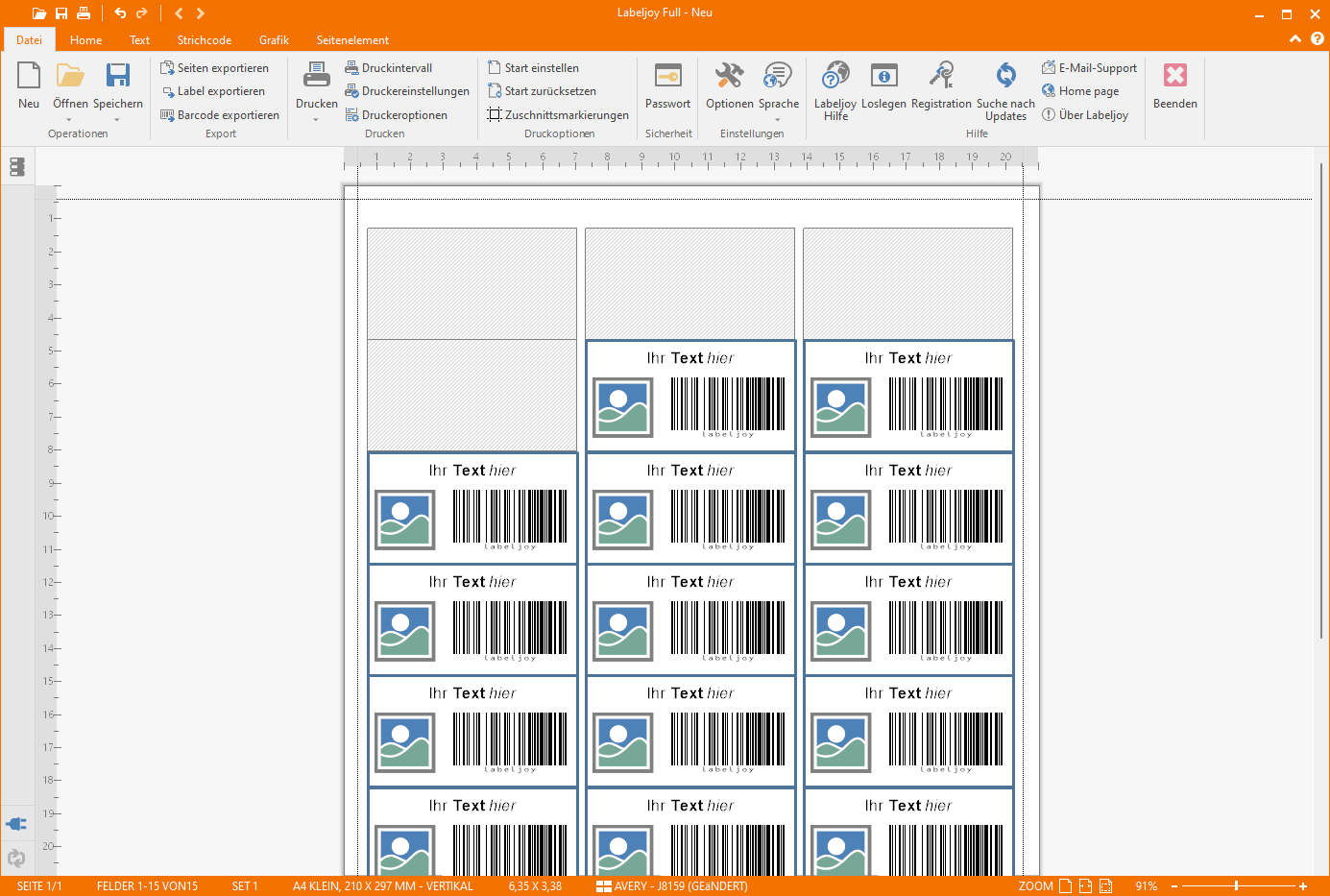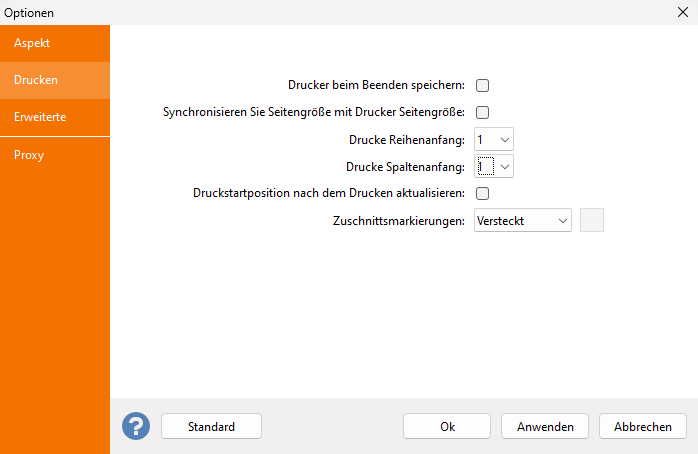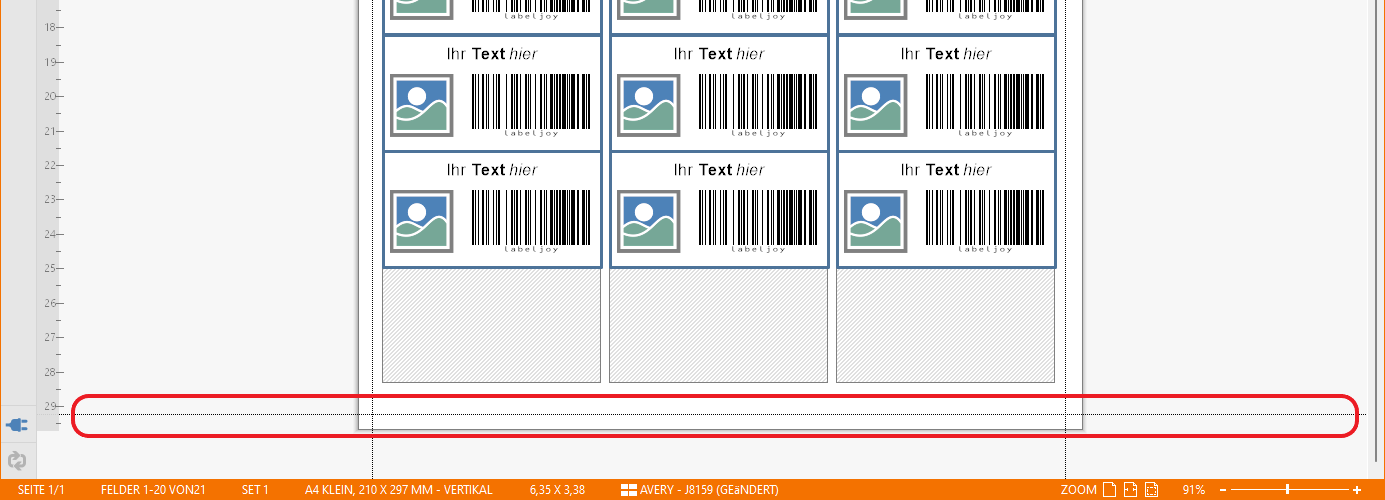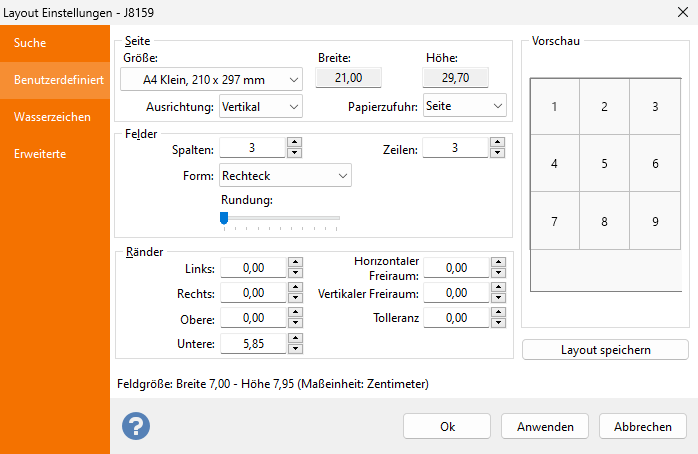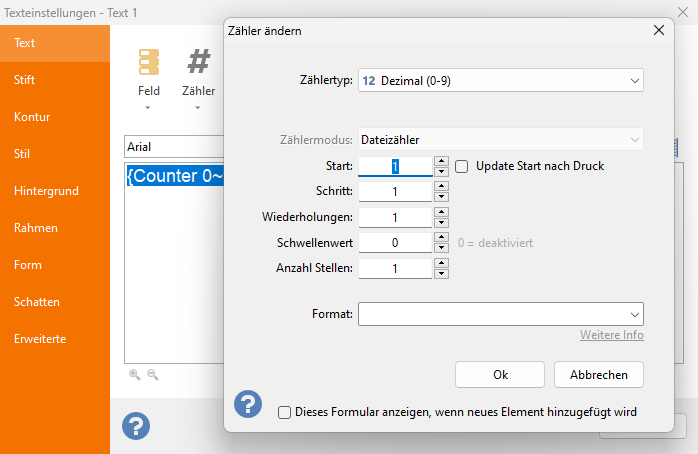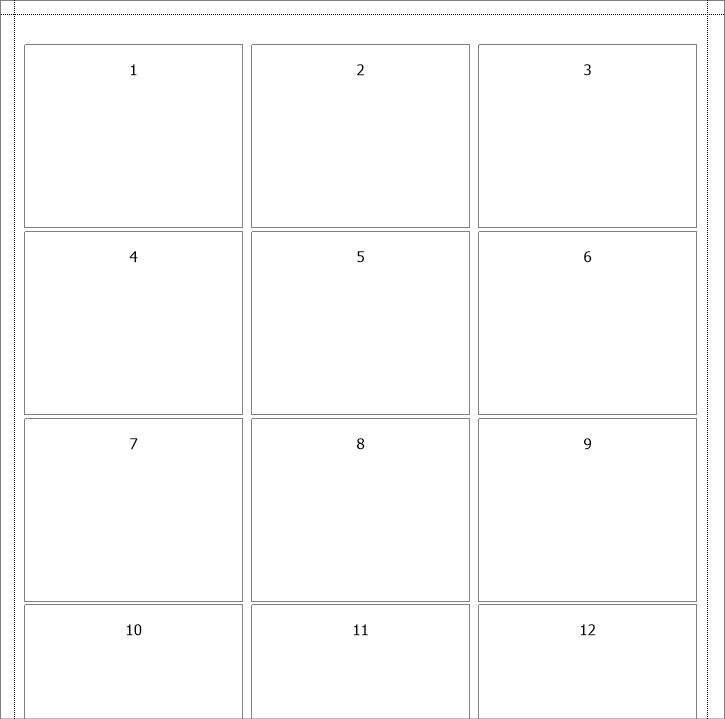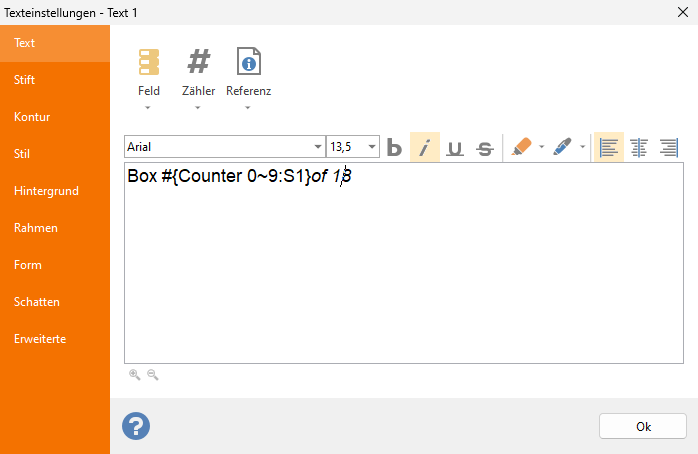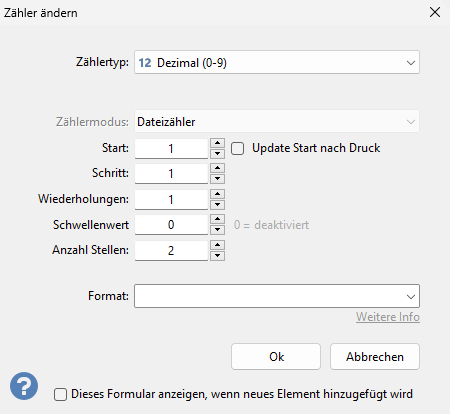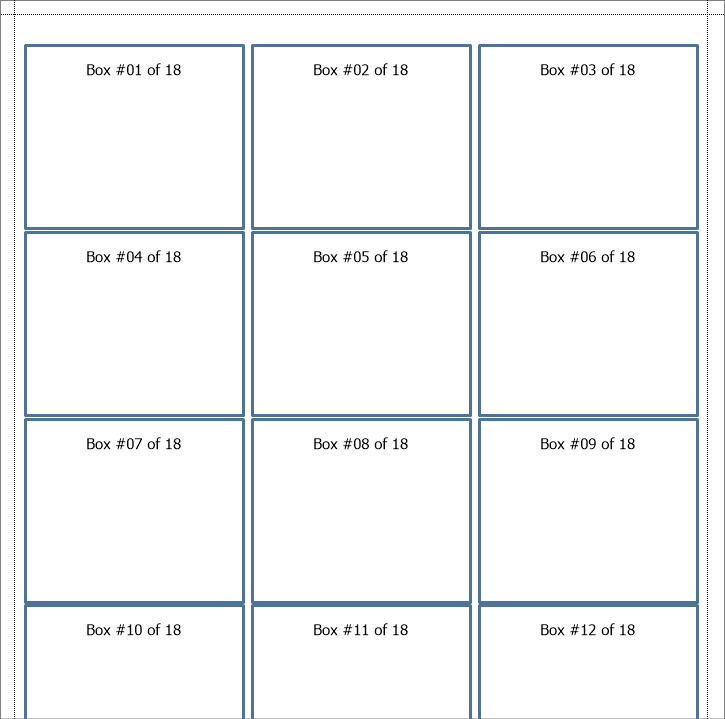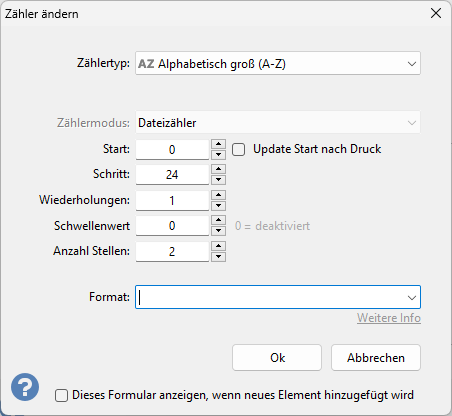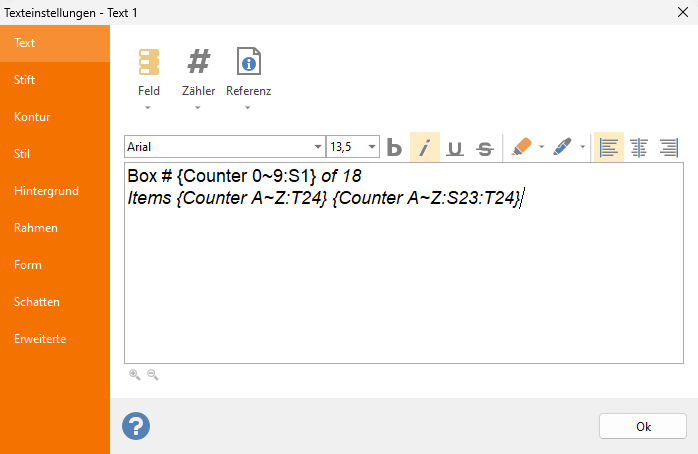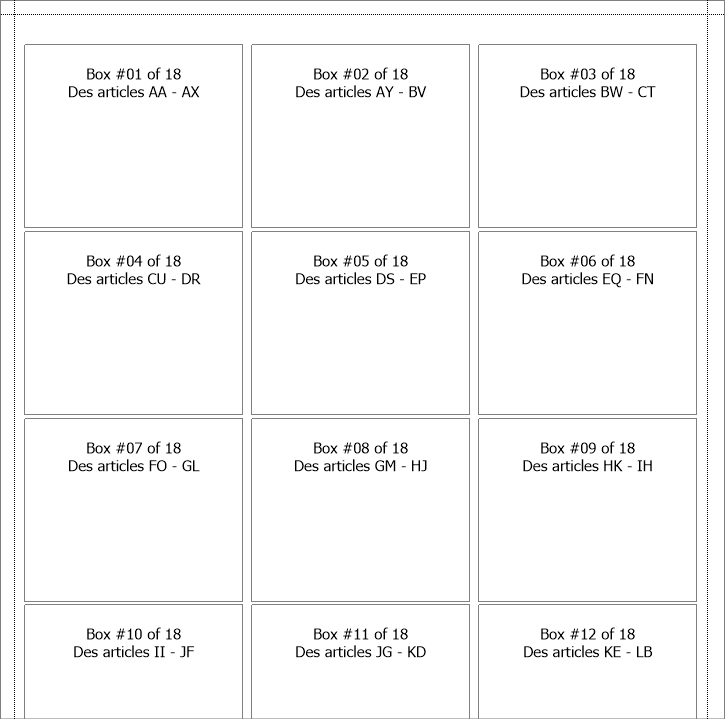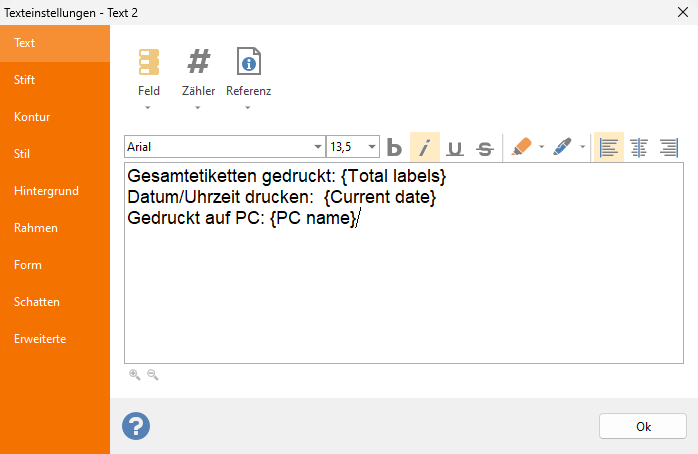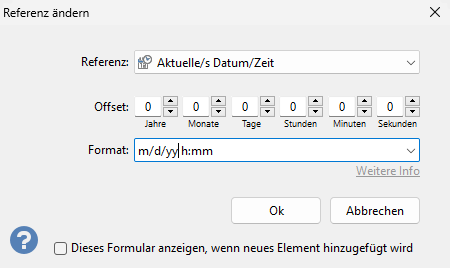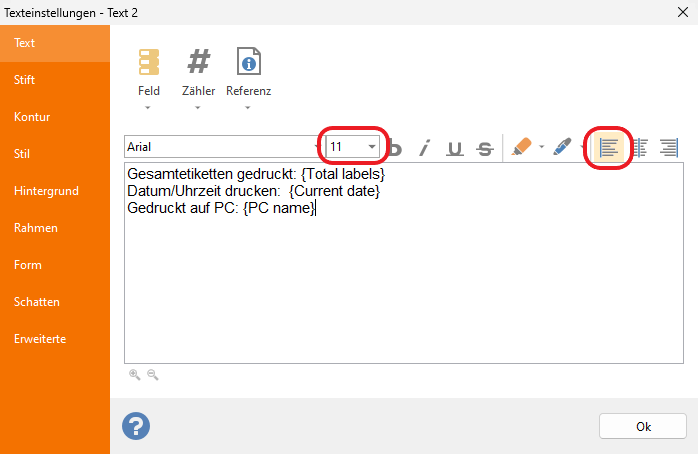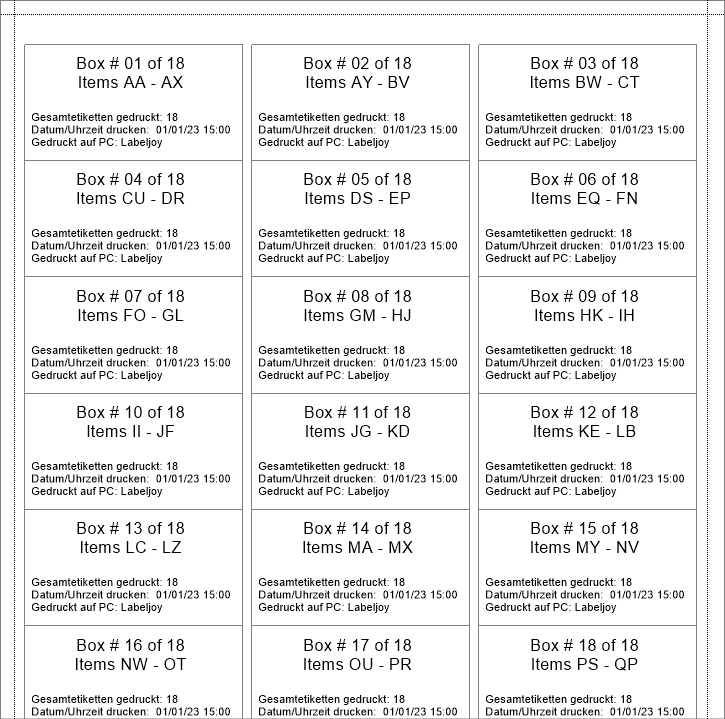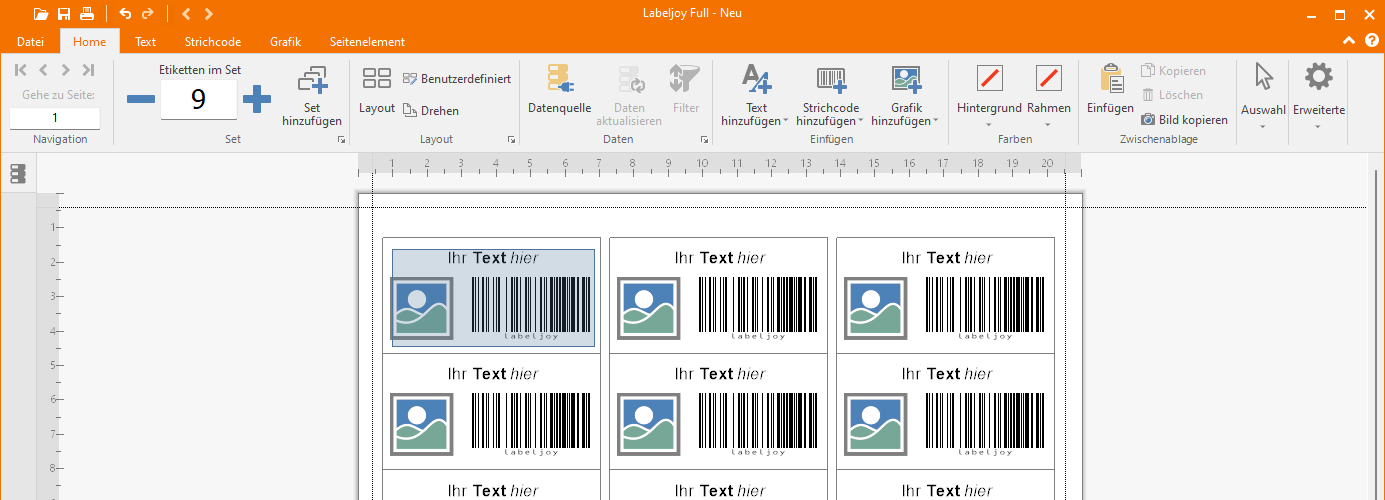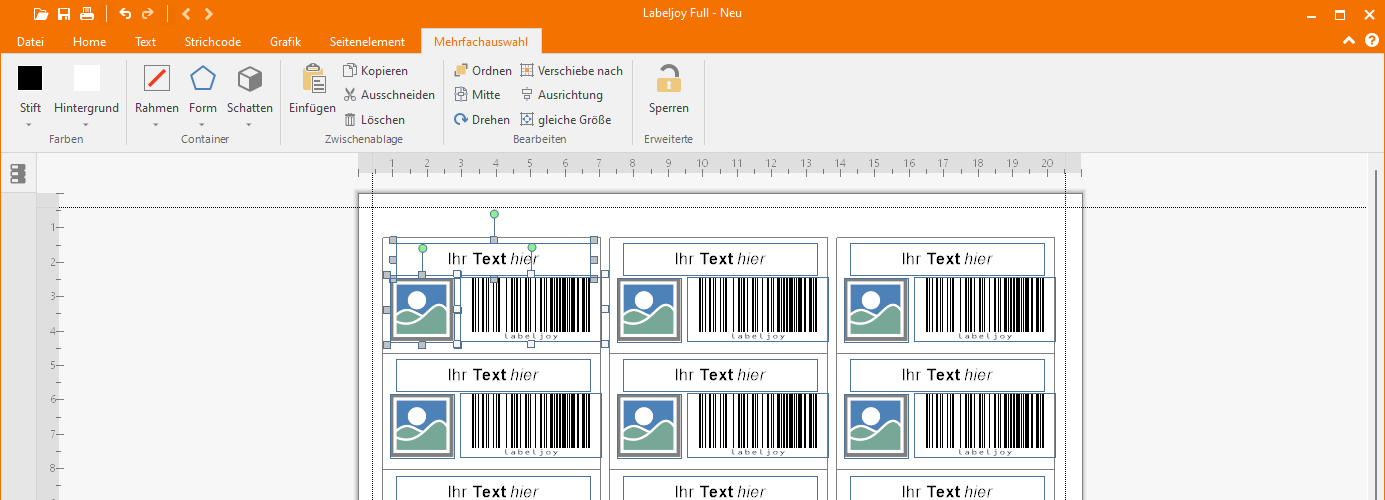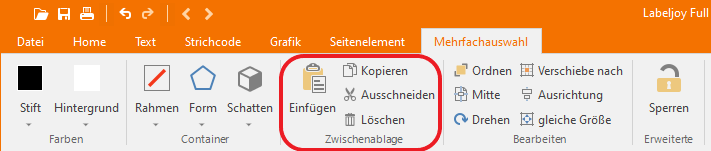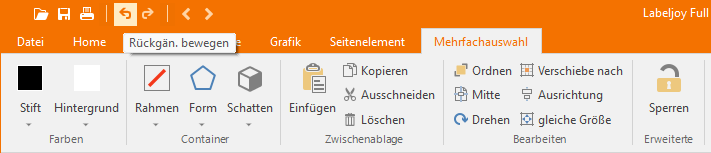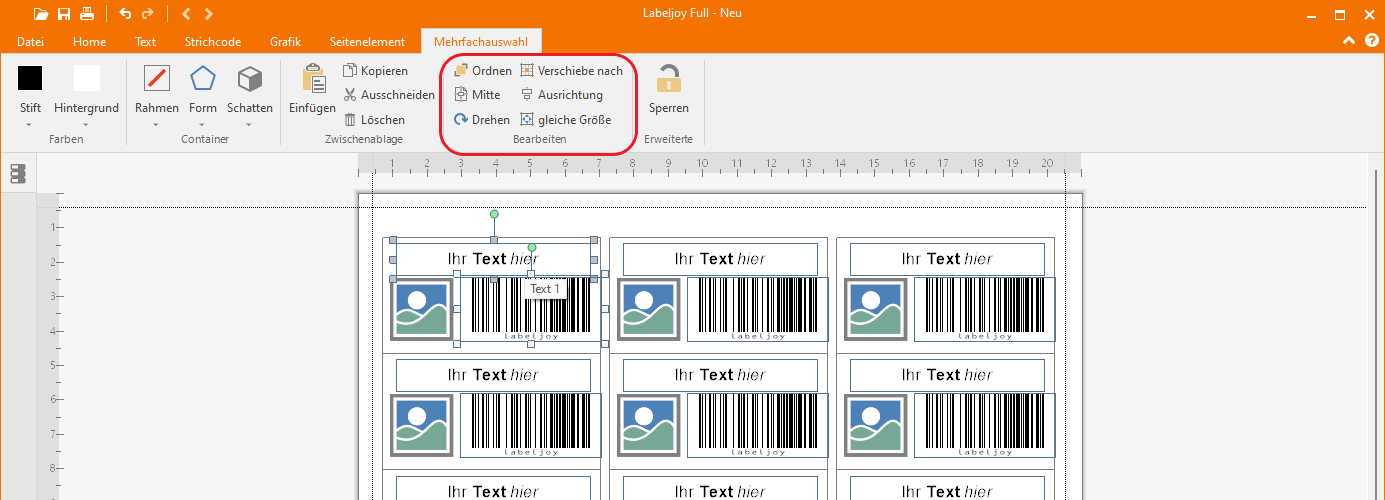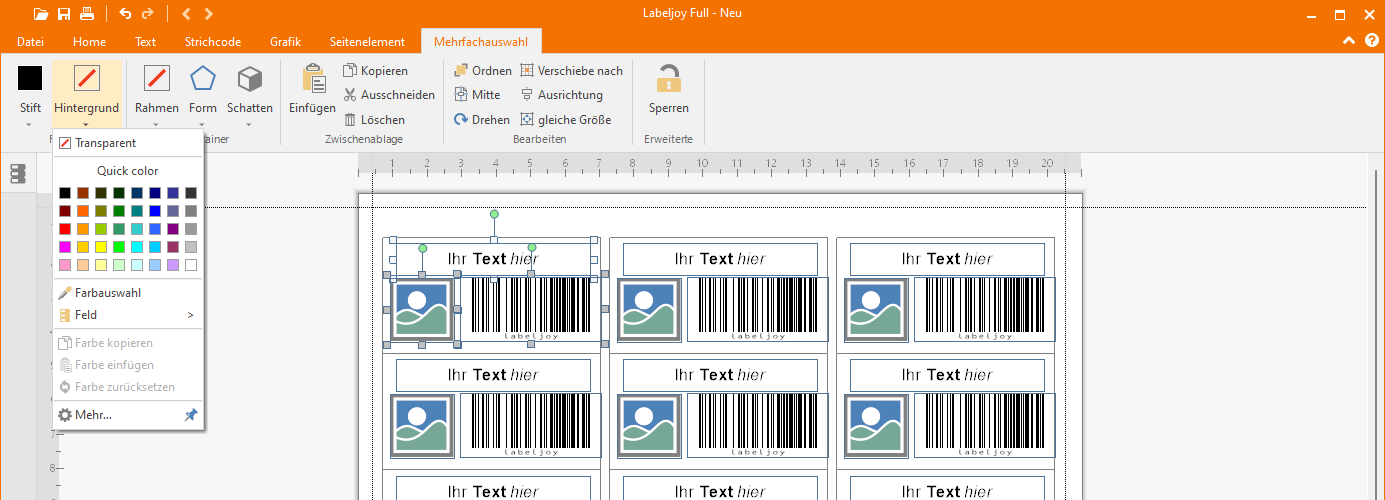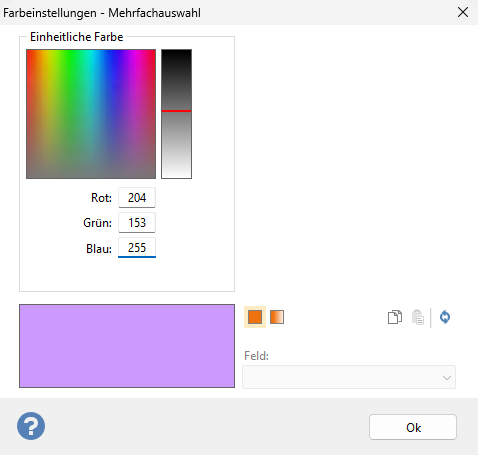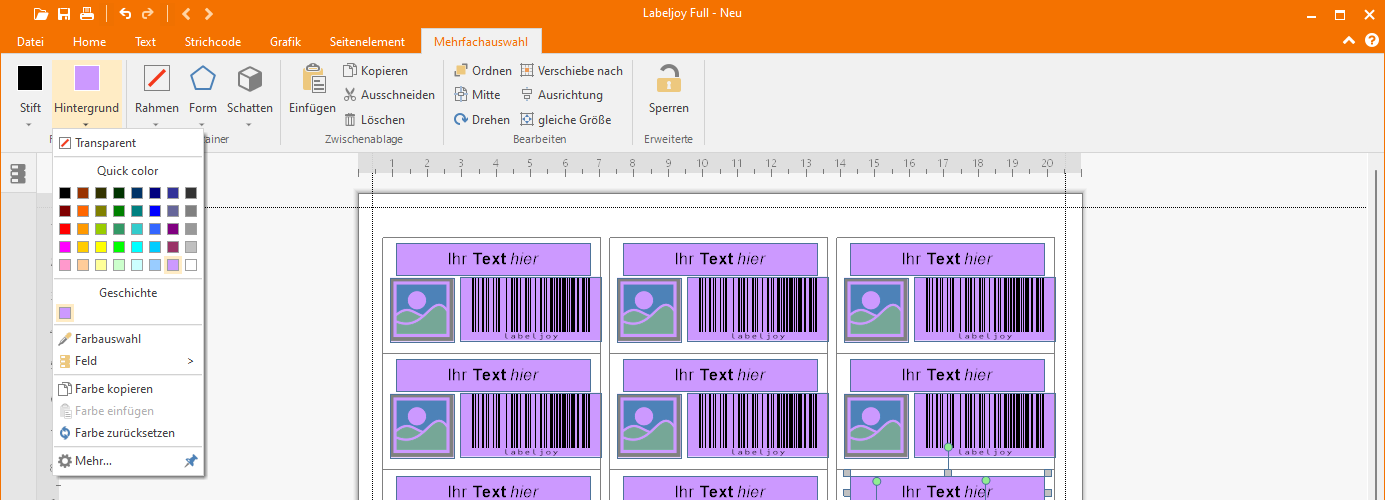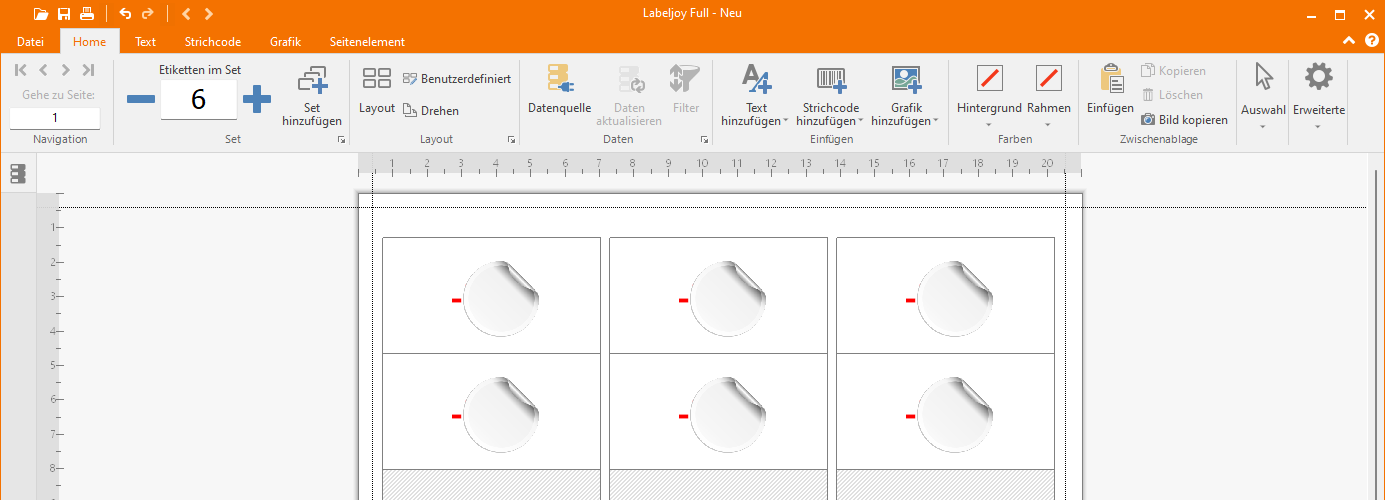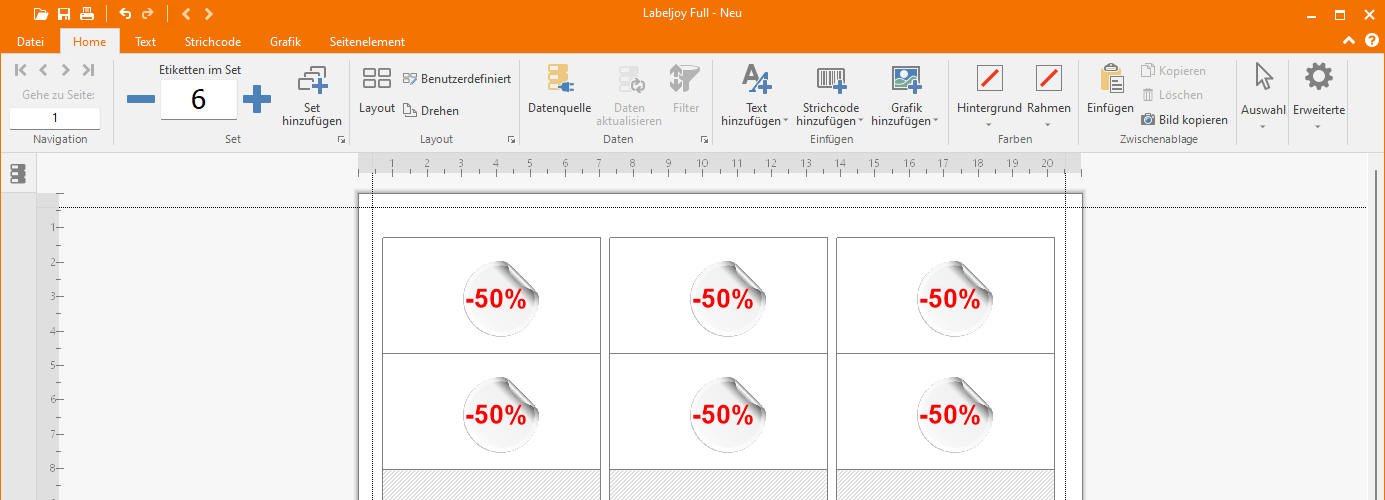Erweiterte Funktionen
In dieser Anleitung zeigen wir ihnen einige der erweiterten Funktionen von LabelJoy Diese Funktionen können bei der Arbeit mit Etiketten eine große Rolle spielen.
Behandelte Themen:
- Druckstartposition
- Layout Unterteilung
- Zähler, Referenzen und Formatierung
- Befehle für Mehrfachauswahl
Druckstartposition
LabelJoy ermöglicht, auf der ersten Seite eine Druckstartposition zu definieren, die nicht die übliche Position oben links ist, die normalerweise beim Drucken von Etikettenbögen mit mehreren Zeilen / Spalten verwendet wird. Diese Funktion ist besonders nützlich, wenn Sie einen bereits angebrochenen Etikettenbogen verwenden möchten.
Sie können die Startposition des Druckauftrags definieren , indem Sie den Modus Startposition über die entsprechende Schaltfläche in der Werkzeugleiste definieren:
Sobald Sie die Druckstartposition festgelegt haben, klicken Sie einfach auf die Etikettenposition, bei der der Druck beginnen soll.
Das Bild oben zeigt einen 6 x 3 Etikettenbogen mit eingestelltem Druckstart auf Position 5 (2. Reihe, 2. Spalte). Dies wurde durch Klicken auf die Position 5 erreicht, während sich der Cursor im Modus Startposition definieren befand.
Sobald die Startposition definiert wurde, kehrt der Cursor in den Standardmodus zurück.
Um zu einer vollständig gedruckten ersten Seite zurückzukehren, klicken Sie auf die Schaltfläche Startposition definieren und klicken Sie auf Position Nr. 1, oberste Zeile, linke Spalte.
Die Druckstartposition kann auch in der Registerkarte Drucken des Optionsformulars festgelegt werden.
Hier können Sie auch die Zeilen- und Spaltenstartposition nach dem Drucken ändern. Auf diese Weise wird jedes Mal, wenn LabelJoy einen Druckauftrag erfolgreich beendet, die Druckstartposition für die aktuelle Datei automatisch auf die richtige Etikettenposition gesetzt, falls der letzte Bogen nicht vollständig verwendet wurde.
Beachten Sie: Die Einstellung der Druckstartposition betrifft nur die erste Seite. Alle nachfolgenden Seiten werden komplett bedruckt, bis auf die letzte natürlich, wenn nicht alle Etikettenpositionen bedruckt werden müssen.
Layout-Unterteilung
Mit dieser Funktion können Sie mögliche Limitationen des Druckers übergehen den unteren Teil des Papiers zu bedrucken – verursacht durch die physische Begrenzung der Führungsrollen – sodass die gesamte Papieroberfläche bedruckt werden kann. Beim Etikettendruck kann diese Beschränkung zu einer großen Materialverschwendung führen.
Das vorangehende Bild zeigt den unteren Seitenbereich in LabelJoy. Der untere Druckrand ist rot markiert und zeigt die Grenze des bedruckbaren Bereiches an, so wie er vom verwendeten Drucker gemeldet wird. Wie Sie sehen, erschwert der untere Druckrand in diesem Layout die Nutzung der letzten Reihe. Wenn das Etikettendesign an dieser Stelle Daten aus einer externen Datenquelle anzeigen soll, ist die Gefahr eines Datenverlustes groß.
LabelJoy bietet eine Lösung für dieses Problem, indem Sie das Layout so ändern können, dass Sie Etikettenbögen zweimal bedrucken: das erste Mal wird die obere Hälfte des Blattes bedruckt und das zweite Mal wird dasselbe Blatt um 180 Grad gedreht. Auf diese Weise findet der Druck immer auf der oberen Hälfte des Bogens statt, wo keine physischen Randprobleme auftreten.
Sie können LabelJoy anweisen, auf Basis des aktuellen Layouts ein neues Layout zu erstellen, das nur im oberen Bereich des Blattes Etiketten enthält. Das neue Layout wird eine kleinere Anzahl von Zeilen haben (normalerweise die Hälfte) und der untere Rand wird angepasst, so dass die resultierende Etikettengröße unverändert bleibt.
Öffnen Sie das Formular Layout und wählen Sie die Registerkarte Benutzerdefiniert. Im rechten Bereich wird die Layout-Vorschau angezeigt. Wenn Sie den Mauszeiger darauf platzieren, wird der QuickInfo-Text angezeigt. Linksklick zum Unterteilen; Rechtsklick zum Rückgängig machen. Klicken Sie mit der linken Maustaste auf eine Layout-Zeile, um sie zur letzten Zeile zu machen und passen Sie den unteren Rand so an, dass die Etikettengröße der verbleibenden Zeilen nicht beeinflusst wird. Klicken Sie mit der rechten Maustaste auf die Vorschau, um zum ursprünglichen Layout zurückzukehren.
Das obige Bild zeigt, was mit dem Layout passiert, wenn wir auf die vierte Zeile klicken: Wir ändern von 6 auf 3 Reihen, während der untere Rand vergrößert wird, um die 3 fehlenden Reihen auszugleichen. Die Etikettenhöhe bleibt unverändert.
Wenn Sie Ihre Etiketten mit diesem Layout drucken, wird nur die obere Hälfte des Bogens genutzt. Sie können diese Bögen um 180 Grad gedreht erneut in den Drucker einlegen, um die andere Hälfte der Bögen zu bedrucken.
So werden keine Etiketten verschwendet.
Zähler, Referenzen und Formatierung
Seit Version 5 bietet LabelJoy eine leistungsstarke Textverknüpfungsfunktion, mit der Sie dynamische Texte erstellen können, die nicht nur Datenbankfelder, sondern auch Zähler und Umgebungsreferenzen enthalten.
Zähler sind, wie der Name sagt, variable Elemente, die auf jedem Etikett mit einem auf- oder absteigenden Wert variieren und die Form einer einfachen numerischen Zahl oder einer etwas komplexeren alpha-numerischen oder hexadezimalen Zahl annehmen können.
Starten Sie Labeljoy und doppelklicken Sie, um das Textelement (oder jedes andere Textelement) zu bearbeiten, um zu sehen wie Zähler funktionieren. Entfernen Sie den Standardtext und klicken auf die Schaltfläche Zähler. Wählen Sie den ersten Punkt aus dem Popup-Menü, um einen einfachen Dezimalzähler (0-9) hinzuzufügen. Sollte es sich nicht automatisch öffnen, klicken Sie auf den neu hinzugefügten Zählertext, um das Eigenschaftenformular anzuzeigen:
Hier finden Sie eine kurze Beschreibung der Bedeutung von jedem Feld:
- Start: geben Sie in dieses Textfeld den Anfangswert des Zählers ein. Der hier eingegebene Wert ist immer numerisch, auch wenn Sie einen Zähler mit alphanumerischen Zeichen ausgewählt haben. Dieser Wert kann eine negative Zahl sein.
- Schritt: geben Sie hier den Wert ein, um den jede Position inkrementiert wird. Wenn Sie beispielsweise 5 eingeben, zeigt jedes Etikett den Zähler um 5 Einheiten erhöht an. Dieser Wert kann eine negative Zahl sein.
- Anzahl der Ziffern: die Mindestanzahl der Ziffern im Text. Wenn Sie beispielsweise 5 eingeben, wird der Zähler als 00001, 00002, 00003 usw. angezeigt.
- Zählertyp: Kombinationsfeld zum Ändern des ausgewählten Zählertyps aus 6 verfügbaren Optionen:
- Dezimal: Basis 10 Zähler mit Ziffern zwischen 0 und 9.
- Alphanumerisch groß: Basis-36-Zähler mit Ziffern zwischen 0 und 9 und den 26 Großbuchstaben von A bis Z.
- Alphanumerisch klein: Basis-36-Zähler mit Ziffern zwischen 0 und 9 und den 26 Kleinbuchstaben von a bis z.
- Alphabetisch groß: Basis-26-Zähler mit den 26 Großbuchstaben von A bis Z.
- Alphabetisch klein: Basis-26-Zähler mit den 26 Kleinbuchstaben von a bis z.
- Hexadezimal: Basis-16-Zähler mit Ziffern zwischen 0 und 9 und den Großbuchstaben A bis F.
- Format: Format, das auf den aus der Datenquelle gelesenen Wert angewendet wird (optional). Sie können ein vordefiniertes Format aus der Liste auswählen oder ein benutzerdefiniertes Format eingeben.
Wir geben hier nur 1 in das Feld Start, 1 in das Feld Schritt ein und lassen alles andere unverändert, klicken dann zweimal auf Ok, einmal in diesem Eigenschaftenformular und das zweite Mal im Texteditorformular. Wie Sie sehen, ist Ihr Text auf den Etiketten jetzt eine Zahl, die bei 1 beginnt und bei jedem Etikett um 1 Einheit erhöht wird.
Jetzt gehen wir einen Schritt weiter und fügen dieser Nummer einen Text hinzu. Wir nehmen für dieses Beispiel an, dass wir ein Etikett zur Nummerierung von Boxen erstellen.
Doppelklicken Sie auf das Textelement und fügen Sie den im folgenden Bild gezeigten Text hinzu.
Da wir aber mehr als 9 Etiketten drucken, möchten wir, dass alle Zähler die gleiche Ziffernanzahl haben. Wir verlassen den Vorschaumodus durch erneutes Klicken der Schaltfläche Vorschau und klicken auf den Zähler Text, um dessen Eigenschaftsformular aufzurufen. Wir ändern dann den Wert in dem FeldAnzahl der Stellen und geben 2 ein.
Das ist das Endergebnis:
Gehen wir einen Schritt weiter, indem wir ein neues Zählerobjekt zu dem Textelement hinzufügen das Informationen über die jeder Box enthaltenen Artikel anzeigt. Nehmen wir an, die Boxen beinhalten 24 Artikel, jeder nummeriert mit einer alphabetischen Kodierung im Bereich von AA bis ZZ.
Doppelklicken Sie auf den Text, um ihn zu bearbeiten, fügen Sie den Text Artikel hinzu, gefolgt von einem neuen alphabetisch groß -Zähler, einem Leerzeichen und einem weiteren alphabetisch groß -Zähler. Klicken Sie auf den ersten neu hinzugefügten Zähler, um seine Eigenschaften wie folgt festzulegen.
Dieser Zähler startet bei 0 (entspricht in alphabetischer Reihenfolge dem Buchstaben A), erhöht sich um 24 Einheiten pro Etikett und wird mit 2 Ziffern (oder in diesem Fall Buchstaben) angezeigt.
Der zweite Zähler wird genauso eingestellt, nur wird er bei 23 beginnen (was dem 24. Artikel entspricht, da wir ja bei Null beginnen).
Dies ergibt folgenden verketteten Text:
Hier das Ergebnis nach Übernahme der Änderungen:
Jetzt fügen wir weitere Informationen mithilfe von Referenzen hinzu.
Wir möchten das Datum und die Uhrzeit des Druckvorgangs, die Gesamtzahl der gedruckten Etiketten und den Namen des Computers, von dem der Druckvorgang generiert wurde, hinzufügen.
Fügen Sie ein neues Textelement unterhalb des bereits vorhandenen hinzu und ändern Sie den Text wie folgt:
Dieser Text enthält 3 Referenzen: Gesamtanzahl der Etiketten, Aktuelles Datum / Uhrzeit und Name des Computers. Alle diese Referenzen wurden aus dem Popup-Menü hinzugefügt, das durch Klicken auf die Schaltfläche Referenz angezeigt wird.
Wir lassen alle Referenzen unverändert bis auf aktuelles Datum/Zeit. Klicken Sie darauf und verändern das Format wie folgt:
Wie Sie sehen können, haben wir ein bestimmtes Format gewählt, in dem Datum und Zeit angezeigt werden. Es ist das amerikanische Datumsformat (kurzes Jahr mit 2 Stellen), gefolgt von der Zeit in Stunden und Minuten (der Buchstabe n ist der Platzhalter für den Minutenwert).
Klicken Sie auf OK, um das Datumsformat zu bestätigen. Bevor wir diese Textänderungen bestätigen, reduzieren wir die Größe der Schriftart auf 11 Punkte, damit der Text auf das Etikett passt und den Text linksbündig macht:
Und hier ist das Endergebnis, bedenken Sie, dass die Felder Datum / Uhrzeit des Drucks und Name des Computers abhängig vom aktuellen Datum und dem Windows-PC-Namen variieren werden:
Mehrfachauswahl
LabelJoy verfügt über mehrere Befehle zur Mehrfachauswahl, mit denen Sie Ihre Etiketten gestalten können.
Diese sind:
- Ausschneiden, Kopieren und Einfügen mehrerer Objekte.
- Ausrichten, skalieren, zentrieren, drehen und bewegen mehrerer Elemente.
- Ändern der Schriftart (nur Textelemente), Vorder- und Hintergrundfarbe mehrerer Elemente.
- Anzeigereihenfolge überlappender Elemente ändern.
Die Mehrfachauswahl in LabelJoy erfolgt durch Klicken auf zwei oder mehr Elemente bei gedrückter STRG-Taste oder durch Zeichnen eines rechteckigen Auswahlrahmens auf dem Etikett. Wenn die linke Maustaste losgelassen wird, werden alle Elemente, die vollständig oder teilweise von dem Rechteck bedeckt sind, ausgewählt:
Wie Sie im obigen Screenshot sehen können, zeichnen wir ein Rechteck in Position 1, beginnend mit einem leeren Bereich in der oberen linken Ecke und in Richtung der unteren rechten Ecke. Das Etikett besteht aus drei Elementen: einem Text, einem 2D-Barcode und einem Bild. Der Text ist das einzige vollständig durch das Auswahlrechteck abgedeckte Element, aber alle drei Elemente werden ausgewählt, sobald die linke Maustaste losgelassen wird:
Wir können jetzt mit den verfügbaren Mehrfachauswahlbefehlen experimentieren.
Als erstes verwenden wir die Copy / Paste-Befehle mit den Schaltflächen der Toolbox:
Wenn Sie auf die Schaltfläche Ausschneiden klicken (obere linke Schaltfläche der hervorgehobenen Gruppe im Bild oben), werden alle drei Elemente ausgeblendet: Sie wurden gelöscht und in die Windows-Zwischenablage kopiert.
Durch Klicken auf die Schaltfläche Einfügen (unten links) werden sie alle wieder auf das Label eingefügt. Die Schaltfläche Kopieren (oben rechts) kopiert alle drei ausgewählten Elemente in die Zwischenablage, ohne sie vom Etikett zu entfernen, während die Option Löschen (unten rechts) die ausgewählten Elemente entfernt, ohne sie in die Zwischenablage zu kopieren.
Denken Sie daran, dass Sie beim Bearbeiten von Elementen in LabelJoy jederzeit mit der Schaltfläche Rückgängig zu den vorherigen Bearbeitungsschritten zurückkehren können:
Nun experimentieren wir mit Koordinaten, Größe und Drehung
Wählen Sie nur den Text und das Barcodeelement aus, während Sie das Bildelement nicht auswählen:
Der untere Bereich der Toolbox enthält die Schaltflächen, die das Kontextmenü anzeigen, das wir zum Ändern von Koordinaten, Größe und Drehung benötigen:
Die Schaltfläche oben links zeigt das Kontextmenü Ausrichten. Dieses Menü ist in zwei Bereiche unterteilt: der obere Bereich für die horizontale Ausrichtung und der untere Bereich für die vertikale Ausrichtung. Wenn Sie den Menüpunkt links ausrichten auswählen, werden die beiden ausgewählten Elemente perfekt linksbündig ausgerichtet. Die linke Koordinate wird mit der des letzten ausgewählten Elements verglichen. Wenn Sie z. B. zuerst den Text und dann den Barcode auswählen, verschiebt die linke Ausrichtung das Textelement an die linke Koordinate des zuletzt ausgewählten Barcodeelements.
Der Befehl Horizontal ausrichten zentriert alle ausgewählten Objekte basierend auf der Mittelposition des zuletzt ausgewählten Elements. Dies funktioniert für die vertikalen Befehle auf die gleiche Weise.
Die Schaltfläche oben rechts zeigt ein Kontextmenü an, in dem alle ausgewählten Elemente die gleiche Breite, Höhe oder beides haben können. Wenn Sie diese Befehle für mehrere Elemente verwenden, ist die Referenzgröße immer die der zuletzt ausgewählten Elemente.
Die untere linke Taste ermöglicht den Zugriff auf die Befehle Zentrieren / Drehen. Im oberen Bereich können Sie alle ausgewählten Elemente im Etikettenbereich zentrieren. In diesem Fall bezieht sich der Begriff Zentrieren auf den Bereich des Etiketts.
Im unteren Bereich können Sie den Drehwinkel aller ausgewählten Elemente ändern. Die Menüliste zeigt die gebräuchlichsten Drehwinkel an (45 °, 90 °, 180 ° usw.). Sie können einen benutzerdefinierten Drehwinkel definieren und den Winkel auf Null zurücksetzen.
Nicht zuletzt zeigt die Schaltfläche Verschieben nach ein Menü an, in dem Sie alle ausgewählten Elemente automatisch auf einen oder mehrere Etikettenränder verschieben können. Der obere Abschnitt zeigt vier Befehle an, um jedes ausgewählte Element an einen der Etikettenränder zu verschieben, ohne deren Größe zu ändern, während der untere Abschnitt die Größe jedes Elements beeinflusst.
Wie können wir die Darstellung mehrerer Objekte gleichzeitig verändern.
Sobald eine Mehrfachauswahl besteht, können Sie drei spezifische Menüelemente verwenden, mit denen Sie die Vordergrundfarbe (die Farbe des Texts für Textelemente, die Farbe des Barcodes und die Farbe der Linien für Grafikelemente), die Hintergrundfarbe (Farbe des Hintergrundes bei allen Elementtypen) und die Schriftart bei Textelementen verändern.
Durch Klicken auf die Schaltfläche Element in der oberen Symbolleiste wird das im vorangehenden Bild gezeigte Menü aufgerufen.
Wählen wir alle drei Elemente unserer Beispieldatei aus und klicken auf das Menü Hintergrundfarbe. Ein Farbauswahldialog erscheint und ermöglicht uns die Festlegung einer Farbe.
Sobald wir eine Farbe definiert haben, klicken wir auf Ok. Die Farbe wird als Hintergrundfarbe bei allen ausgewählten Elemente gleichzeitig angewendet:
Das gleiche Konzept triff auf die Befehle Schriftart und Vordergrundfarbe zu – die Änderungen werden auf alle ausgewählten Elemente angewandt.
Sehen wir uns schließlich an, wie wir die Position überlappender Elemente ändern können.
Angenommen, Sie haben ein Bild in Ihrem Etikett und möchten etwas Text darüber einfügen. Sie haben zuerst den Text und dann das Grafikelement hinzugefügt, das gewünschte Bild enthält. Wie der Screenshot unten zeigt, erhalten Sie einen teilweise oder vollständig verdeckten Text, da jedes Mal, wenn wir ein neues Element in LabelJoy hinzufügen, dieses immer über allen anderen platziert wird:
In solchen Fällen müssen wir eines der Elemente auswählen und die Befehle in den Vordergrund bringen oder in den Hintergrund stellen verwenden, die sich in der linken Toolbox befinden:
In unserem Beispiel können wir das Bildelement auswählen und auf die Schaltfläche in den Hintergrund stellen klicken, um das Element hinter den Text zu verlagern.