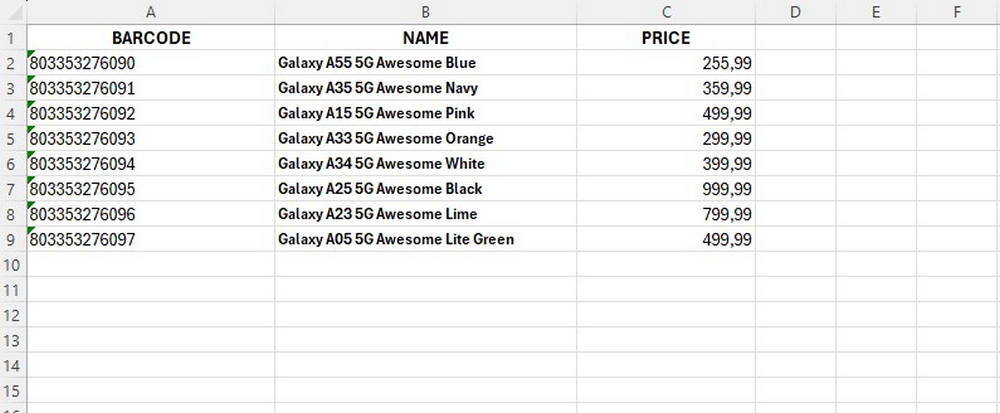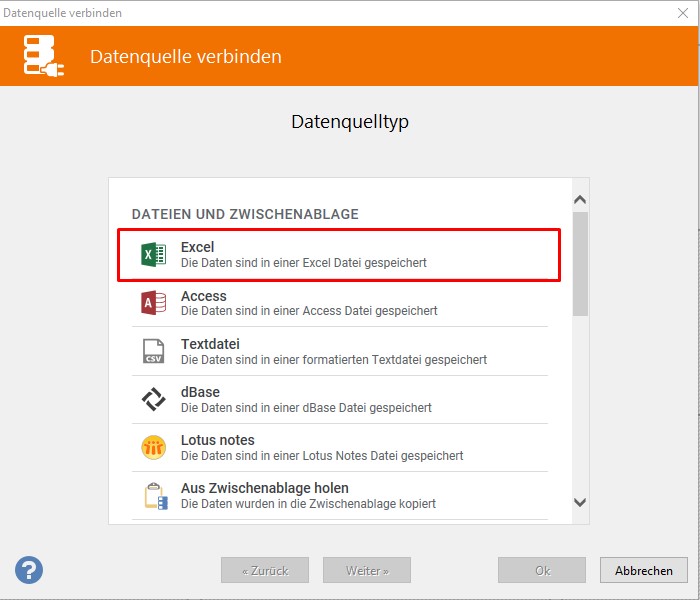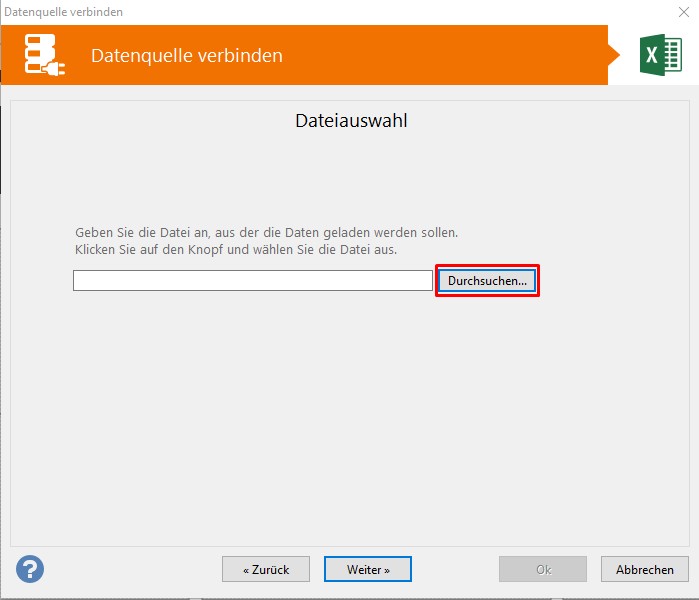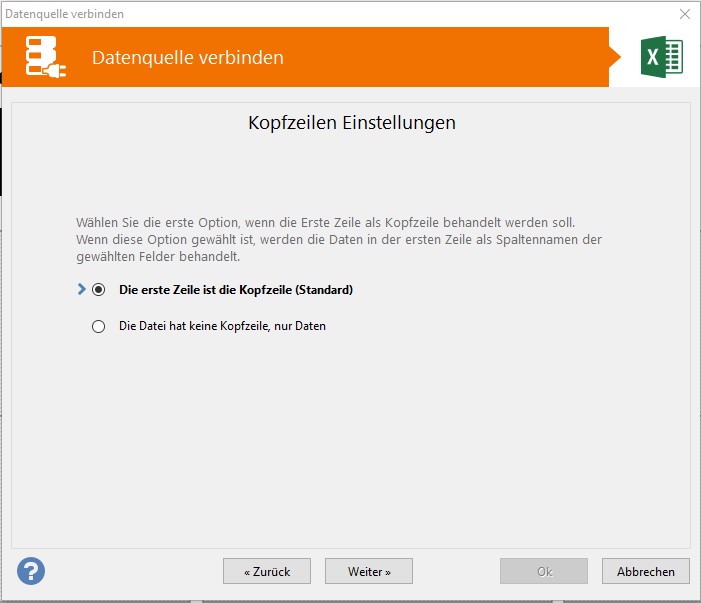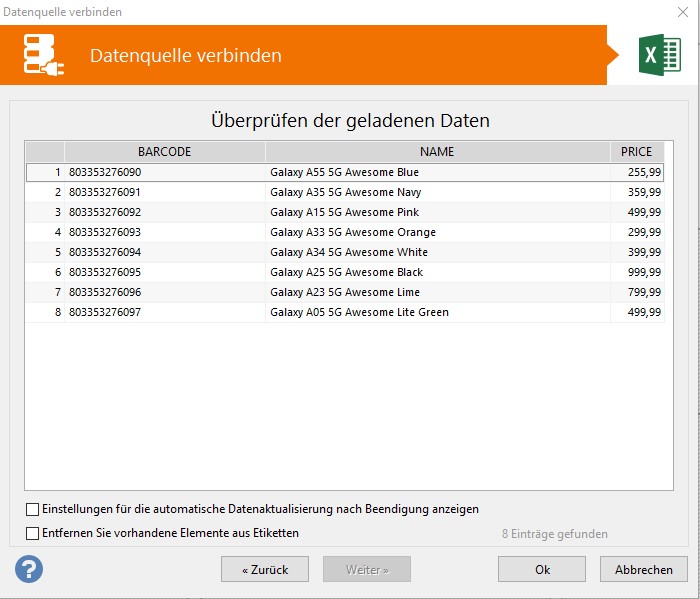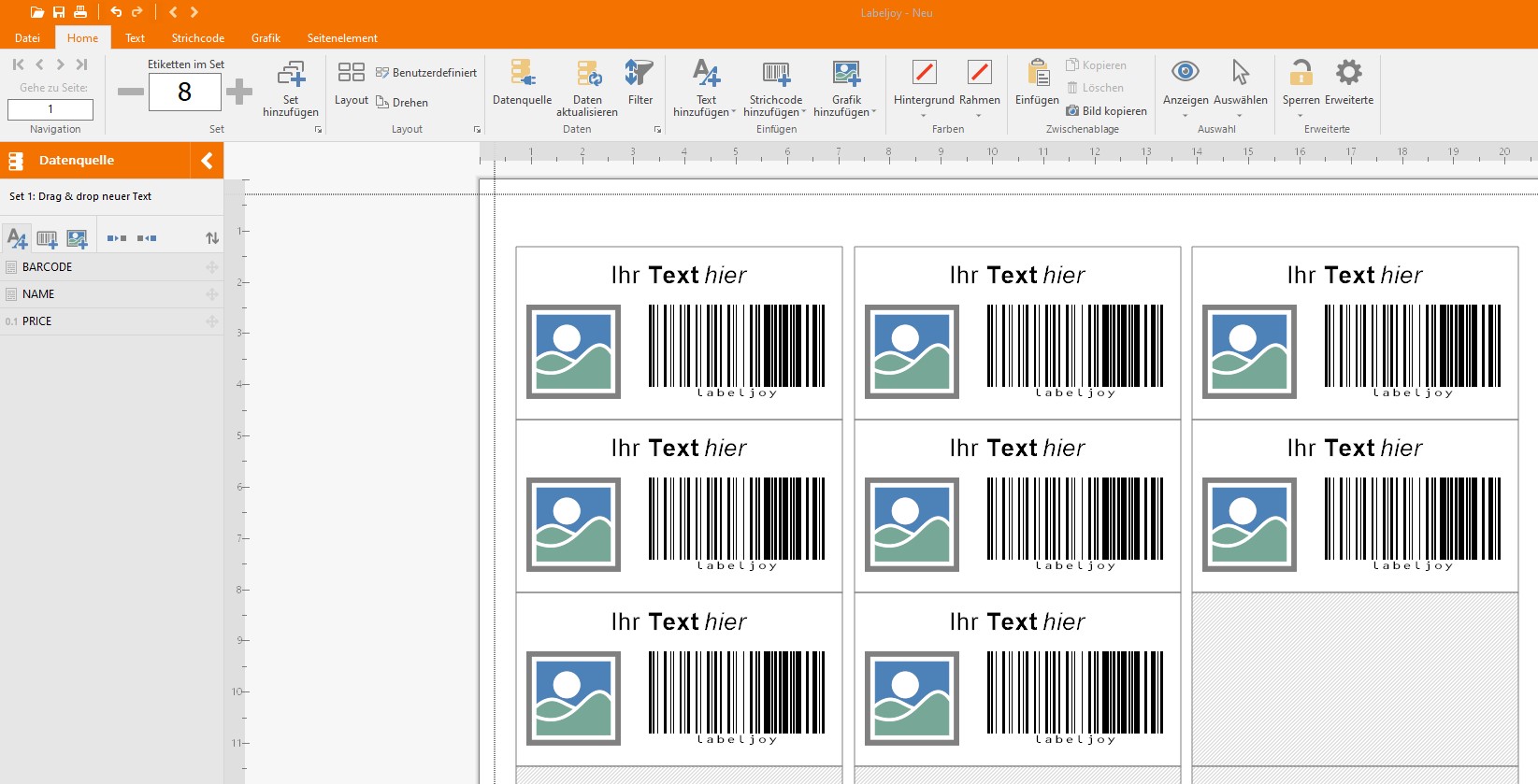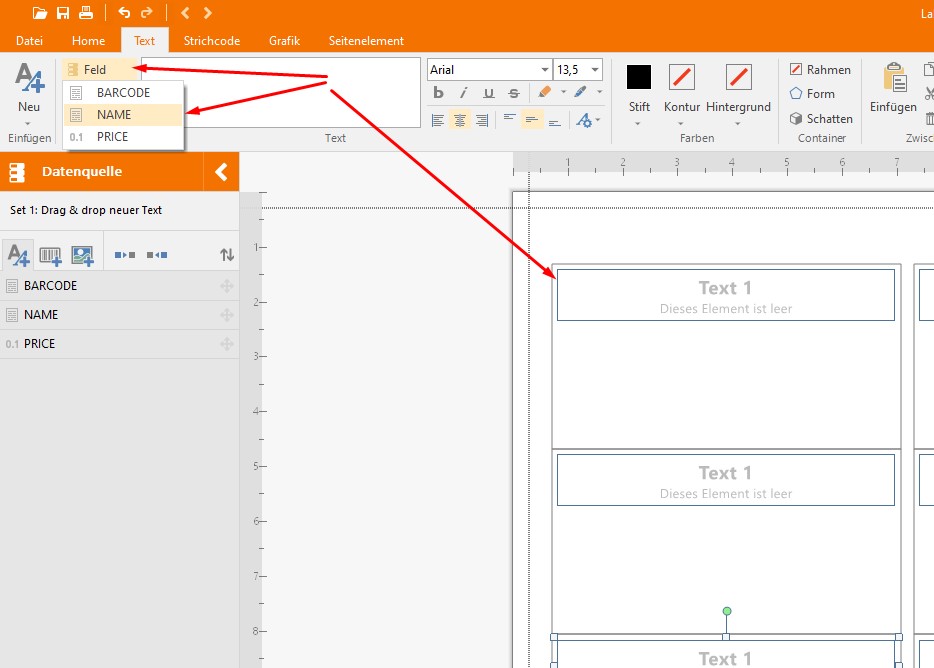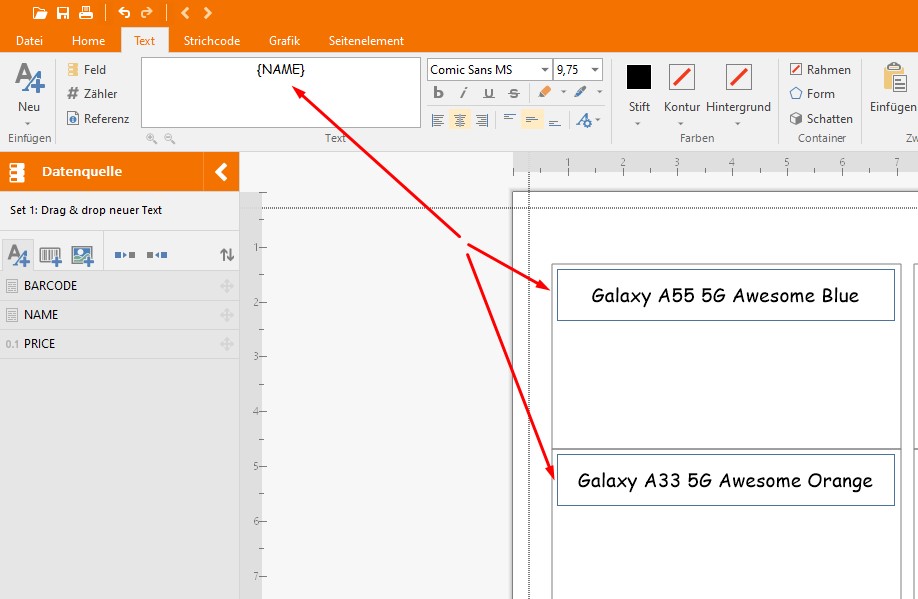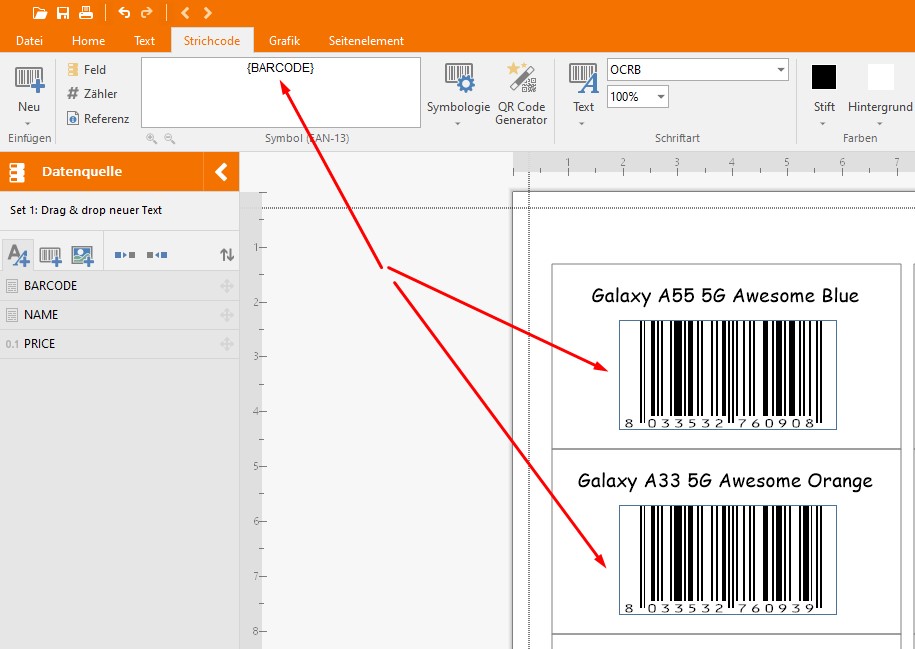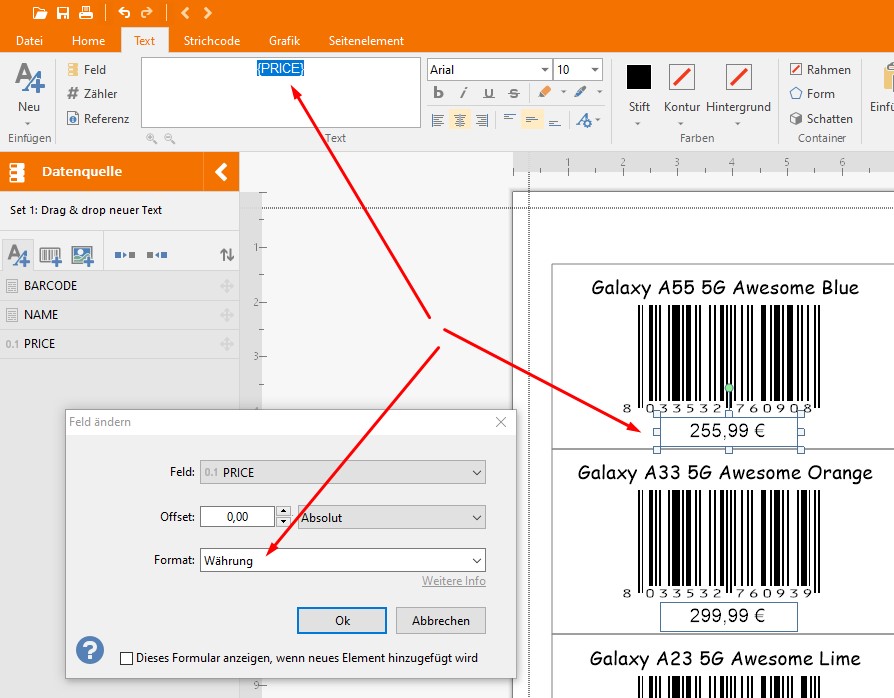Barcodes aus Excel erstellen
Labeljoy ist eine spezialisierte Barcode-Software.
Um einen Barcode zu erstellen, wählen Sie den gewünschten Barcodetyp aus und geben die Datenfolge ein, die numerisch oder alphanumerisch sein kann.
Diese Daten können manuell eingegeben oder aus externen Quellen importiert werden, wie z. B. aus einer Excel-Datei oder aus Datenbanken wie MySQL, Oracle und einigen weiteren mehr.
Excel wird aufgrund seiner Benutzerfreundlichkeit, Flexibilität und Verarbeitungsleistung in Unternehmen häufig zur Erstellung von Preislisten, Katalogen und Verzeichnissen verwendet.
Es ist jedoch auch möglich, Dateien im Excel-Format mit alternativer Software wie OpenOffice, Google Sheets u.a. zu erstellen, ohne dass Sie unbedingt das Office-Paket kaufen müssen.
Diese Anleitung erklärt in Folge, wie die Kombination von Excel mit Labeljoy am effektivsten für die Erstellung und den Druck von Barcode-Etiketten ist.
Die Excel-Datei und der Link zur Datenquelle
Zuerst wird eine Excel-Datei zur Erstellung von Barcode-Etiketten angelegt: In diesem Beispiel wird EAN 13 (GTIN-13) verwendet, daher gibt es eine Spalte mit einer Reihe von Zahlen (12-stellige Zeichenfolge, um genau zu sein), eine Preisspalte und eine Spalte für die Artikelbezeichnung.
Der nächste Schritt besteht darin, eine Datenverbindung zu erstellen; wählen Sie Excel und fahren Sie fort.
Im nächsten Bildschirm wählen Sie die Datei für die Datenverbindung innerhalb dieses Labeljoy-Projekts.
Wenn die erste Zeile Ihrer Datei die Spaltennamen (Kopfzeilen) enthält, wählen Sie die erste Option, wenn keine Spaltennamen vorhanden sind, werden die Standardnamen aus dem Excel-Blatt verwendet (Option 2).
Klicken Sie an dieser Stelle einfach auf Weiter, bis Sie den nächsten Bildschirm erreichen.
Dies ist die Vorschau der Daten, die auf die Etiketten geladen werden; für jede Zeile der Liste wird ein Etikett erstellt.
Nach Beendigung des Assistenten kehren Sie zur Hauptansicht der Software zurück und Sie werden sehen, dass die Anzahl der erstellten Etiketten der Anzahl der Zeilen des Excel-Blattes entspricht.
Wie werden Excel-Daten mit Elementen auf dem Labeljoy-Etikett verknüpft?
Es gibt mehrere Möglichkeiten, Daten zu verknüpfen, hier ist ein einfaches Beispiel.
Die roten Pfeile zeigen die Verwendung der Felder (Excel-Spalten) an. Innerhalb der Felder gibt es eine Spalte mit dem Namen NAME und rechts daneben wird eines der ersten eingegebenen Elemente (Textelement) angezeigt.
Wählen Sie an dieser Stelle einfach das Feld NAME aus, um das folgende Ergebnis zu erhalten.
Wiederholen Sie nun das gleiche Verfahren für das Barcode-Element, wählen Sie EAN 13 aus und verknüpfen Sie das Feld BARCODE damit, um das unten abgebildete Ergebnis zu erhalten.
Als letzten Schritt erstellen Sie ein zusätzliches Textelement und verknüpfen das Feld PRICE. Da es sich um ein Preiselement handelt, müssen Sie die Formatierung anpassen und eine Währung auswählen.