Layout-Assistent
Mit dem Layout-Assistenten können Sie ein neues Layout erstellen, indem Sie das Papierformat, die Etikettengröße, die Seitenränder, die Abstände und andere Maße eingeben, und durch den gesamten Prozess geführt werden.
Der Assistent ist in 6 einfache Schritte unterteilt:
|
Um mit Hilfe dieses Assistenten ein Layout erstellen zu können, müssen Sie Folgendes wissen:
Anmerkung: |
|
Definieren Sie die Papierausrichtung entsprechend Ihren Anforderungen. Anmerkung: |
|
|
|
|
|
Ränder und Abstände beeinflussen sich gegenseitig, um sicherzustellen, dass das zuvor festgelegte Etikettenformat beibehalten wird. Wenn Sie z. B. den horizontalen Abstand ändern, werden die linken und rechten Ränder entsprechend angepasst, um sicherzustellen, dass die eingegebene Etikettenbreite erhalten bleibt und umgekehrt. Wird ein Wert eingegeben, der den verfügbaren Platz überschreitet, wird eine Fehlermeldung angezeigt und es kann erst mit dem nächsten Schritt fortgefahren werden, wenn der Fehler behoben ist. |
|
Sobald Sie bereit sind, das neue Layout zu erstellen, klicken Sie auf die Schaltfläche Ok, um das neu erstellte Layout auf den aktuellen Auftrag anzuwenden. Vergessen Sie nicht, die Datei zu speichern, damit alle Informationen erhalten bleiben. Anmerkung: |
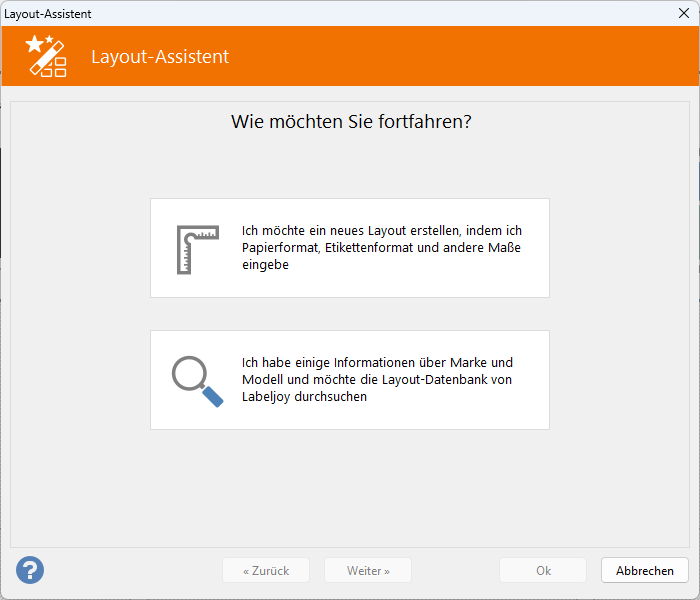 Im ersten Schritt können Sie entscheiden, ob Sie Ihr Layout durch die Eingabe von Maßen definieren oder die Layout-Bibliothek von Labeljoy durchsuchen möchten, die aus mehr als 11.000 vordefinierten Layouts der gängigsten Etikettenhersteller besteht.
Im ersten Schritt können Sie entscheiden, ob Sie Ihr Layout durch die Eingabe von Maßen definieren oder die Layout-Bibliothek von Labeljoy durchsuchen möchten, die aus mehr als 11.000 vordefinierten Layouts der gängigsten Etikettenhersteller besteht.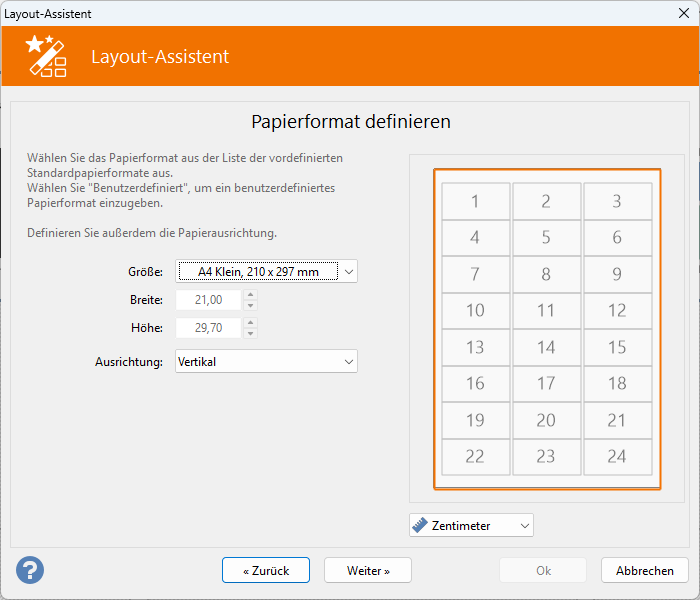 Im zweiten Schritt können Sie das Papierformat und die Ausrichtung eingeben. Wählen Sie ein vordefiniertes Papierformat aus der Liste aus, um die Breite und Höhe des Papiers automatisch einzugeben, oder wählen Sie den ersten Punkt Benutzerdefiniert, um manuell ein benutzerdefiniertes Format einzugeben.
Im zweiten Schritt können Sie das Papierformat und die Ausrichtung eingeben. Wählen Sie ein vordefiniertes Papierformat aus der Liste aus, um die Breite und Höhe des Papiers automatisch einzugeben, oder wählen Sie den ersten Punkt Benutzerdefiniert, um manuell ein benutzerdefiniertes Format einzugeben.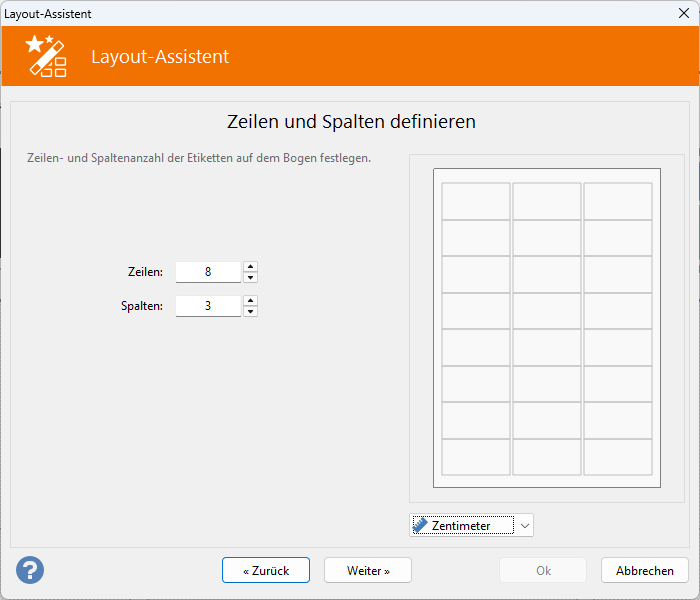 Im dritten Schritt geben Sie die Anzahl der Spalten und Zeilen ein, aus denen sich das Etikettenraster auf dem Papier zusammensetzt. Zeilen bezieht sich auf die Anzahl der vertikalen Positionen, während Spalten die Anzahl der horizontalen Positionen angibt.
Im dritten Schritt geben Sie die Anzahl der Spalten und Zeilen ein, aus denen sich das Etikettenraster auf dem Papier zusammensetzt. Zeilen bezieht sich auf die Anzahl der vertikalen Positionen, während Spalten die Anzahl der horizontalen Positionen angibt.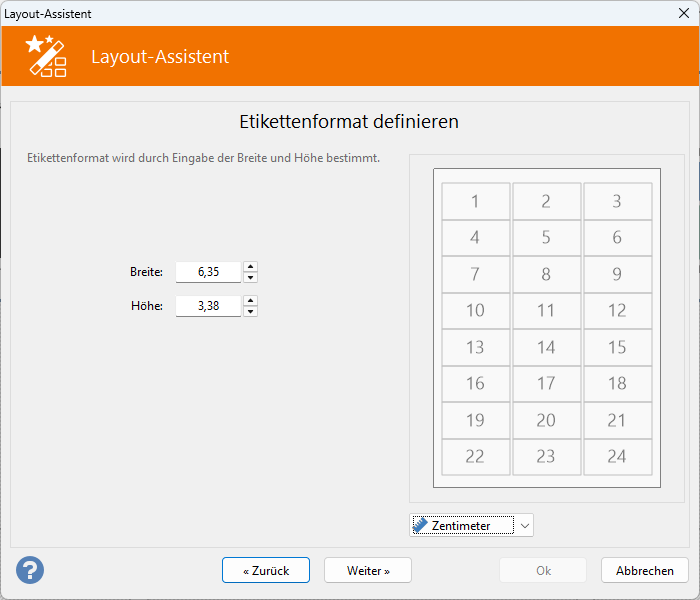 Im vierten Schritt können Sie das Etikettenformat eingeben. Die maximale Größe, die hier eingegeben werden kann, ist durch die Anzahl der Zeilen und Spalten und das Papierformat begrenzt, die in den vorherigen Schritten festgelegt wurden. Wenn die Größe den verfügbaren Platz übersteigt, wird eine Fehlermeldung angezeigt und es kann erst mit dem nächsten Schritt fortgefahren werden, wenn der Fehler behoben ist.
Im vierten Schritt können Sie das Etikettenformat eingeben. Die maximale Größe, die hier eingegeben werden kann, ist durch die Anzahl der Zeilen und Spalten und das Papierformat begrenzt, die in den vorherigen Schritten festgelegt wurden. Wenn die Größe den verfügbaren Platz übersteigt, wird eine Fehlermeldung angezeigt und es kann erst mit dem nächsten Schritt fortgefahren werden, wenn der Fehler behoben ist.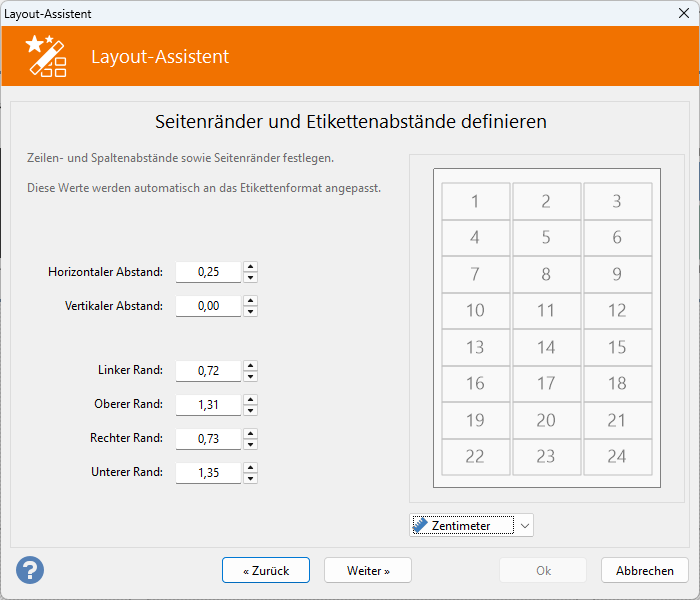 Im fünften Schritt werden die Seitenränder und Abstände zwischen den einzelnen Zeilen und Spalten der Etiketten festgelegt. Jeder Abstandswert wird deaktiviert, wenn Sie nur 1 Zeile oder 1 Spalte von Etiketten haben, da er nicht anwendbar ist.
Im fünften Schritt werden die Seitenränder und Abstände zwischen den einzelnen Zeilen und Spalten der Etiketten festgelegt. Jeder Abstandswert wird deaktiviert, wenn Sie nur 1 Zeile oder 1 Spalte von Etiketten haben, da er nicht anwendbar ist.
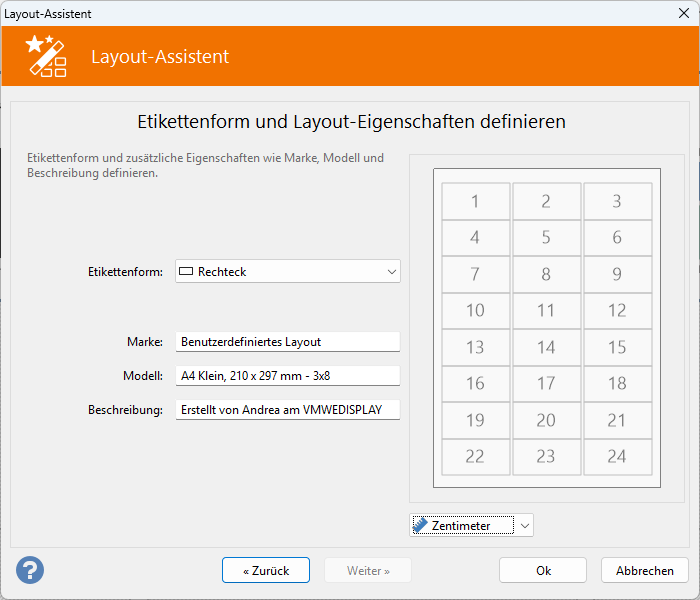 Im sechsten und letzten Schritt können Sie zusätzliche Informationen über Ihre Etiketten definieren, wie z. B. die Form sowie drei Textfelder, die vom Assistenten vorausgefüllt werden, um den Typ des zu erstellenden Layouts besser zu identifizieren. Diese Informationen sind optional und können frei geändert werden.
Im sechsten und letzten Schritt können Sie zusätzliche Informationen über Ihre Etiketten definieren, wie z. B. die Form sowie drei Textfelder, die vom Assistenten vorausgefüllt werden, um den Typ des zu erstellenden Layouts besser zu identifizieren. Diese Informationen sind optional und können frei geändert werden.