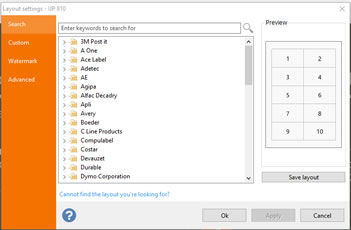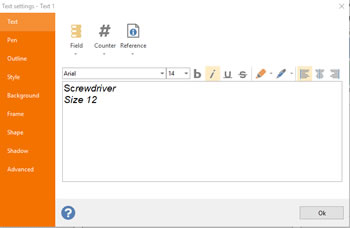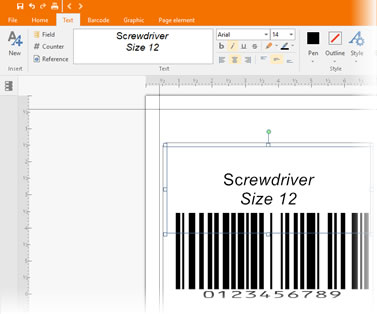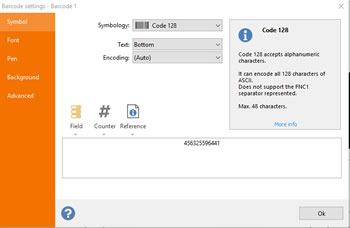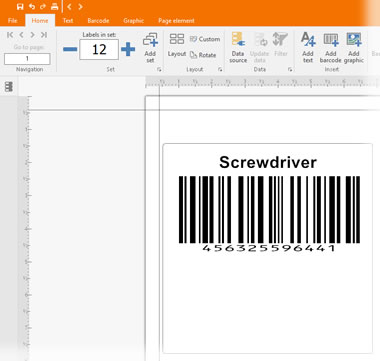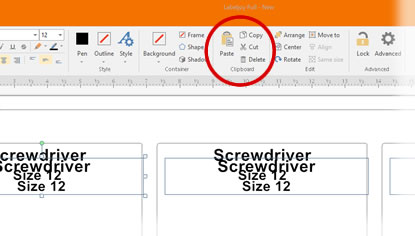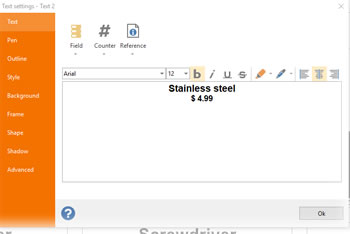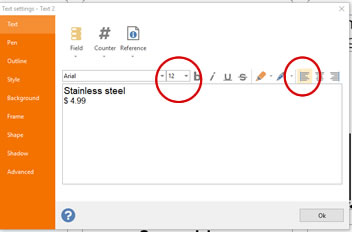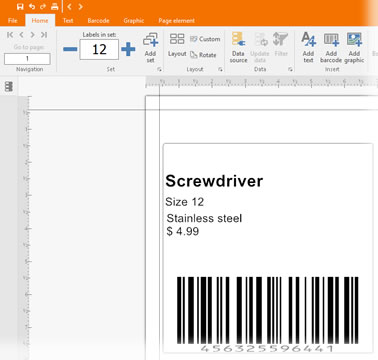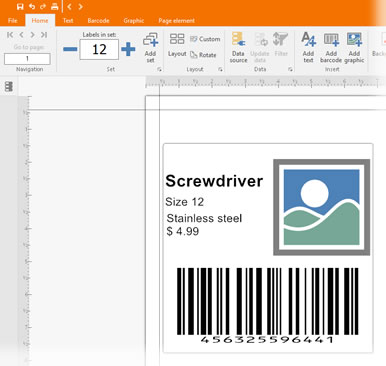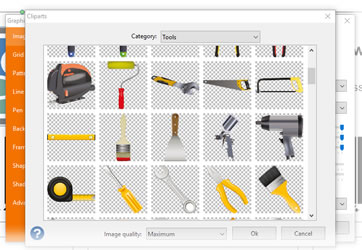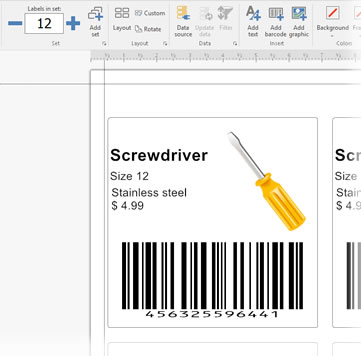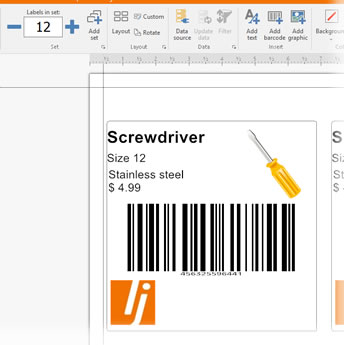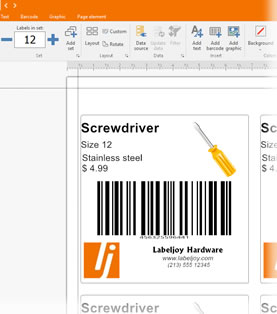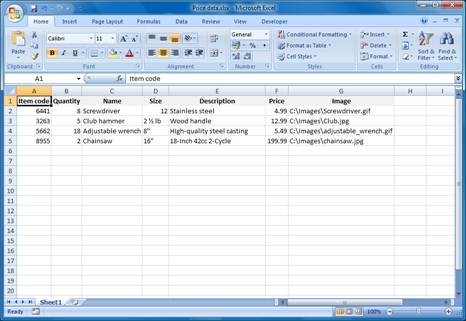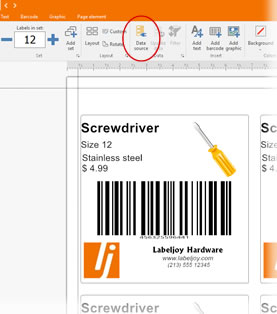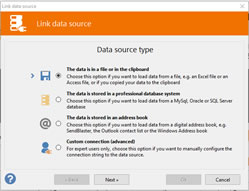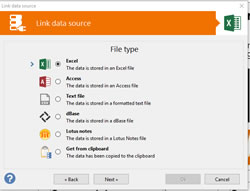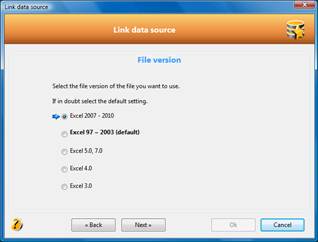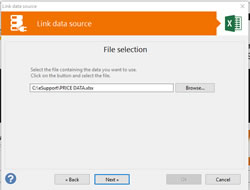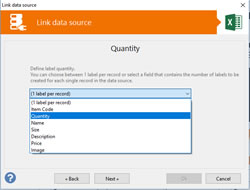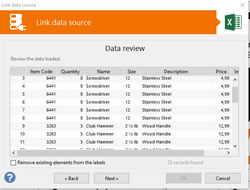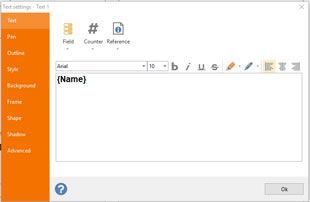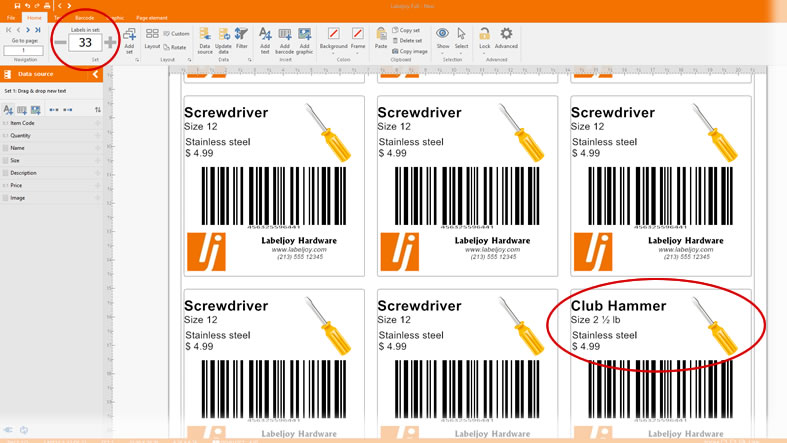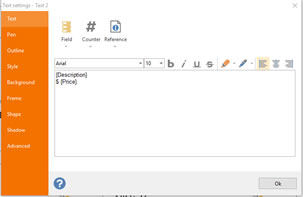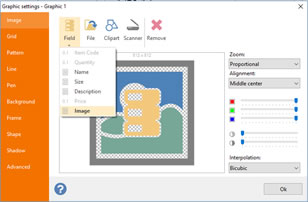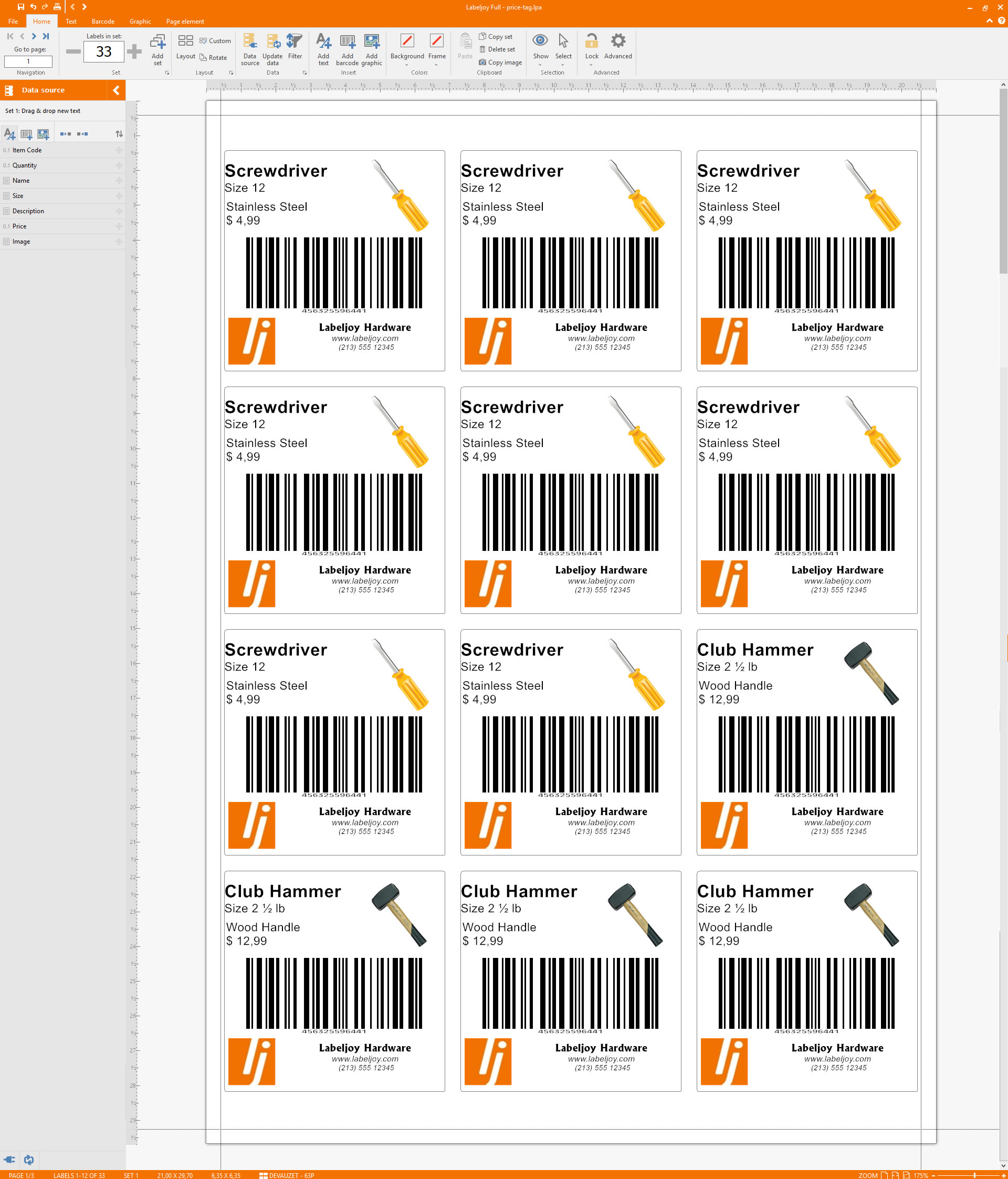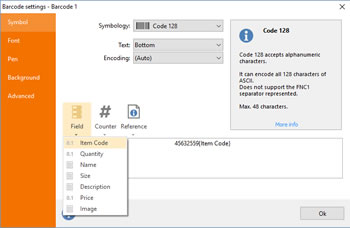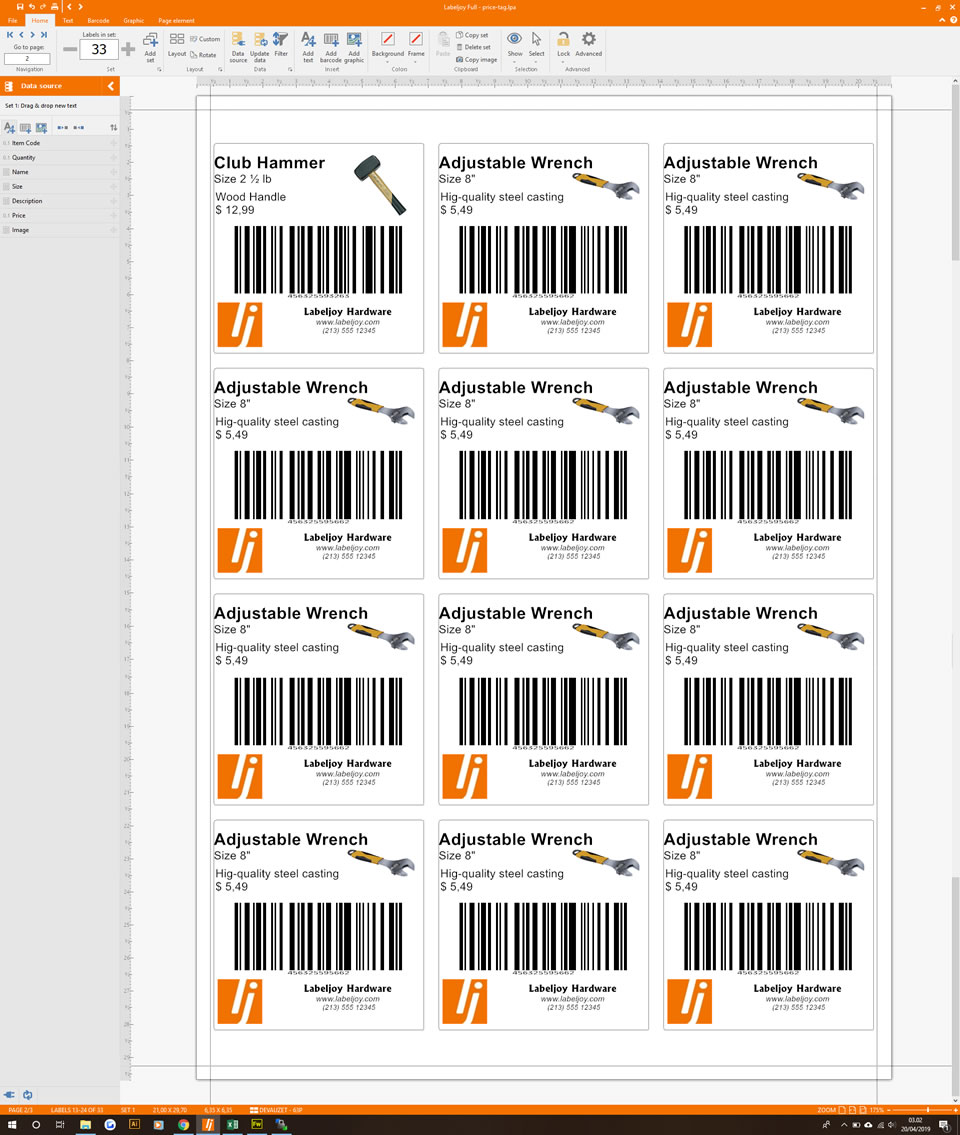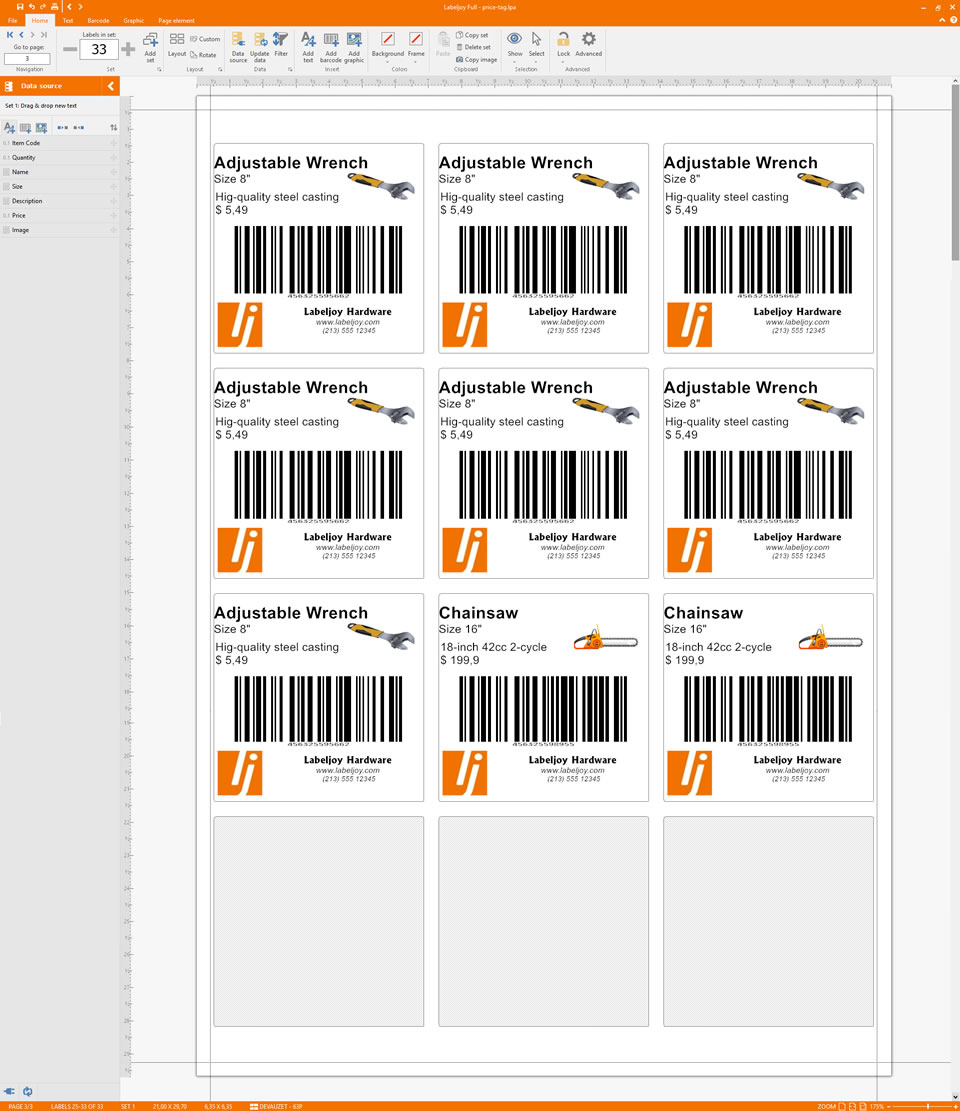Create your own price tags
Easily design Barcode price tags
In this tutorial you will learn how to design your own price tags of your products.
Starting with a very basic label for in store use only, and then gradually moving to a more complex design that will feature a connection to an underlying data source, which contains the data to be printed on the labels.
1 – Choosing the right size
The first step is always to choose the appropriate layout based on the paper type you want to print on.
In this example we use the Devauzet 63P paper layout, featuring 12 2.5 x 2.5 inch price tags on one A4 sheet.
2 – Choosing the barcode symbology
This part could be a bit challenging, especially if you have never worked with barcodes before you might be wondering where to start.
Basically there are 2 options:
- PRIVATE USE: You need barcode labels for your business only, to scan serial numbers into your system, for warehouse management, or to register the purchase of your products by your customers.
Your barcodes will only have a meaning within your business and will be meaningless elsewhere.
In this case, you can use a Code 128 barcode symbol that encodes most alphanumeric values up to 255 characters. Obviously, you need to have a digital infrastructure that manages product codes and is able to process a barcode scan by displaying the scanned product, optionally placing it in a customer’s shopping cart, and displaying information about the product, such as the price. - PUBLIC USE: Your products are shipped around the world and the barcode must uniquely identify your products throughout the entire world.
In this case, you will need to implement a UPC barcode (North America, UK, Australia, and New Zealand) or an EAN 13 barcode (rest of the world). To generate these types of symbols, you first have to purchase a serial number from your local GS1 authority.
The purchased serial number contains a number of digits that uniquely identify your products around the world and include additional information such as country ID, company ID, and unique product codes. This serial number can be used in Labeljoy to generate the corresponding barcode symbol.
3 – Warehouse label
If you need to print a warehouse label to be read by a barcode scanner within your company, you only have to customize the two default elements on the labels: a text element and a barcode element.
Double-click on the text: Double click to edit and enter the description of the item:
Click OK to apply the changes:
Creation of the Barcode
Double-click on the barcode element to open the editor. Select the correct symbology from the list and enter the serial number that you want to encode in the symbol:
In this example of a Warehouse label, we use the Code 128 symbology and encode a serial number from our system that corresponds to the article for which the label is being created.
Click OK to apply the changes.
Move the two elements to center them horizontally and vertically and enter the number of labels to be printed in the upper left text box.
The upper-left text box in the toolbox displays the total number of labels to be printed. In this case 12, which is an entire sheet.
The warehouse labels are ready to print.
Download this warehouse label file
4 – Price tags
The above label works well for internal use, for example in a warehouse where the labels are used to manage goods by the warehouse personnel.
If the labels are also seen by customers, you might want to add additional information to make the labels visually more appealing.
Add some text to describe the article.
Copy the text element.
Select it and use the Copy / Paste buttons in the left toolbox:
Double-click on the new text element and edit it by changing the text as follows:
Reduce the font size and align the text on the left:
Change the caption of the larger text element by removing the “Size 12” line and aligning it to the left.
Move the items until you get the following result:
Add an image to better describe the article in question.
Click the Insert Graphic button in the toolbox and draw a rectangle in the upper right area. The default image will be inserted:
Note: Depending on the settings in the Option window of the Main tab – Show editor after Item added, each time you add a new item, the property window automatically pops up. If not, just double-click on the newly added item to customize its appearance.
Open the image editor and click on the Clipart button.
The clipart selection will be displayed.
Select the Tools category and select the image of the screwdriver.
Click OK to confirm and click OK again to apply the changes.
Move and scale the clipart to fit it on the label and move the barcode slightly up to make some room in the lower area.
Your price tag should now look like this:
Now add a company logo and a company name in the lower part of the label.
First add your logo by inserting a new Graphic element. In the image editing window, click the File button and select your company logo from the corresponding folder on your computer.
Select it and click OK:
Finally, insert your company name and additional information by using two centered text elements with different font size and gray color:
5 – Price tag with data link
So far we have seen how to create static labels that are replicated equally for each position throughout the entire sheet.
Most times however, you will need to print similar labels displaying different contents, based on data stored in an external database, such as an Excel file, an Access file, an address list, a spreadsheet or a professional database system.
For example, suppose that your hardware store has to print labels for each item in a large supply of tools that have just been delivered by a supplier.
In a realistic scenario, this data would be stored somewhere in the system, for example in an Excel file, and the labels should reflect the data according to the contents of the Excel file. In addition, you only want to print as many labels as items supplied.
We use the following Excel file as data source for the price tags:
This short Excel 2007 file contains the following columns:
- Article code: the article code that uniquely identifies the article in your business.
- Number: the number of delivered items.
- Name: the name of the article.
- Size: the size of the article.
- Description: a brief description of the article.
- Price: the price of the article.
- Image: the path and file name of the article image.
Use this data to print the individual price tags.
First, the Labeljoy file needs to be linked to this file.
We use the Data Connection Wizard to gather all the information Labeljoy needs to connect to the data source.
Click the appropriate Toolbox button to start the wizard:
In the first step you will be asked to define the type of data source you are using. The data is in a file or in the clipboard:
The second step is to specify the file type to use. Select Excel:
Next you will be asked for the type of Excel you are using. Select the first option as we are working with an Excel 2007 file:
In the following the path of the Excel file containing the data has to be specified. Click on Browse and select the Excel file containing the data to be connected:
Skip the next 3 steps leaving all the default settings and stop at Quantity. As seen earlier, the Excel file contains a column with the number of articles we need to print labels for. That information will be used to tell Labeljoy to generate the correct number of labels for each article.
Select Quantity from the drop down menu:
Now proceed through the next steps until you arrive at the Data review screen. Here you can see the data loaded from the Excel file, before actually linking it to the fields:
Click Next to confirm and then Ok to exit the wizard.
The Data source has now successfully been connected to your labels.
Now this information has to be displayed on the price tags.
Start by adjusting the larger text in the top left section. Double-click the text to display the editor and delete the text of the screwdriver, which is still there.
In its place we will insert a field from the external data source: the Name field.
Click the Field button and select Name:
Click Ok to confirm.
Note that the top-left control for entering the label quantity is now disabled. Instead the number 33 which is the total number of labels generated with the current data source settings.
After applying the first text change, the ninth position on the sheet now displays hammer. That is because according to the excel file there are 8 screwdrivers and 5 hammers.
Now edit the smaller description texts in order to incorporate the data from the data source.
By replacing part of the existing text with fields from the data source, you ensure that each label contains the correct data to be printed.
Now connect the top right image with the Image field from the data source so that each label displays the correct image.
Double-click the image of the screwdriver, click the Field button and select the Image that is defined in the Excel file:
Click Ok to confirm.
At this point, the first page of your Labeljoy file should look something like this:
Now the barcode has to be adapted to the data source.
Double click on the barcode and remove the last 4 digits of the text. Then select the field Item code by clicking the Field button.
In this way, you are telling Labeljoy to create a barcode consisting of a static section followed by a dynamic 4-digit part:
Click OK to apply the changes.
The price tag is now ready for printing with your standard laser or inkjet printer.
Download this file for dynamic price tags
Here you can see pages 2 and 3 of the job: